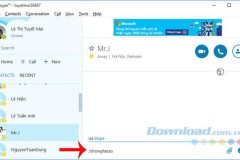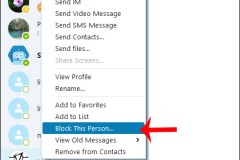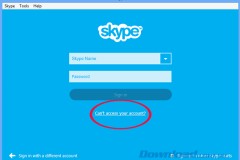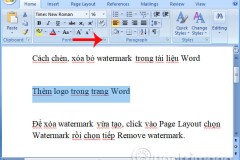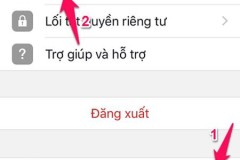Nếu sử dụng 2 tài khoản Skype thì chắc hẳn bạn đã cảm thấy thật phiền phức và mất thời gian khi phải chuyển đổi liên tục qua lại giữa 2 tài khoản này. Đừng lo, cùng tham khảo bài viết dưới đây sẽ hướng dẫn bạn cách sử dụng cùng lúc 2 tài khoản Skype trên điện thoại Samsung, để bạn có thể thuận tiện hơn trong công việc và sử dụng cá nhân của mình nhé.
Video hướng dẫn bạn cách dùng 2 tài khoản Skype cùng lúc trên điện thoại Samsung:
1. Cách sử dụng 2 tài khoản Skype bằng Dual Messenger
Tính năng Dual Messenger trên điện thoại Samsung cho phép bạn sử dụng cùng một ứng dụng cho hai tài khoản khác nhau. Khi cài đặt thành công, biểu tượng thứ hai của ứng dụng sẽ xuất hiện trên màn hình chờ và bạn có thể đăng nhập một tài khoản khác đó nhằm mục đích công việc hoặc cá nhân một cách thuận tiện hơn.
Bước 1: Vào Cài đặt > Chọn Tính năng nâng cao.

Bước 2: Cuộn xuống chọn Dual Messenger > Kích hoạt nhân bản ứng dụng cho Skype.
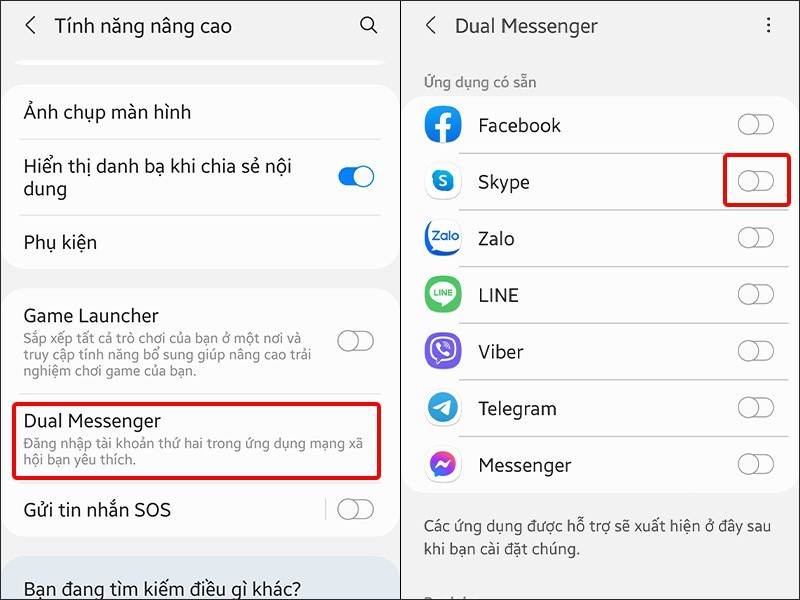
Bước 3: Thông báo Cài đặt bản sao thứ 2 của Skype xuất hiện > Nhấn vào Cài đặt sau đó sẽ có hai phiên bản Skype cho bạn đăng nhập và sử dụng một lúc hai tài khoản một cách nhanh chóng.
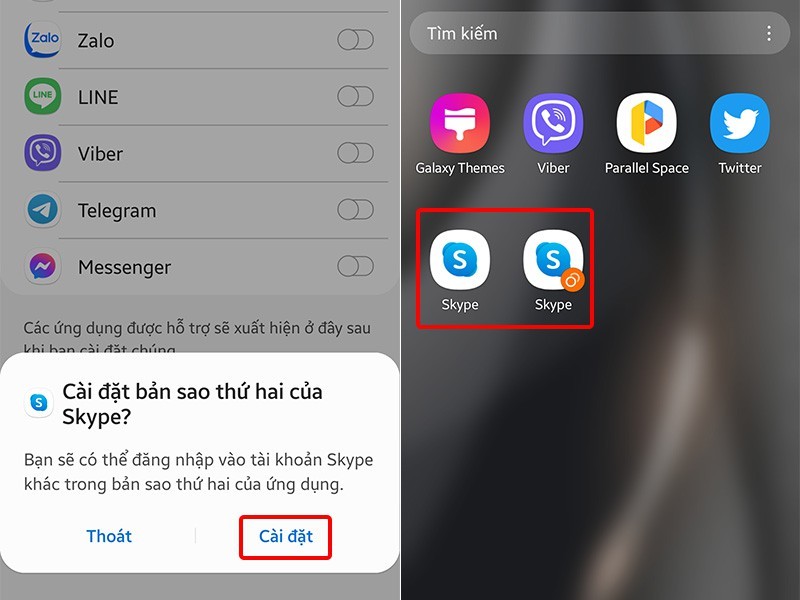
2. Sử dụng 2 Skype trên điện thoại bằng ứng dụng Parallel Space
Tải ứng dụng Parallel Space cho Android TẠI ĐÂY.
Bước 1: Mở ứng dụng Parallel Space và bạn sẽ nhận được thông báo như bên dưới, nhấn vào Agree and continue > Chọn TIẾP TỤC.
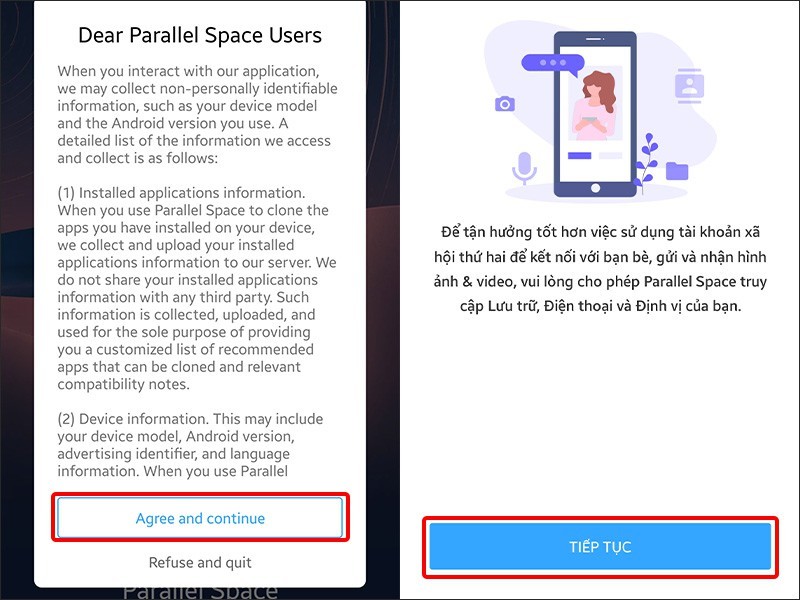
Bước 2: Ứng dụng sẽ yêu cầu bạn cấp quyền truy cập vào thông ti vị trí của thiết bị, nhấn vào Trong khi dùng ứng dụng để đồng ý và Cho phép để cấp quyền thực hiện và quản lý cuộc gọi điện thoại.
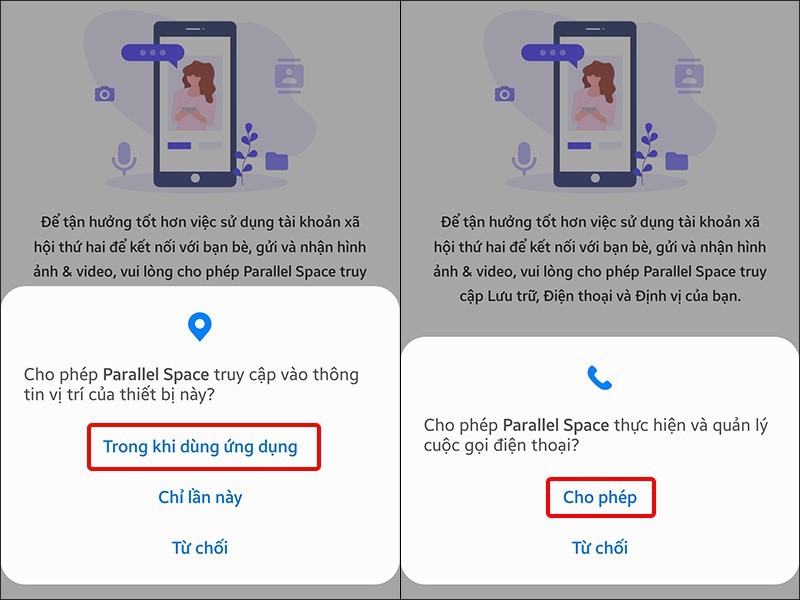
Bước 3: Nhấn Cho phép để cấp quyền truy cập vào ảnh, nội dung nghe nhìn và tệp trên thiết bị > Sau đó nhấn BẮT ĐẦU để sử dụng ứng dụng.
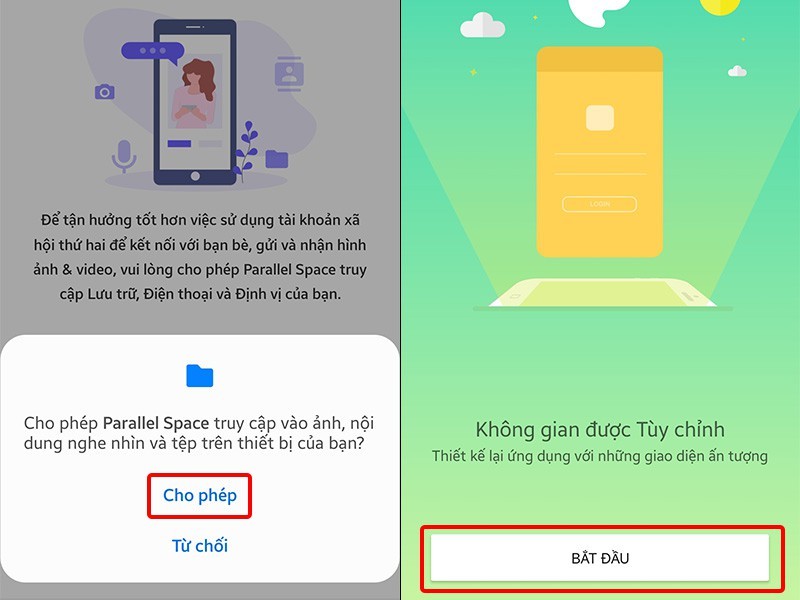
Bước 4: Nhấn chọn ứng dụng Skype > Chọn Thêm vào Parallel Space > Chọn ĐỒNG Ý để cấp Quyền cho ứng dụng.
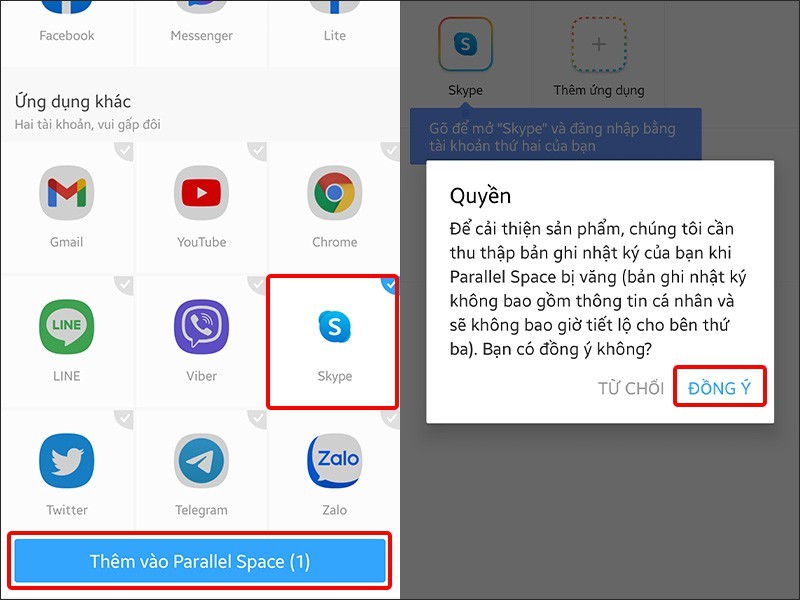
Bước 5: Tiếp theo, ứng dụng yêu cầu bạn cài đặt Parallel Space-64bit Support nhấn CÀI ĐẶT > Bạn sẽ được chuyển đến cửa hàng CH Play > Nhấn Cài đặt để tải ứng dụng về thiết bị.
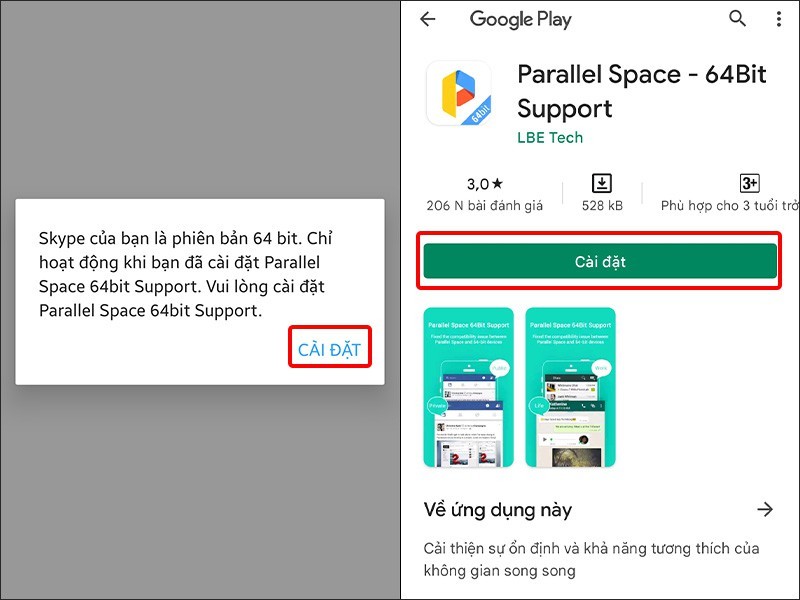
Bước 6: Nhấn CHO PHÉP để cấp quyền cho ứng dụng > Chọn Trong khi dùng ứng dụng để cấp quyền truy cập vào thông tin vị trí của thiết bị.
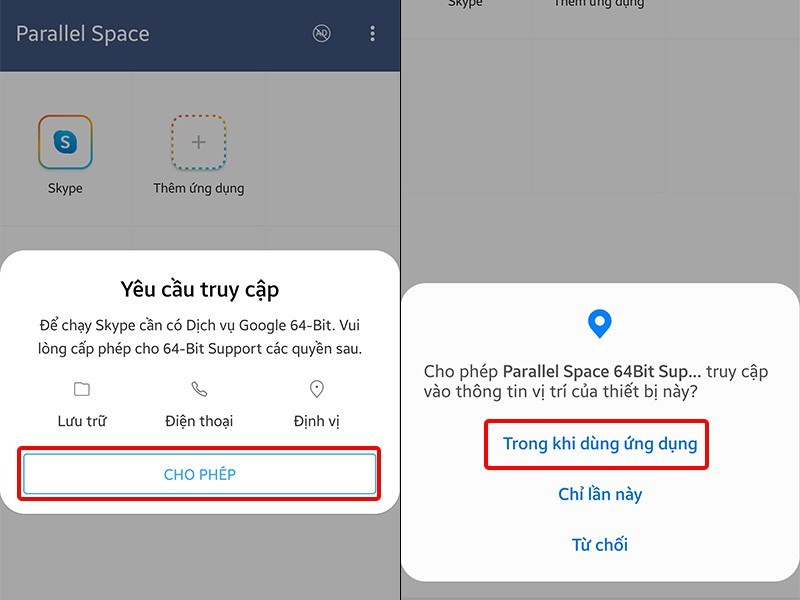
Bước 7: Tiếp tục nhấn Cho phép để cấp quyền thực hiện và quản lý cuộc gọi điện thoại và quyền truy cập vào ảnh, nội dung nghe nhìn và tệp trên thiết bị của bạn.

Bước 8: Cuối cùng bạn có thể đăng nhập một tài khoản Skype khác trên thiết bị của mình để sử dụng.
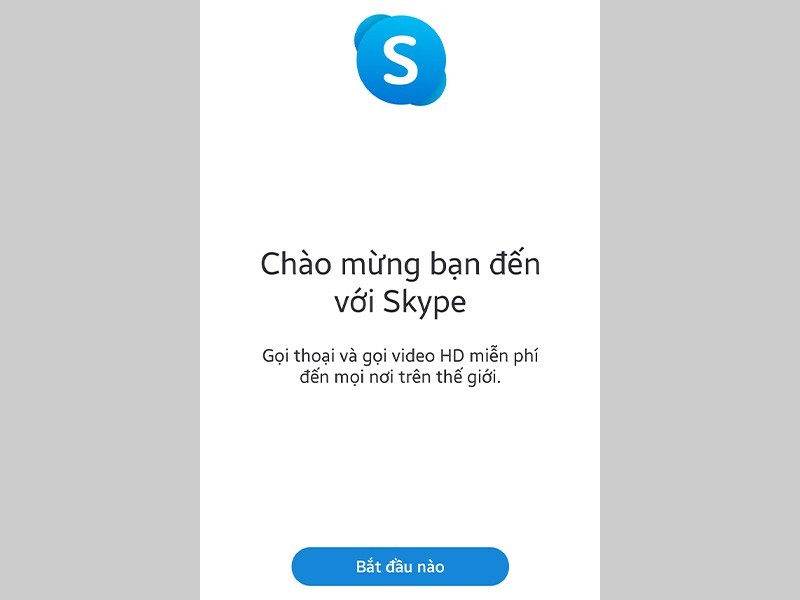
Bài viết vừa rồi đã hướng dẫn bạn cách sử dụng 2 tài khoản Skype trên điện thoại Samsung cực đơn giản. Chúc các bạn thực hiện thành công!
Xem thêm: Cách tắt Skype chạy nền trên Windows 10 trong 3 nốt nhạc