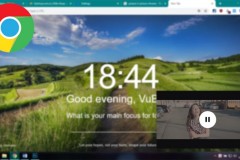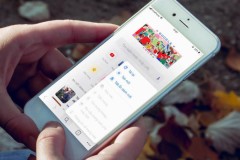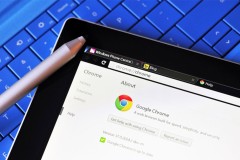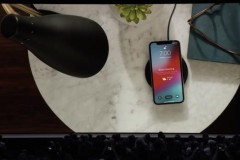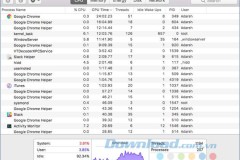Trình duyệt web Google Chrome là một trình duyệt vừa mạnh về tính năng, vừa đẹp về giao diện thiết kế và lại còn sở hữu số lượng người dùng lớn nhất thị trường hiện nay. Cộng thêm kho Extension vô cùng đồ sộ, phong phú về mặt số lượng và phân loại… Google Chrome thật sự là một công cụ vô cùng thích hợp dành cho việc xem video YouTube.
Dù có nhiều điểm tốt như vậy, chúng ta sẽ gặp lỗi xem YouTube bị giật trên Google Chrome ít nhất một lần khi sử dụng trình duyệt này. Trải nghiệm của chúng ta đối với YouTube ít nhiều sẽ bị ảnh hưởng vì lỗi nói trên. Vậy thì phải sửa như thế nào?
Lỗi xem YouTube bị giật trên Google Chrome là gì?
Lỗi này gần như là một trong những lỗi phổ biến nhất và thường xuyên xảy ra với bất kì ai đang sử dụng Google Chrome. Cụ thể hơn, bạn sẽ thấy lỗi này bao gồm các tình trạng:
Video YouTube chạy được một đoạn, sau đó đột ngột dừng lại và có biểu tượng xoay tròn liên tục.
Khung hình video YouTube không ổn định, có hiện tượng hình bị xé rách hoặc đứt gãy.
Video YouTube không thể chạy, phải làm mới trang web.
Nguyên nhân nào gây ra lỗi xem YouTube bị giật trên Google Chrome?
Lỗi này sẽ ảnh hưởng khá nhiều đến trải nghiệm xem YouTube của chúng ta. Lỗi này xảy ra vì các nguyên nhân sau đây:
Đường truyền Internet không ổn định, tốc độ kết nối không được đảm bảo.
Máy tính có cài đặt Google Chrome hoạt động quá công suất nên tăng nhiệt độ và gây nóng máy, ảnh hưởng đến các linh kiện bên trong như CPU - ổ cứng. Bên cạnh đó, máy tính của bạn hoạt động lâu mà không được vệ sinh nên sẽ bị bám bụi rất nhiều.
Phiên bản Google Chrome mà bạn đang sử dụng là phiên bản đã cũ, không được cập nhật để có các bản sửa lỗi cũng như bổ sung tính năng mới.
Một số thiết lập trong Google Chrome mà bạn đã tinh chỉnh không tương thích nên gây ra xung đột với YouTube.
Hệ điều hành Windows gặp lỗi.
Cách khắc phục lỗi xem YouTube bị giật trên Google Chrome
Thật may mắn là lỗi này sẽ được khắc phục rất dễ, chỉ cần bạn làm theo các bước sau đây:
Kiểm tra lại đường truyền Internet, cả router và dây cáp nếu có nữa nhé. Nếu cần thiết, bạn hãy thay mới dây cáp để tín hiệu Internet được truyền đi ổn định hơn. Ngoài ra, bạn cũng có thể tắt router đi và để đó khoảng vài phút rồi bật lên lại.
Google Chrome nổi tiếng là ngốn RAM nên nếu cấu hình tổng thể của bạn không mạnh lắm thì bạn nên hạn chế chạy nhiều ứng dụng cùng một lúc trong khi vẫn xem video YouTube và tắt bớt những thứ không cần thiết. Khi có thời gian, bạn hãy tháo máy tính ra và tìm cách vệ sinh sạch sẽ những chỗ bám bụi để máy hoạt động tốt hơn.
Bạn có thể cập nhật Google Chrome trên máy bằng cách bấm vào dấu 3 chấm ở góc bên phải thanh địa chỉ -> chọn Help -> chọn About Google Chrome. Ngay tại đây, Google Chrome sẽ tiến hành kiểm tra phiên bản của bạn đang sử dụng. Nếu chưa được cập nhật, Google Chrome sẽ tự động lên luôn phiên bản mới nhất cho bạn.

Trong trường hợp bạn không biết thiết lập nào gây ra lỗi xem YouTube bị giật trên Google Chrome, hãy dùng tính năng Reset để đưa trình duyệt này về tình trạng ban đầu bằng cách dấu 3 chấm ở góc bên phải thanh địa chỉ -> chọn Settings -> nhìn qua cột bên trái chọn mục Advanced -> chọn tiếp Reset and clean up. Tại đây, bạn sẽ có 2 tùy chọn là Restore settings to their original defaults và Clean up computer. Với tùy chọn đầu tiên, bạn sẽ reset Google Chrome về mặc định và mọi thứ của trình duyệt này sẽ bị xóa hết ngoại trừ bookmark – lịch sử duyệt web – các mật khẩu được lưu trữ. Với tùy chọn thứ hai, Google Chrome sẽ tìm và xóa những phần mềm có khả năng gây hại cho máy tính của bạn. Tùy vào nhu cầu, bạn có thể chọn cái nào phù hợp với mình.
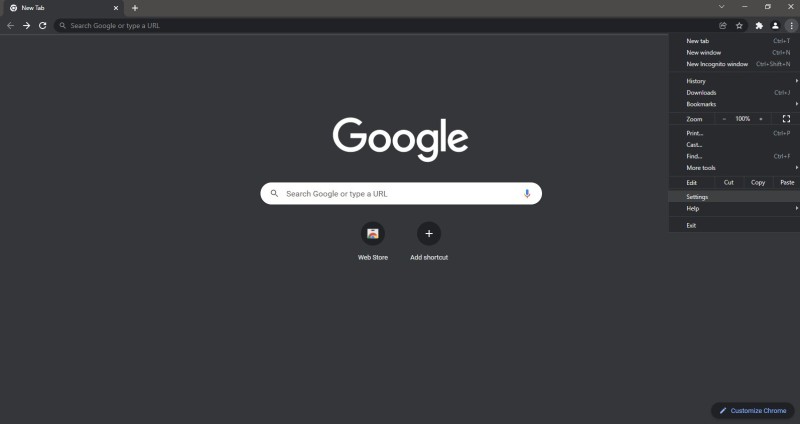
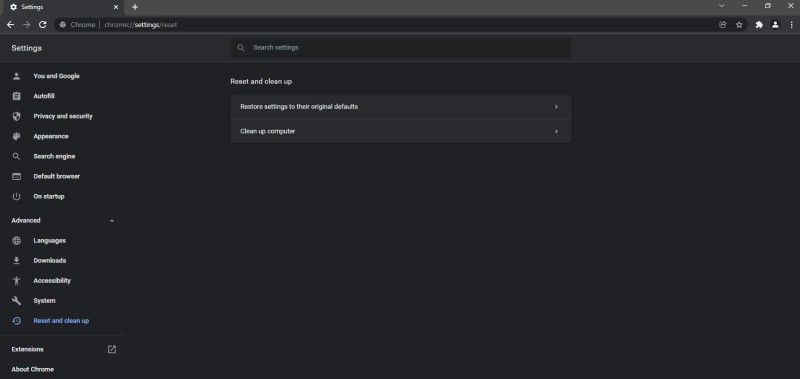
Nếu Windows gặp lỗi mà không xác định được nguyên nhân, bạn có thể tham khảo cách reset Windows.
Mong rằng bạn sẽ khắc phục được lỗi xem YouTube bị giật trên Google Chrome với phần hướng dẫn trên đây. Nếu bạn biết thêm cách nào khác, hãy chia sẻ qua khung bình luận bên dưới nhé.