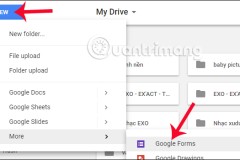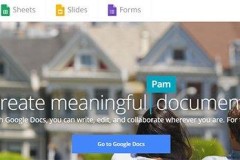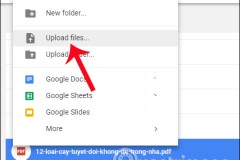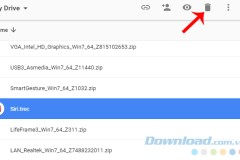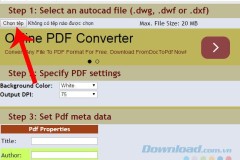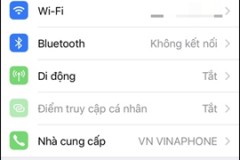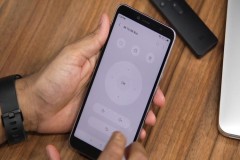Với nhiều thầy cô giáo dịch vụ Google Classroom mới của Google đã trở nên vô cùng hữu ích để kết nối giáo viên và học sinh. Chúng ta sẽ tạo ra các lớp học trực tuyến trên Google Classroom và mời học sinh tham gia để chia sẻ tài liệu, quản lý học sinh - sinh viên, trả bài thi, nộp bài thi, vv rất nhanh chóng. Không chỉ hoạt động đơn giản như 1 nhóm chat thông thường như trên Viber, Telegram hay Zalo mà Google Classroom sẽ đáp ứng tất cả các nhu cầu thiết thực của 1 lớp học kết hợp giữa lớp học thực hàng ngày và lớp học online. Thậm chí bạn có thể chia sẻ các tài liệu trên Google Drive cho học viện cũng như các bạn cùng lớp rất dễ dàng.
Tải ứng dụng Google Classroom cho iOS Tải ứng dụng Google Classroom cho Android
Thông qua ứng dụng Google Classroom thầy cô giáo sẽ chủ động hơn trong việc truyền tải kiến thức cho học sinh mà không bị giới hạn bởi thời gian trên lớp và học sinh có thể chủ động trong việc học tập hơn cũng như tham khảo ý kiến của thầy cô giáo. Chắc chắn với lớp học mà Google Classroom tạo ra sẽ tạo ra 1 môi trường học tập tích cực, hiện đại và tiết kiếm tối đa thời gian cho tất cả mọi người. Dưới đây chúng tôi sẽ hướng dẫn các bạn cách sử dụng Google Classroom 1 cách cơ bản nhất.
Cách đăng ký tài khoản Google Classroom
Để sử dụng dịch vụ Google Classroom bạn có thể sử dụng tài khoản Google hoặc tài khoản email giáo dục dạng abc@edu.com.
Nếu chưa có tài khoản Gmail hay tài khoản Google bạn có thể xem cách tạo tài khoản Google.
Cách tạo lớp học trên Google Classroom
Bước 1:
Truy cập đến địa chỉ: https://classroom.google.com/h
Tiếp đó nhấn chọn dấu cộng (góc trên bên phải) và chọn Tạo Lớp Học.
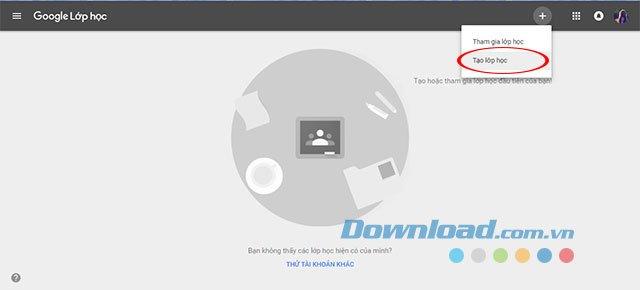
Bước 2:
Ngay sau đó cửa sổ thông báo Sử dụng Lớp học tại trường học với sinh viên? Xuất hiện hãy tích chọn Tôi đã đọc cũng như hiểu thông báo ở trên và tôi hiện không sử dụng Lớp học tại trường học với sinh viên. Sau đó hãy chọn Tiếp Tục.
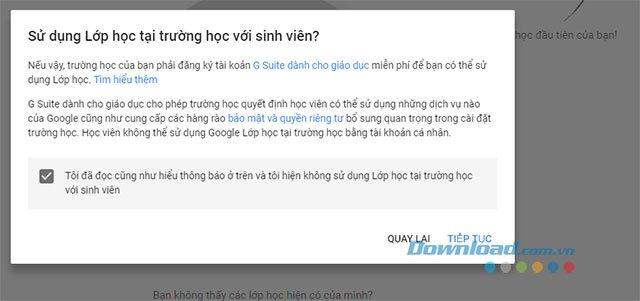
Lưu ý: Nếu không sử dụng email đăng nhập vào Google Classroom dưới dạng abc@edu.com bạn mới nhận được thông báo này.
Bước 3:
Chúng ra sẽ bắt đầu nhập các thông tin về lớp học đang tạo bao gồm: tên lớp học cùng các mô tả về lớp học của bạn. Sau đó nhấn Tạo.

Ngay lập tức lớp học đã được tạo cùng thông báo các tính năng trong lớp học, bạn nên đọc kỹ để hiểu hơn về các tính năng có thể thực hiện trong lớp học và nhấn chọn Đã hiểu để đến với lớp học bạn đã tạo.
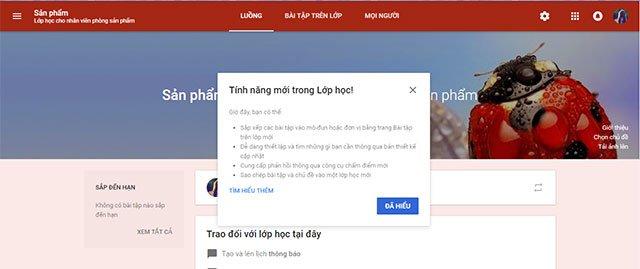
Các tính năng mới trong lớp học
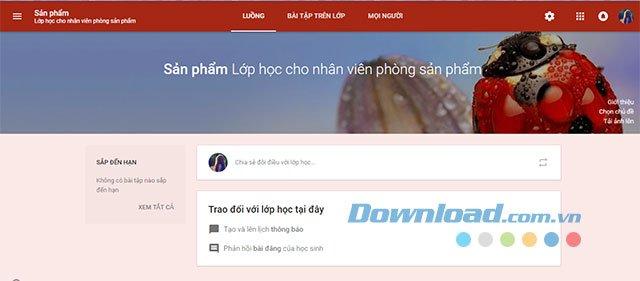
Giao diện lớp học chính
Cách thêm học sinh vào lớp học trên Google Classroom
Tại giao diện chính của lớp học đã tạo phía trên hãy chọn đến Mọi người trên menu. Tại trang này được chia thành 2 mục Giáo viên và Học sinh. Do lớp học vừa được tạo nên sẽ không có học sinh, bạn bắt đầu thêm học viên vào lớp học của mình bằng 2 cách dưới đây.
Cách 1: Mời học viên vào lớp bằng email
Bước 1:
Hãy nhấn chọn vào biểu tượng mặt người có dấu cộng.
Tại giao diện Mời học viên hãy nhập địa chỉ email của người đó vào mục Nhập tên hoặc địa chỉ email và nhấn Mời để gửi lời mời đi.
Lưu ý: bạn nhập tên học viên sau đó cái gợi ý sẽ xuất hiện để bạn lựa chọn, vì tài khoản chúng ta sử dụng trong Google Classroom cũng chính là tài khoản Gmail hay tài khỏa Google của bạn.
Bước 2:
Học viên có địa chỉ email đã nhập ở trên nhận được 1 đường dẫn truy cập trực tiếp đến lớp học của bạn. Sau khi nhấn chọn link mời và đồng ý người đó sẽ chính thức là thành viên của lớp học bạn đã tạo.
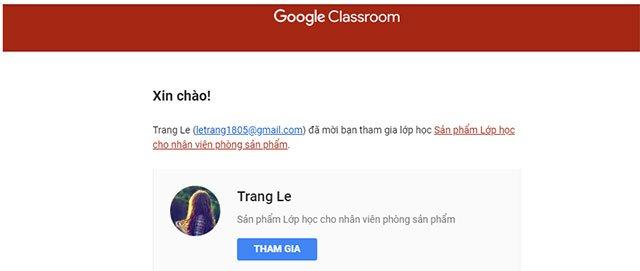
Cách 2: Mời học viên vào lớp bằng mã lớp
Nếu không biết chính xác địa chỉ email của từng người muốn đưa vào lớp học hãy gửi mã lớp học của bạn, sao chép mã phía dưới và gửi qua các ứng dụng chat như Facebook Messenger, Zalo, Whats App, vv.
Bước 2:
Người bạn đã mời sẽ truy cập vào https://classroom.google.com/h, sau đó nhấn chọn đến dấu cộng góc trên bên phải --> Tham gia vào lớp học.
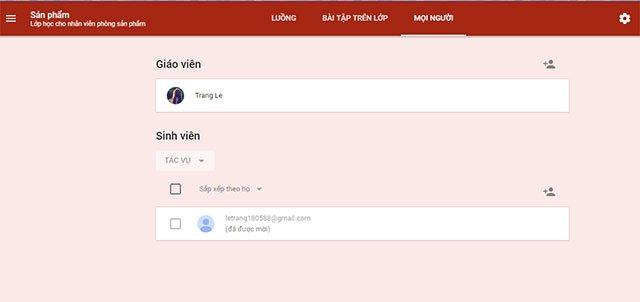
Bước 3:
Sau đó cửa sổ Tham gia lớp học xuất hiện hãy nhập mã nhận được qua tin nhắn và nhấn Tham gia.
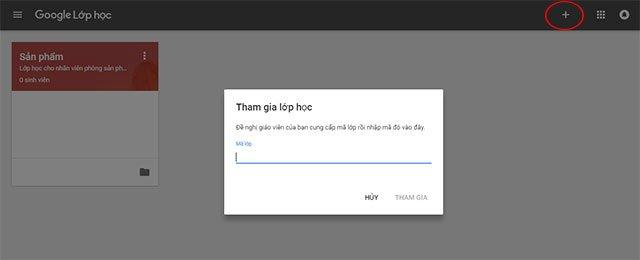
Trên đây chúng tôi đã hướng dẫn các bạn cách tạo lớp và mời học sinh vào lớp học trên ứng dụng Google Classroom. Ngoài thao tác trên web bạn cũng có thể sử dụng Google Classroom trên iPhone và Android để tham gia lớp học cũng như quản lý lớp học của mình rất nhanh chóng và dễ dàng.