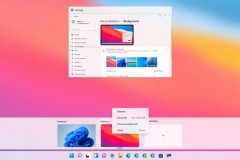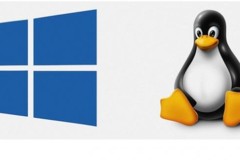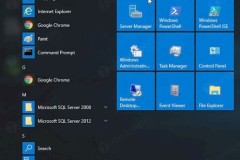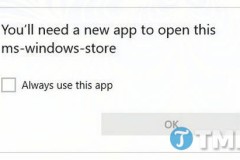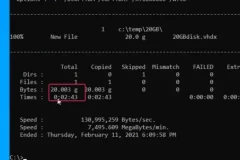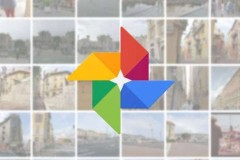Một trong số những cách thức giao tiếp phổ biến nhất giữa các máy tính, đặc biệt là Linux và server web là SSH. Nhắc tới thiết lập loại giao thức này trên Windows, tùy chọn mặc định luôn là PuTTY.
Tuy nhiên, nhờ Windows PowerShell, bạn có thể không cần tới PuTTY nữa. Hãy cùng chúng tôi tìm hiểu cách thiết lập truy cập SSH trong Windows 10 và xem liệu công cụ mới này có thể thay thế PuTTY hay không.

Cách cài đặt nhanh SSH trên Windows 10
Cài đặt chức năng SSH lên Windows 10 PowerShell khá đơn giản. Tuy nhiên, một số tùy chọn menu sẽ bị ẩn đi. Đây là các bước bạn cần thực hiện:
- Mở Settings.
- Xem Apps.
- Tới Manage optional features.
- Click Add a feature.
- Chọn OpenSSH Client.
- Đợi một chút, rồi khởi động lại.
Sau khi quá trình này hoàn tất, bạn có thể thiết lập kết nối SSH với các máy tính tương thích khác. Nếu đã cài đặt và cấu hình một server SSH trên máy tính từ xa, bạn có thể kết nối chúng với nhau.
Hướng dẫn cài đặt chi tiết SSH trên Windows 10
Triển khai SSH trong PowerShell ở Windows 10 là một phiên bản của dự án OpenSSH. Bạn có thể tìm hiểu chi tiết về nó tại link này.
SSH đã được cài trên Windows 10 kể từ bản update tháng 4/2018. Tuy nhiên, nếu máy tính chưa có SSH, bạn có thể thêm nó dễ dàng.
Để kiểm tra xem máy tính có SSH chưa, mở menu Power User (click chuột phải vào nút Start hoặc phím Windows+X) và chọn Windows PowerShell. Tại đây, nhập lện “ssh”. Nếu SSH vẫn chưa được cài đặt, bạn sẽ thấy màn hình này:

Khắc phục nó khá dễ. Nhấn phím Windows + I để mở Settings, tới Apps và tìm Manage optional features. Click vào nó, rồi tìm mục “OpenSSH”.
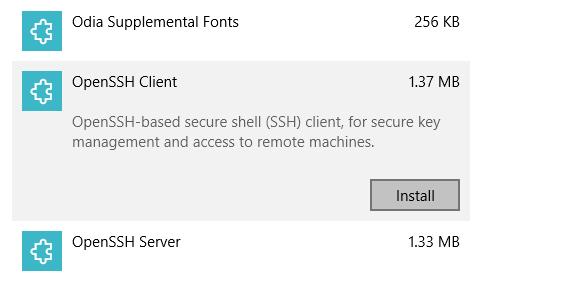
Nếu không thể thấy nó, click Add a feature, rồi cuộn xuống dưới cho tới khi bạn thấy OpenSSH Client. Click để mở rộng mục và xem mô tả.
Khi đã sẵn sàng, click Install để thêm nó vào PC. Một lúc sau, client SSH mới cho Windows PowerShell sẽ được cài đặt. Bạn nên khởi động lại Windows để đảm bảo ứng dụng được cài chính xác.
Lưu ý khi sử dụng ứng dụng server SSH
Thực tế, bạn cũng có thể cài server SSH. Mặc dù có vẻ như Microsoft không cho phép bất kỳ hình thức quản trị từ xa phổ biến nào qua SSH nhưng sử dụng nó vẫn hữu ích.
Để cài server SSH, hãy lặp lại các bước trên, chọn OpenSSH Server.
Sử dụng SSH trong Windows PowerShell
Khi đã cài và chạy SSH, bạn có thể sử dụng nó để giao tiếp với máy tính khác, chẳng hạn như truy cập Raspberry Pi…
Các sử dụng nó thật đơn giản. Trong PowerShell, nhập lệnh ssh, rồi tới tên tài khoản người dùng trên thiết bị từ xa và địa chỉ IP của nó.
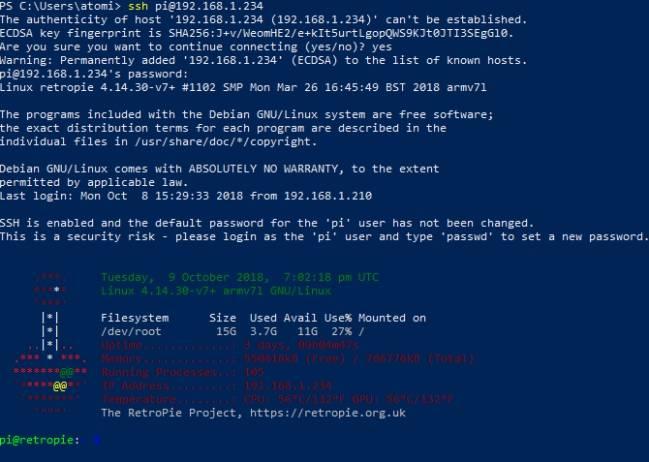
Ví dụ, để kết nối máy Raspberry Pi đang chạy RetroPie:
ssh pi@192.168.1.76
Lúc này, thiết bị từ xa nhắc bạn chấp nhận một khóa bảo mật. Gõ Yes để đồng ý. Ở cửa sổ chờ lệnh, nhập mật khẩu cho tên người dùng đã sử dụng.
Một lúc sau, bạn sẽ được kết nối tới thiết bị Linux từ xa, sẵn sàng thực hiện bất cứ nhiệm vụ bạn cần.
So sánh tính năng SSH của PowerShell với PuTTY
PuTTY từ lâu đã là lựa chọn ưu tiên truy cập các máy tính từ xa trên Windows. Dù điều khiển server web, truy cập mạng lưới thiết bị kết nối Internet hay quản trị PC Linux từ xa, nó vẫn là một ứng dụng gọn nhẹ và dễ sử dụng.
Độ bền hay khả năng chịu tải tốt của PuTTY là một trong số lí do chính khiến nó được ưa chuộng. Vậy SSH trên Windows PowerShell liệu có thể cạnh tranh với PuTTY?
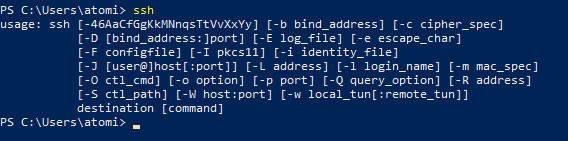
Xét về chức năng của SSH, câu trả lời là có. Bạn có thể tìm thấy cách sử dụng một số tính năng mở rộng SSH trên Windows 10 bằng cách gõ lệnh ssh:
ssh
Danh sách kết quả tùy chọn liệt kê các tính năng. Ví dụ, bạn chọn một cổng:
ssh [username]@[hostname] -p [port]
Thật tuyệt phải không?
Tuy nhiên, nó vẫn không phải PuTTY. Dù có thể liên kết một địa chỉ với OpenSSH trên Windows nhưng số lượng địa chỉ có thể lưu bị hạn chế.

PuTTY hiện tại vẫn phổ biến bởi nó không chỉ cho phép người dùng lưu và đặt tên kết nối mà còn hỗ trợ kết nối qua Telnet, Serial và các giao thức khác. Giao diện PuTTY cũng có thể cấu hình và mở nhanh từ màn hình desktop. Tóm lại, PuTTY vẫn là một tiện ích đáng tin cậy, có khả năng xử lý khá nhiều nhiệm vụ bạn cần.
Dù điều khiển Linux từ xa qua SSH rất quan trọng, nhưng có lẽ giờ bạn không cần SSH nữa. Hiện tại, Windows 10 đã bao gồm hệ thống Linux con và nhắc lệnh giống như Bash.
Điều này nghĩa là bạn có thể dễ dàng nhập các lệnh Linux và nhận phản hồi thực tế. Nếu bạn cần truy cập Linux nhằm đích học tập mà chưa thiết lập kết nối SSH với thiết bị Linux, đây là lựa chọn thay thế lý tưởng. Tuy nhiên, nó hiện vẫn chưa hoàn hảo trong các trường hợp khác.
Tất nhiên, đây không phải lựa chọn duy nhất. Nếu cần thực hành lệnh Bash trong Windows, bạn luôn có thể thiết lập một máy ảo. Bạn chỉ cần cài đặt bản phân phối Linux vào nó là đã có thể sử dụng ngay hệ điều hành này.
Có phải đã tới lúc bỏ PuTTY trên Windows 10?
SSH dễ sử dụng trong PowerShell của Windows 10. Tuy nhiên, nó còn thiếu tính năng và yêu cầu nhiều click hơn để tải dữ liệu. Điều này dễ khiến bạn vẫn yêu mến PuTTY hơn. Dù sao thì việc Windows 10 có hai lựa chọn tốt cho SSH cũng rất tuyệt phải không?