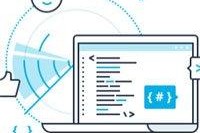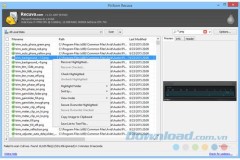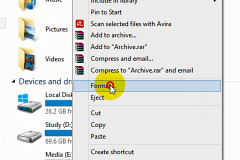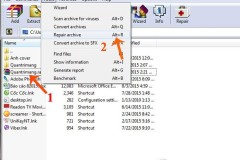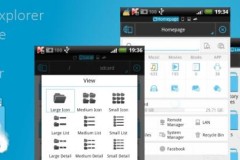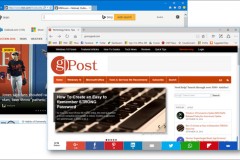Những phần mềm khôi phục file, lấy lại dữ liệu sẽ giúp bạn tìm lại được những tập tin vô tình xóa nhầm trên máy tính, những tập tin quan trọng cần lấy lại. Có khá nhiều phần mềm lấy lại dữ liệu mà Quản trị mạng đã từng hướng dẫn tới bạn, như Easeus Data Recovery Wizard, Undelete 360, hay Recuva.
Trong bài viết này chúng tôi sẽ giới thiệu thêm phần mềm Recoverit của Wondershare. Phần mềm này sẽ khôi phục file đã xóa, lấy lại những dữ liệu trong thùng rác, phục hồi phân vùng bị mất hay lấy lại những dữ liệu từ thiết bị bên ngoài. Recoverit hỗ trợ nhiều định dạng file, từ file tài liệu, file hình ảnh, tới định dạng âm thanh hay video. Bài viết dưới đây sẽ hướng dẫn bạn cách sử dụng Recoverit lấy lại file trên máy tính.
Cách dùng Recoverit lấy lại dữ liệu trên Windows
Bước 1:
Bạn truy cập theo link dưới đây rồi chọn tải phần mềm Recoverit tương ứng với hệ điều hành đang sử dụng, nhấn nút Download Now.
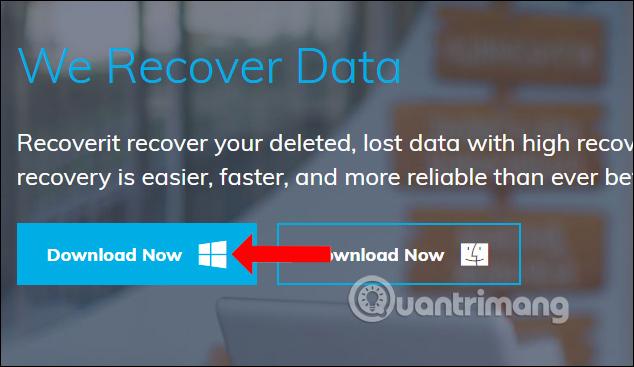
Bước 2:
Click vào file .exe để cài đặt Recoverit trên máy tính. Tích chọn vào dòng đồng ý các điều khoản sử dụng rồi nhấn vào nút Install.
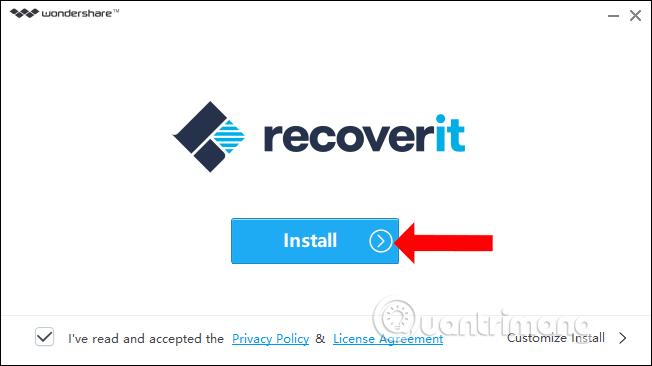
Chúng ta chờ quá trình cài đặt hoàn thành xong trên máy tính. Quá trình cài đặt Recoverit nhanh, không cần nhấn chọn nhiều bước như những phần mềm khác.
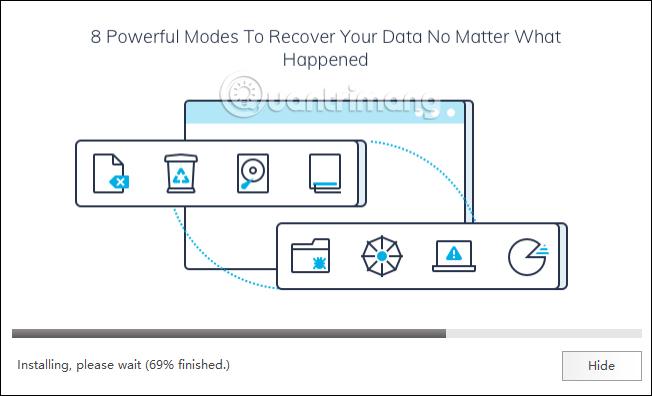
Khi cài đặt xong nhấn Start now để sử dụng phần mềm.
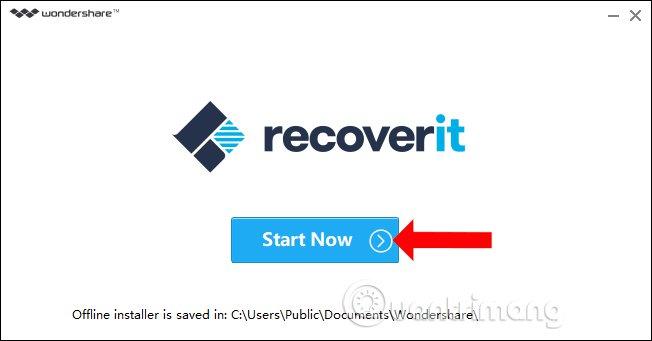
Bước 3:
Khởi động phần mềm sau khi cài đặt xong. Dưới đây là giao diện chính của Recoverit. Phần mềm phân ra thành những mục khôi phục dữ liệu khác nhau để người dùng chọn lựa.
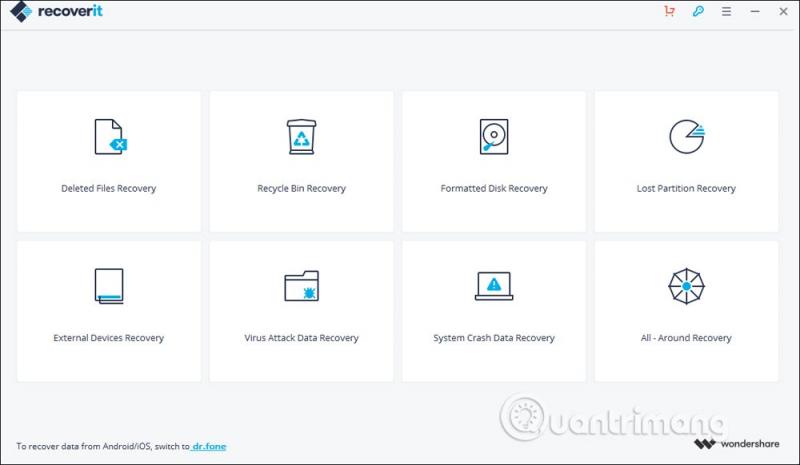
Bước 4:
Chẳng hạn ở đây tôi sẽ lựa chọn khôi phục những dữ liệu đã xóa trong thùng rác Recycle Bin Recovery. Phần mềm sẽ tiến hành quét dữ liệu tại thùng rác để tìm kiếm những dữ liệu đã xóa. Chúng ta sẽ nhìn thấy thanh quét file ở trên cùng giao diện kèm thời gian quét dữ liệu.
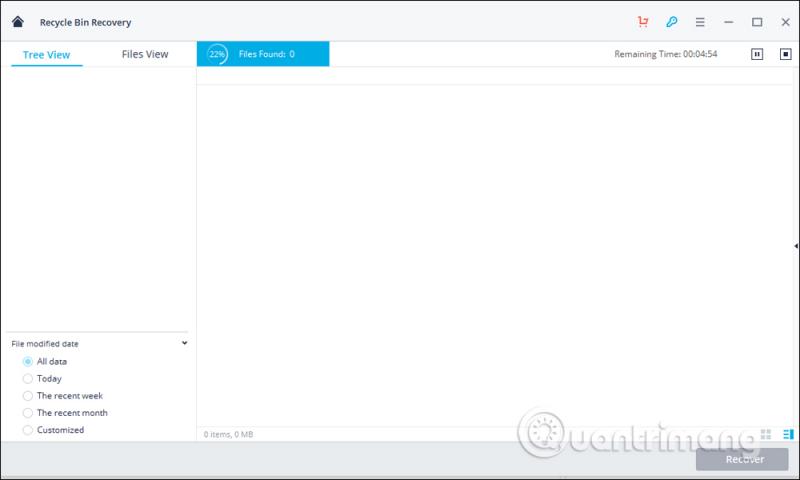
Khi quá trình quét dữ liệu hoàn thành sẽ thấy thông báo hoàn thành như hình dưới đây.
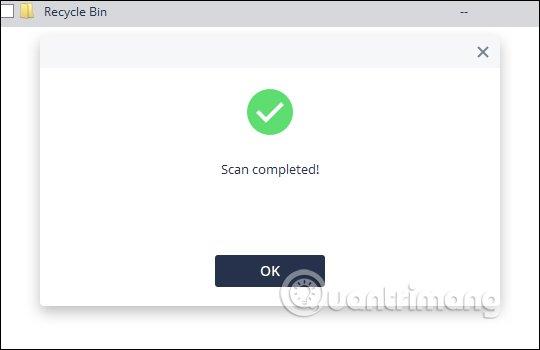
Bước 5:
Trên giao diện của Recoverit sẽ thấy thư mục thùng rác với những file đã xóa trước đó. File sẽ được sắp xếp theo dung lượng, định dạng file, ngày tạo file và ngày xóa file. Nhìn xuống cạnh trái bên dưới giao diện, chúng ta có thể lựa chọn cách phân loại file để dễ dàng tìm kiếm.
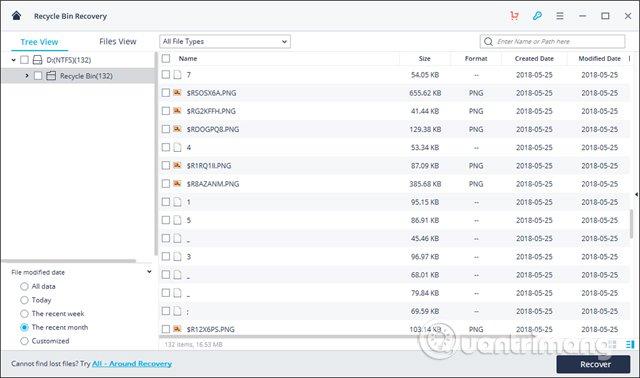
Bước 6:
Bạn có thể nhấn chọn để xem file và nhấn Recover để khôi phục file đó.
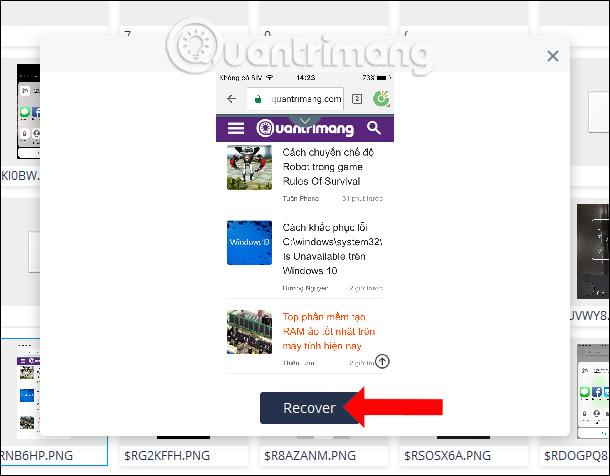
Hoặc để khôi phục toàn bộ file nhấn nút Recover bên dưới. Lưu ý với người dùng, do bạn sử dụng bản miễn phí nên sẽ chỉ khôi phục khoảng 100 MB dữ liệu. Bản trả phí sẽ không bị hạn chế về số lượng dung lượng file khôi phục.
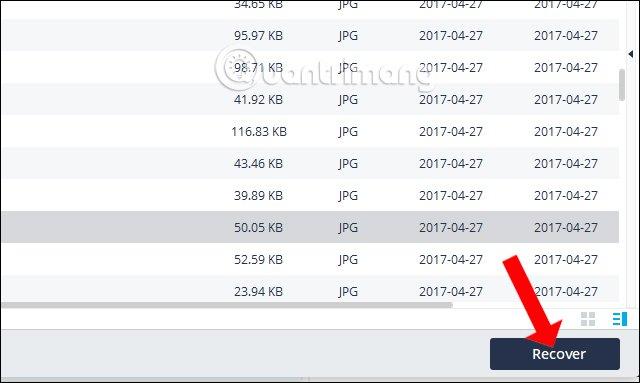
Bước 7:
Nhấn tiếp vào Evaluate để tiến hành khôi phục dữ liệu.
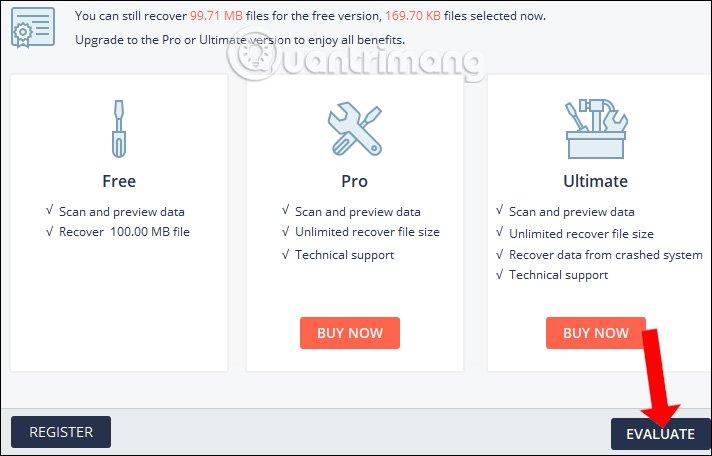
Lựa chọn thư mục để lưu trữ file cần khôi phục rồi nhấn nút Recover bên dưới.
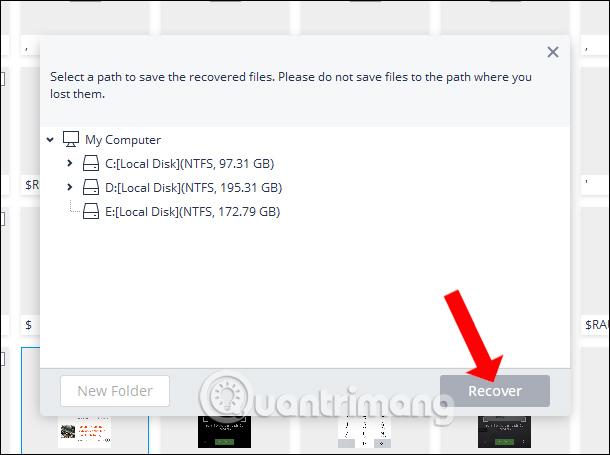
Quá trình khôi phục dữ liệu sẽ tiến hành ngay sau đó. Khi hoàn thành xong, phần mềm sẽ tự động mở thư mục lưu file khôi phục trên máy tính.
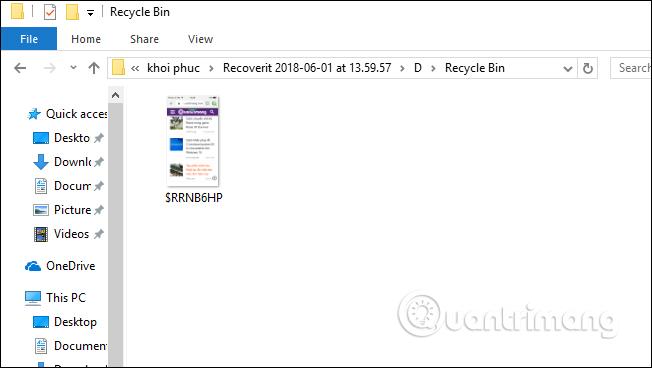
Với phần mềm Recoverit, bạn đã lấy lại được dữ liệu vô tình xóa trên máy tính, hoặc lỗi do virus, phần mềm độc hại. Recoverit phân loại các nhóm dữ liệu cần khôi phục theo những mục khác nhau để người dùng chọn lựa dễ dàng hơn khi sử dụng.
Xem thêm:
Chúc các bạn thực hiện thành công!