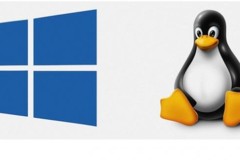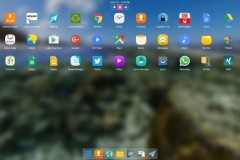Sử dụng USB trên máy tính luôn tiềm ẩn rủi ro bảo mật như lây nhiễm malware, trojan, , keyloggers hoặc ransomware… Tốt hơn hết là bạn nên tắt hoàn toàn USB nếu hệ thống có nhiều dữ liệu nhạy cảm trên nó. Dưới đây là cách ngắt kết nối USB trên Windows, Mac, Linux đúng cách.
Chặn USB: Ưu và nhược điểm
Nếu bạn lo lắng malware thâm nhập máy tính qua USB, thì bạn nên cân nhắc tắt hỗ trợ thiết bị này. Tuy nhiên, làm như thế bạn sẽ vấp phải một rắc rối phiền toái. Đó là không thể dùng USB trên máy tính nữa.
Nếu bạn dễ dàng sử dụng dịch vụ lưu trữ đám mây, thì vấn đề này chỉ là chuyện nhỏ. Thế nhưng, nếu cần một phương tiện trao đổi dữ liệu thường xuyên giữa hai máy tính, “đám mây” không phải lựa chọn hay vì nó có chút phức tạp. Bạn có thể cân nhắc dùng công cụ như Resilio Sync để tạo máy ảo chia sẻ giữa các PC.
Trong khi đó, chặn kết nối USB còn tốn thời gian nếu bạn không biết phải làm như thế nào. Dưới đây là cách rút USB khỏi Windows 10, Mac và Ubuntu 18.04 đúng cách.
Cách vô hiệu hóa kết nối USB trên Windows
Thao tác này rất đơn giản trên Windows. Bạn có một vài lựa chọn. Hai lựa chọn đầu tiên dưới đây là dành cho máy tính Windows 10 Home.
1. Chỉnh sửa Regisry
Nhấn tổ hợp phím Win+R > gõ “regedit”.

Chấp nhận thông báo User Account Control, rồi tới HKEY_LOCAL_MACHINESYSTEMCurrentControlSetServicesUSBSTOR. Tại đây, nhấp đúp Start (hoặc chuột phải > Modify) và chỉnh sửa giá trị.
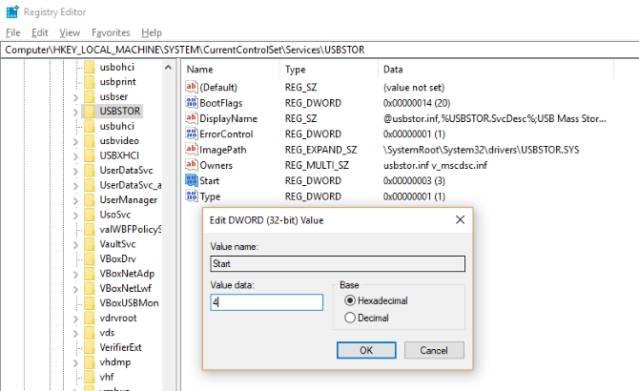
Để vô hiệu hóa, đổi giá trị sang 4. Nếu muốn bật lại bộ lưu trữ USB bất cứ lúc nào, thay số sang 3. Click OK khi hoàn thành.
Lưu ý, nếu đang định thay đổi registry hệ thống, bạn nên tạo bản sao registry trước.
2. Tạo một Registry Script
Ngoài ra, bạn có thể chạy phiên bản cùng nhiệm vụ dựa trên text bằng cách tạo 2 file txt trống trong Notepad. Mở phần mềm chỉnh sửa văn bản này và nhập:
Windows Registry Editor Version 5.00
[HKEY_LOCAL_MACHINESYSTEMCurrentControlSetServicesUSBSTOR]
'Start'=dword:00000004
[HKEY_LOCAL_MACHINESYSTEMCurrentControlSetServicesUSBSTOREnum]
'Count'=dword:00000000
'NextInstance'=dword:00000000
Lưu file dưới dạng disableusb.reg, đảm bảo file .txt đã được thay thế bằng .reg, nếu không nó sẽ không hoạt động. Tiếp theo, lặp lại quá trình này, lưu file dạng enableusb.reg.
Ở file thứ hai, chỉnh sửa dòng:
'Start'=dword:00000004
Thành:
'Start'=dword:00000003
Lưu file khi hoàn tất. Giờ bất cứ khi nào bạn cần tắt USB, chạy disableusb.reg. Bất kỳ thiết bị đính kèm sẽ không bị ảnh hưởng cho tới khi chúng được thay thế. Nếu cần kích hoạt lại USB, sử dụng enableusb.reg. Lưu file tại nơi dễ nhớ nhất với bạn.
Ngăn người khác sử dụng enableusb.reg không quá khó bởi chỉ có tài khoản quản trị viên mới chạy được file này. Nếu bạn không chia sẻ quyền với ai, file này sẽ luôn được bảo mật.
3. Sử dụng Group Policy Editor
Tùy chọn thứ 3 có sẵn trên Windows 10 Pro và Enterprise: Chỉnh sửa cài đặt USB trong Group Policy Editor.
Bắt đầu bằng cách nhấn Win + R, rồi nhập “gpedit.msc” mở Group Policy Editor. Tại đây, bạn đi tới Administrative Templates > System > Removable Storage Access. Ở bảng bên tay phải, bạn sẽ thấy vài mục kiểm soát phương tiện truy cập trên máy tính. Bạn cần kích hoạt:
- Removable Disks: Deny execute access
- Removable Disks: Deny read access
- Removable Disks: Deny write access
Sau đó, click đúp vào từng mục và nhấp nút Enabled radio. Click OK để xác nhận trước khi chuyển sang mục tiếp theo.
Giờ, bất cứ khi nào kết nối USB, thông báo Access is denied sẽ hiện trong Windows Explorer khi bạn cố gắng mở nó. Để đảo ngược điều này, đơn giản chỉ cần đổi 3 cài đặt liệt kê ở trên sang Disabled.
Tắt USB trên Mac
Đầu tiên, bạn cần tắt System Integrity Protection (SIP). Sau đó, mở Utilities > Terminal và gỡ bỏ driver này.
kextunload /System/Library/Extensions/IOUSBMassStorageClass.kext/
Tiếp theo, mở /System/Library/Extensions > đổi tên (hoặc chuyển tới nơi an toàn) IOUSBMassStorageClass.kext. Chuyển sang .KEXT là một lựa chọn thay đổi hợp lý để bạn dễ dàng tìm lại nó khi muốn kích hoạt lại USB.
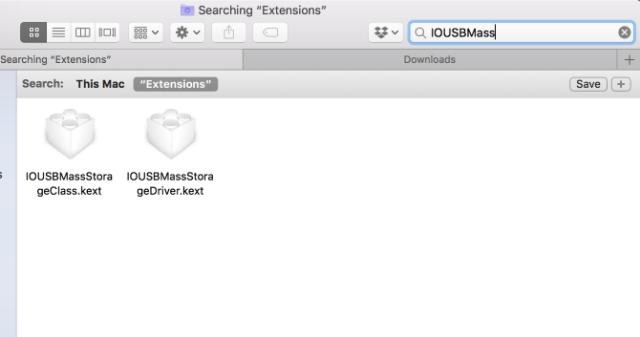
Tiếp đến, quay lại Terminal, gõ:
sudo touch /System/Library/Extensions
Thao tác này sẽ xóa các tệp bộ nhớ cache, buộc thiết lập lại mà không cần tham chiếu đến tệp được đổi tên. Thế là xong, USB sẽ không thể truy cập máy tính khi được kết nối. Tuy nhiên, các thiết bị kết nối qua cổng USB khác sẽ hoạt động mà không có sự cố.
Cách chặn thiết bị lưu trữ USB trên Linux
Bạn cần chặn USB trên Linux? Làm điều đó bằng cách mở Terminal và sử dụng lệnh mv (move) để “ẩn” driver:
sudo mv /lib/modules/$(uname -r)/kernel/drivers/usb/storage/usb-storage.ko /home/user1
Thế là xong. USB sẽ không thể truy cập máy tính Linux của bạn nữa. Lưu ý rằng, nếu cập nhật kernel, thay đổi này sẽ bị vô hiệu hóa.
Giải pháp tốt hơn: Kiểm soát truy cập USB, không cấm nó
Bảo vệ USB bằng mật khẩu không chặn được hành vị trộm dữ liệu, bạn vẫn phải đối mặt với nguy cơ mất dữ liệu.
Giải pháp thực tế tốt nhất là kiểm soát quyền truy cập USB. Thao tác này đảm bảo bạn không cho phép ai truy cập máy tính của bạn mà không được phép và khóa nó khi bạn không sử dụng tại nhà. Ở nơi làm việc, giới hạn truy cập USB để quản lý người dùng dường như là chính sách IT hợp lý.
Hi vọng bài viết hữu ích với các bạn!