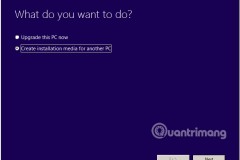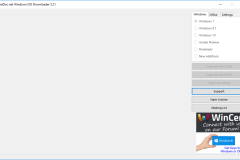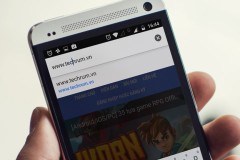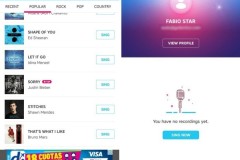Làm cách nào để tải về bản cài đặt Windows 10? Làm cách nào để cài đặt được Windows 10? Hay nâng cấp lên Windows 10 bằng cách nào? Đó chỉ là một trong số rất ít những câu hỏi mà người dùng máy tính đang tự hỏi, và hỏi lẫn nhau ngay sau khi có thông tin chính thức về việc hệ điều hành Windows 10 được ra mắt ngày 29/7 vừa qua.
Tải Windows 10 tại đây.
Đơn giản nhất là lên đời Windows 10 bằng cách sử dụng gói nâng cấp trong Windows Updates, nhưng nếu không thành công hoặc vì lý do nào đó mà các bạn muốn dùng Windows 10 bằng cách cài đặt trực tiếp, thì bắt buộc phải có file ISO. Vậy, file ISO là gì? Làm sao để có thể tìm, tải về file ISO này được?
Hướng dẫn tải file ISO của Windows 10 hiệu quả nhất
Để có thể kiếm được cho mình file này, người dùng có khá nhiều cách, tải từ trang chủ của Micrsoft, tải từ trang trung gian, hoặc như cách chúng ta vẫn luôn làm, đó là lấy từ cách trang chia sẻ trực tuyến, hoặc từ bạn bè.
Cách 1: Tải từ trang chủ của Microsoft
Ưu điểm: Đảm bảo rõ nguồn gốc, không virus, chắc chắn thành công và không cần lo lắng bất kỳ điều gì.
Nhược điểm: Để có thể tải được, người dùng cần phải có tài khoản để đăng nhập vào trang chủ. Đó có thể là tài khoản Microsoft, tài khoản Outlook, Gmail... Nhưng các bạn sẽ phải lập cho mình một tài khoản để dùng.
Hướng dẫn chi tiết:
Bước 1: Đầu tiên, các bạn cần chắc chắn là mình đã có tài khoản đăng nhập vào Microsoft.
Bước 2: Tiến hành đăng nhập vào trang chủ theo đường dẫn này , chọn mục Sign in.
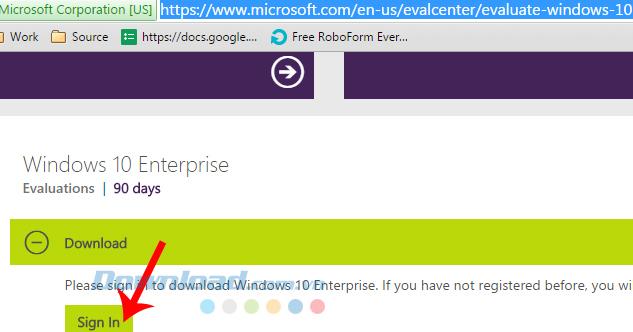
Bước 3: Giao diện đăng nhập mở ra, các bạn nhập vào địa chỉ emai và mật khẩu của tài khoản mà các bạn vừa tạo ở trên, nhập xong nhấn vào Sign in.
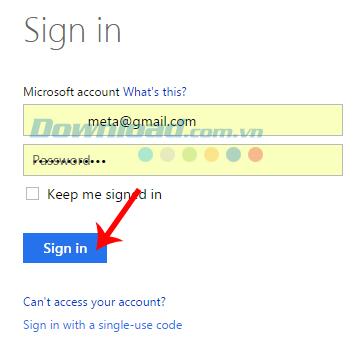
Chọn Register to continue.
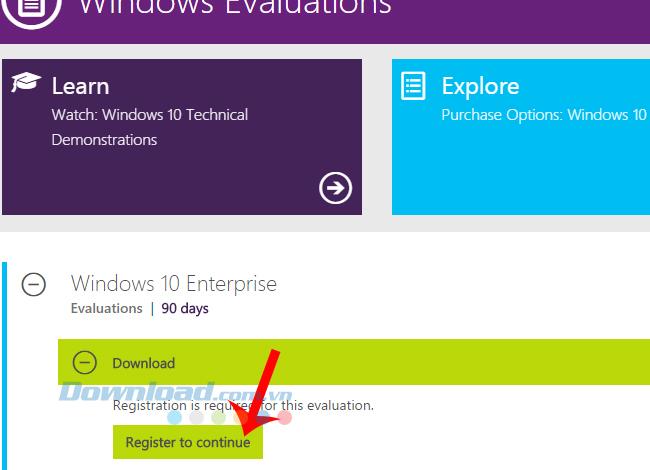
Bước 4: Trong giao diện tiếp theo, Microsoft sẽ bắt bạn điền một số thông tin cá nhân và xác nhận cấu hình máy tính đang sử dụng. Các bạn nên điền đúng và đầy đủ các thông tin được yêu cầu.
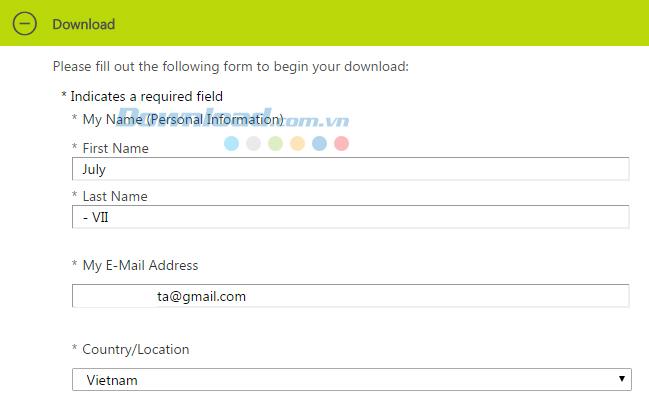
Tại What is your purpose for downloading the Windows 10 Enterprise? Các bạn tick vào như hình bên dưới.
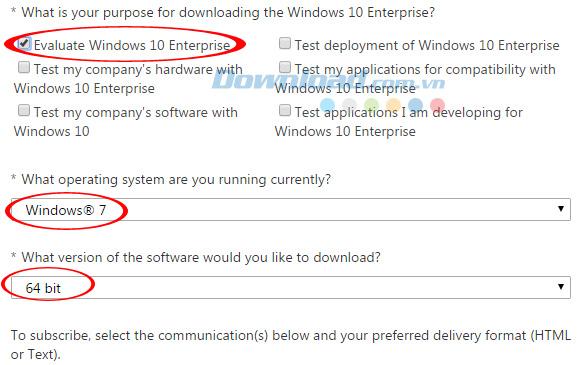
Chọn hệ điều hành mà máy tính của bạn đang sử dụng
Sau khi điền đầy đủ các thông tin, kéo xuống dưới cùng và nhấp vào Continue.
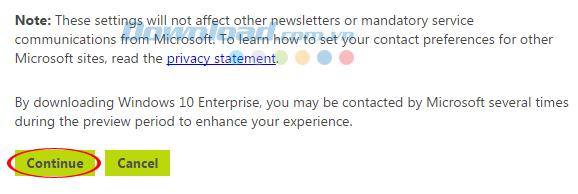
Bước 5: Vậy là xong! Lúc này các bạn sẽ thấy một thông báo Your download has started, kèm theo đó là đường dẫn file ISO mà các bạn đang cần. Click vào Download để tiến hành tải về máy.
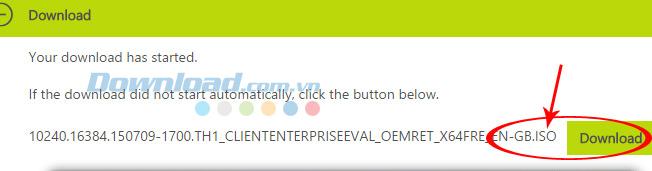
Giao diện Internet Download Manager hiện ra, chỉ cần click vào Start Download để file ISO được tải về máy tính của bạn.
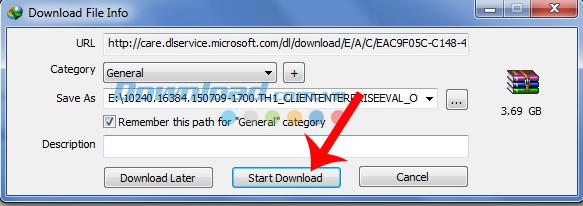
Cách 2: Tải từ trang chủ Download.com.vn
Ưu điểm: Không cần tài khoản, không cần đăng ký, không virus, chắc chắn thành công.
Hướng dẫn chi tiết:
Đầu tiên, các bạn truy cập vào trang chủ theo đường dẫn Download.com.vn, sau đó nhập từ khóa vào ô Tìm kiếm và Enter. Ngay lập tức, kết quả sẽ hiện ra, các bạn có thể click chuột trực tiếp vào đường link hoặc vào ô Tải về màu xanh bên cạnh.

Tiếp tục nhấp vào ô Tải về ở giao diện tiếp theo.
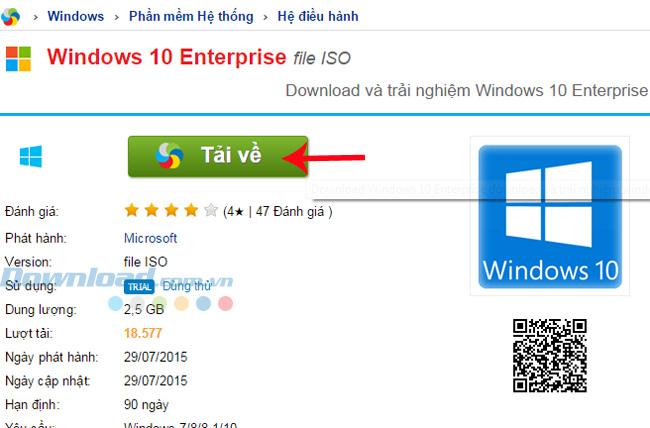
Tại phần này, các bạn sẽ chọn cho mình đường link thứ hai để tải về máy file ISO của Windows 10. Quá trình tải về sẽ diễn ra hoàn toàn bình thường.

Đến đây thì công việc đã hoàn tất... 50%. Vì nếu chỉ có file ISO này, các bạn vẫn chưa thể tiến hành cài đặt hệ điều hành Windows 10 cho máy tính được. Lúc này, các bạn còn cần phải chuyển file ISO này vào trong USB để phục vụ cho quá trình cài đặt.
Cách tạo USB ISO để cài Windows 10
Để làm được điều đó, cần có công cụ hỗ trợ ISO to USB - đây là công cụ chuyên dụng, dành riêng cho việc sao lưu các tập tin ISO. Sau khi tải về và cài đặt như bình thường, các bạn mở ISO to USB lên, làm theo hướng dẫn như trong hinh dưới đây. Cụ thể:
- ISO File: Click vào Browse để tìm tới vị trí lưu file ISO trong máy.
- USB Drive: Nhấp vào Refresh để làm mới, sau đó click chọn biểu mũi tên quay xuống để chọn ổ USB. Lưu ý: Vì rất có khả năng ISO to USB sẽ không nhận diện hoặc hiển thị được USB của bạn vì thế, hãy lưu lại các dữ liệu quan trọng trong USB rồi tiến hành Format nó trước khi sử dụng cho bước này.
- File System: Chọn FAT 32.
Tiếp tục, tick vào ô Bootable, only supports Windows bootable ISO Image.
Cuối cùng, chọn Burn.

Một cảnh báo (WARNING) xuất hiện, các bạn nhấp vào YES để bỏ qua nó.
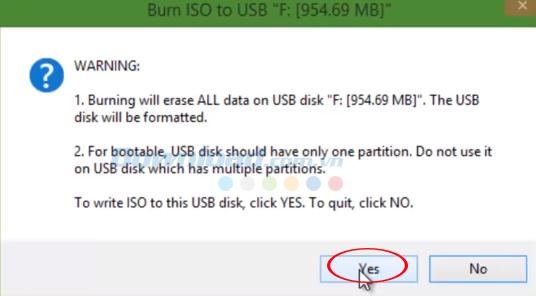
Sau khi click chọn Yes, ô trống Status trong giao diện ISO to USB sẽ xuất hiện một thanh màu xanh, hiển thị cho quá trình Burning ISO. Khi nào quá trình hoàn tất, bạn đã có trong tay chiếc USB chứa file ISO cần thiết để cài đặt Windows 10 rồi.
Trên đây là bài tổng hợp hai cách lấy file ISO và làm cách nào để có, tạo ra được USB chứa file ISO Windows 10, hy vọng với những hướng dẫn chi tiết như thế này, các bạn sẽ biết cách làm và tự mình trải nghiệm với những gì mà hệ điều hành mới nhất này mang lại.
Chúc các bạn thực hiện thành công!