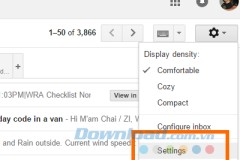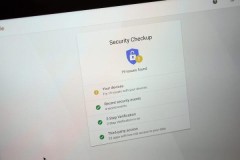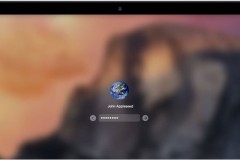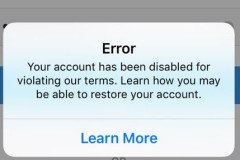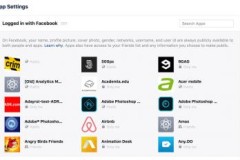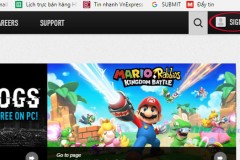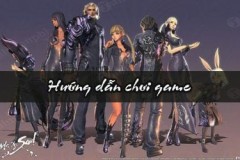Trong trường hợp không muốn có nhiều tài khoản truy cập vào máy tính, người dùng hoàn toàn có thể xóa tài khoản truy cập máy tính Mac để đảm bảo yếu tố bảo mật.
Bên cạnh tài khoản chủ, người dùng hoàn toàn có thể tạo thêm nhiều tài khoản 'con' để truy cập vào máy tính Mac và được sử dụng một số quyền nhất định. Điều này là hoàn toàn cần thiết trong trường hợp bạn cho ai đó mượn máy tính Mac của mình nhưng không muốn họ truy cập vào những ứng dụng, dữ liệu cá nhân nhằm đảm bảo tính riêng tư.
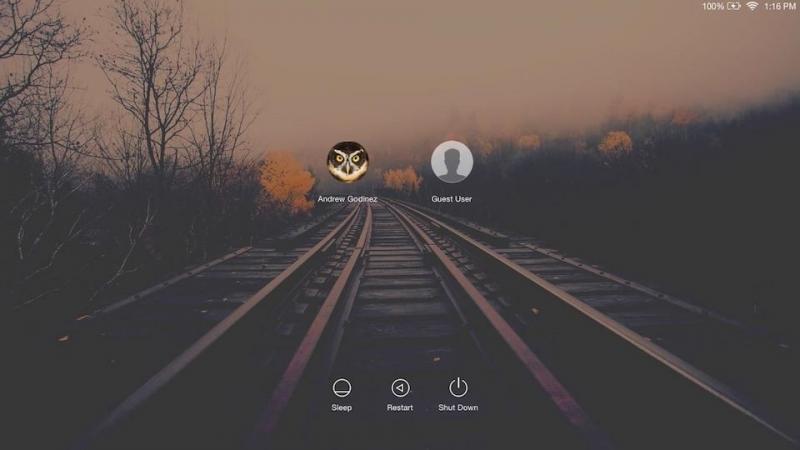
Xóa bớt tài khoản truy cập máy tính Mac giúp bạn bảo vệ dữ liệu tốt hơn.
Tuy nhiên, đến một ngày bạn không còn muốn có quá nhiều tài khoản truy cập vào máy tính Mac và muốn xóa chúng đi, thì đây là cách mà bạn có thể sử dụng:
Trước khi có thể xóa được tài khoản truy cập máy tính Mac, người dùng cần đăng nhập vào máy tính Mac với tài khoản Admin để có được những quyền quản trị cao nhất như thêm, xóa hay sửa thông tin tài khoản truy cập. Sau khi đã đăng nhập tài khoản Admin, bạn hãy nhấn vào biểu tượng Apple ở góc trên bên trái, chọn System Preferences và nhấn vào Users & Group trong cửa sổ hiện ra.
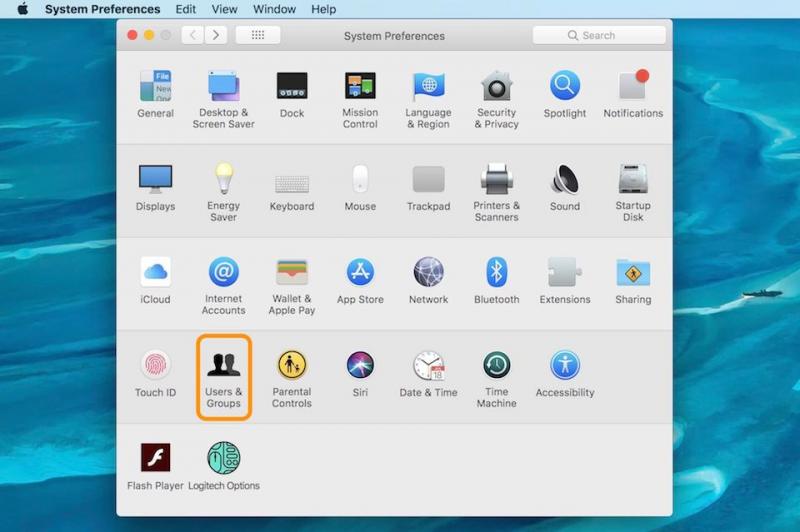
Nhấn chọn User & Group trong giao diện System Preferences.
Bạn tiếp tục nhấn vào biểu tượng ổ khóa 'Click the lock to make changes' và nhập mật khẩu để thực hiện thay đổi.
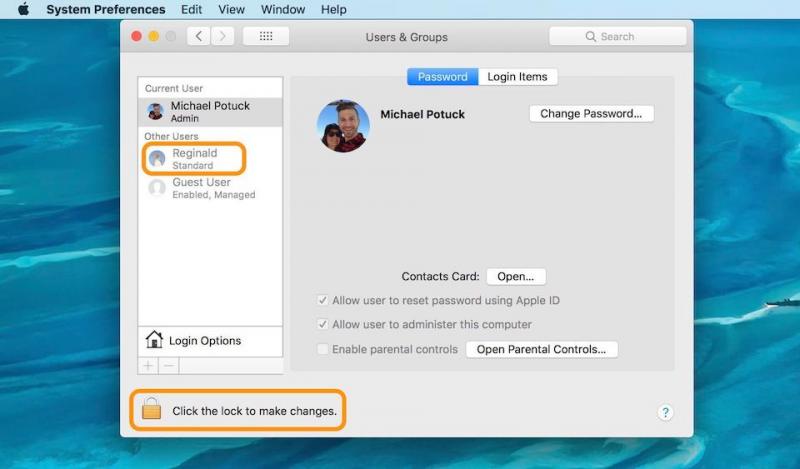
Nhấn chọn vào biểu tượng ổ khóa và nhập mật khẩu.
Lúc này, biểu tượng ổ khóa sẽ được hiển thị ở trạng thái đang mở, bạn đã có thể chọn đến tài khoản mà mình muốn xóa và nhấn biểu tượng dấu trừ.
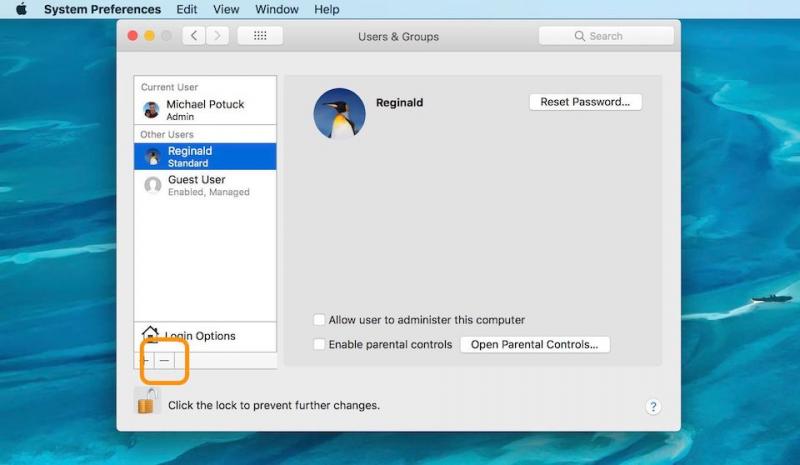
Chọn tài khoản bạn muốn xóa và nhấn dấu trừ.
Hệ thống sẽ hỏi bạn rằng có muốn xóa toàn bộ dữ liệu đã lưu trên tài khoản mà bạn đang chọn để xóa hay không. Nếu muốn lưu, hãy chọn vào 'Save the home folder in a disk image'. Ngược lại, bạn hãy chọn 'Delete the home folder' nếu không muốn xóa dữ liệu. Cuối cùng nhấn vào nút Delete User để hoàn tất quá trình xóa tài khoản truy cập máy tính Mac.
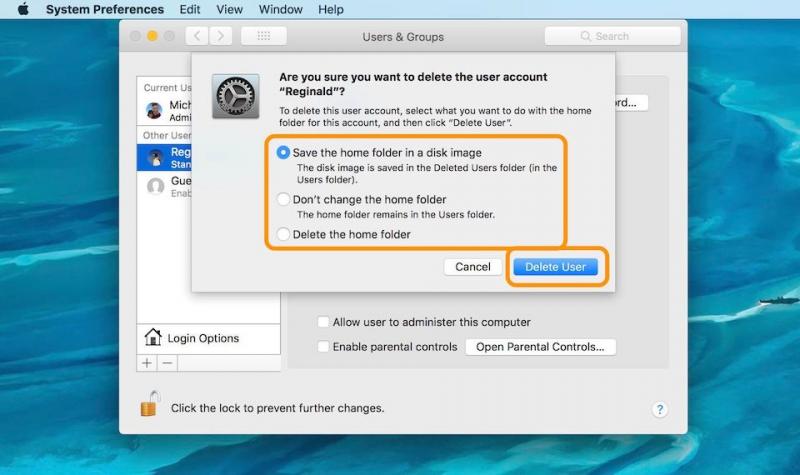
Chọn tùy chỉnh lưu dữ liệu và nhấn Delete User để xóa tài khoản.
Chúc các bạn thực hiện thành công.
Nguyễn Nguyên
Theo: MakeUseOf