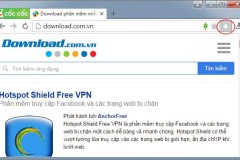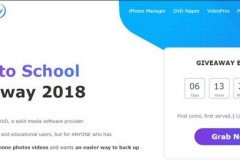Hiện nay có khá nhiều website chia sẻ ảnh với chất lượng và chủ đề đa dạng. Tuy nhiên, cũng không phải địa chỉ nào cũng cho phép người dùng tải ảnh đẹp về máy tính. Nếu muốn tải ảnh từ những trang hạn chế download này, các bạn có thể tham khảo hướng dẫn sau đây.
Một số dịch vụ lưu trữ và chia sẻ ảnh như Flickr hay Instagram đều là những trang cung cấp ảnh đẹp nổi tiếng, nhưng chúng cũng có những công cụ download hoặc cách tải về riêng. Còn với một số website đặc biệt, thường yêu cầu người dùng đăng ký tài khoản hoặc trả phí để lấy ảnh. Tuy nhiên, cũng có cách để chúng ta download ảnh từ trang chặn chuột phải này mà không cần dùng tới phần mềm hỗ trợ.
Tải ảnh từ trang chặn chuột phải trên Chrome
Không chỉ nổi tiếng vì là trình duyệt web tốt nhất hiện nay, Chrome còn có những tính năng vô cùng tiện dụng mà không công cụ duyệt web nào khác có được.
Bước 1: Chúng ta truy cập vào website cần lấy ảnh bằng trình duyệt Chrome trên máy tính.

Bước 2: Nhấn tổ hợp phím tắt CTRL + SHIFT + I hoặc có thể nhấn vào biểu tượng ba dấu gạch ngang phía trên, góc phải màn hình rồi chọn Công cụ khác (More Tools) / Công cụ dành cho nhà phát triển (Developer Tools).
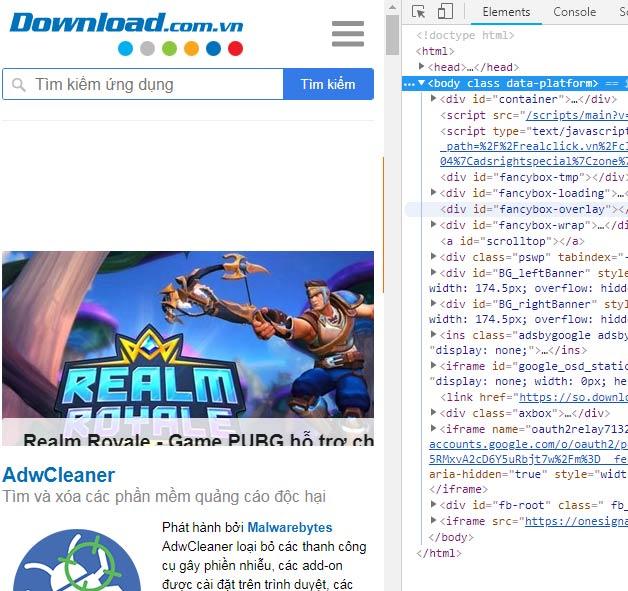
Bước 3: Một cửa sổ mới xuất hiện chung với màn hình đang hiển thị website cần lấy ảnh (hình bên dưới). Các bạn click chuột trái vào biểu tượng mũi tên kép, chọn Application.

Bước 4: Bên tay trái sẽ hiện ra một menu ngắn, tiếp tục click vào 'top / Images'.
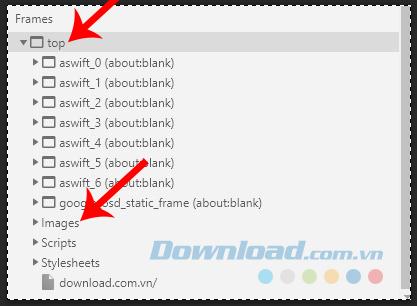
Bước 5: Lúc này toàn bộ ảnh đang có của trang web sẽ hiện ra dưới dạng 'tên file.định dạng'. Chúng ta có thể nhấn chuột trái vào từng mục để xem ảnh hiển thị bên phải.
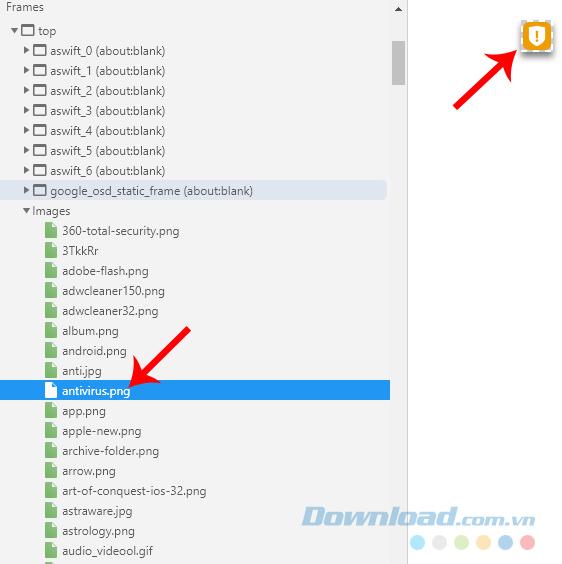
Bước 6: Muốn lấy ảnh nào về, chỉ cần chuột phải vào ảnh đó trong cửa sổ của Application rồi chọn Save...
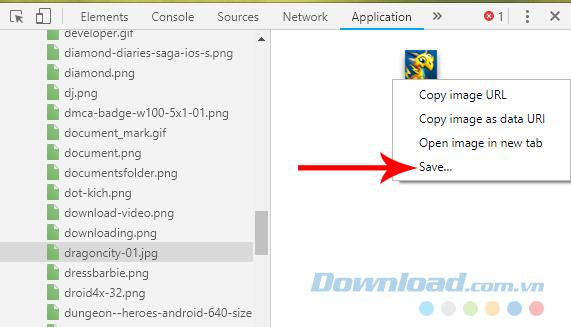
Chọn tiếp vị trí lưu và đặt tên cho ảnh trên máy tính rồi Save lại.

Ví dụ như thế này, và chúng ta đã tải thành công ảnh từ trang không phép tải ảnh.
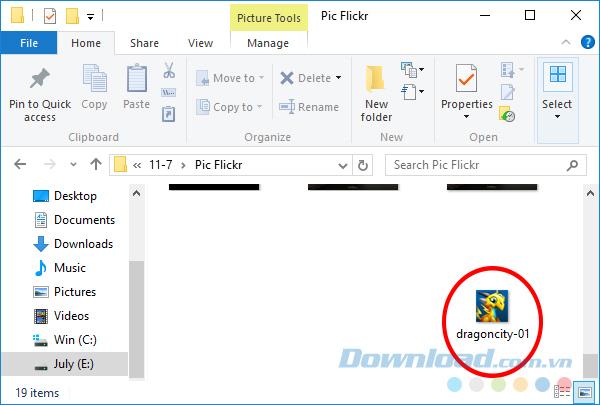
Cách này có thể áp dụng với mọi trang web được chạy trên nền trình duyệt Chrome.
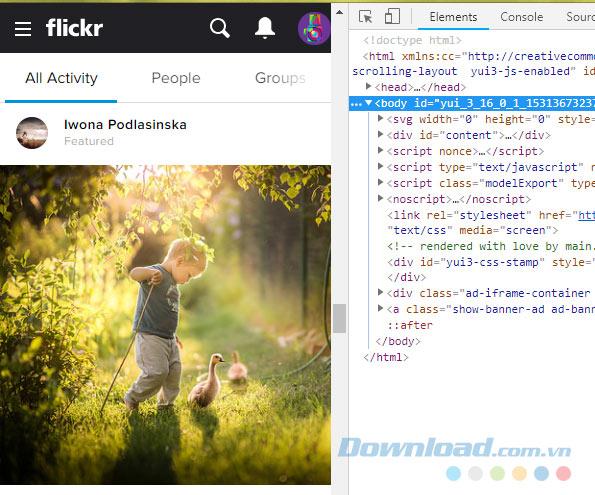
Download ảnh từ trang không cho phép tải trên Firefox
Ngoài Chrome thì Firefox cũng là một trong những trình duyệt web phổ biến và có những tính năng khá tiện dụng, cụ thể như cách mà chúng ta sẽ áp dụng dưới đây để lấy ảnh từ những website không cho phép download.
Bước 1: Mở trang web mà chúng ta cần lấy ảnh. Tại vị trí trống bất kỳ trên trang, nhấn chuột phải và chọn vào View Page Info / Xem thông tin về trang.
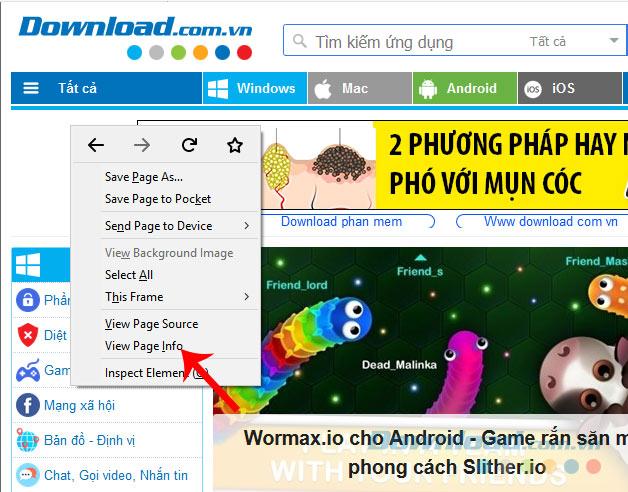
Bước 2: Cửa sổ Page Info hiện ra, chọn sang tab Media và trong khung Address là toàn bộ link ảnh mà trang đang hiển thị. Các bạn có thể click chuột trái vào từng đường dẫn này để xem hiển thị của nó ở bên dưới (Media Preview).
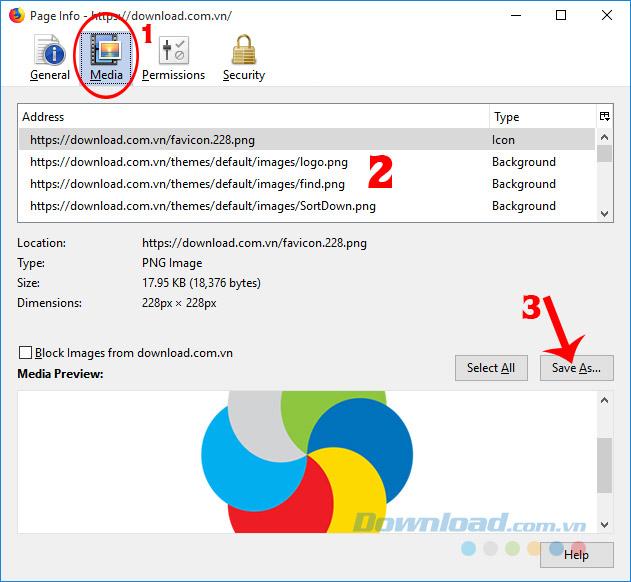
Bước 3: Khi chọn được ảnh ưng ý, nhấn chuột trái chọn Save As... rồi lưu nó về máy tính như bình thường.
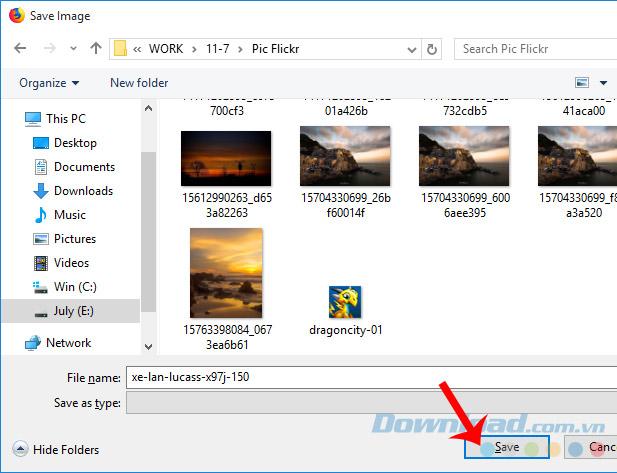
Như thế này là thành công.
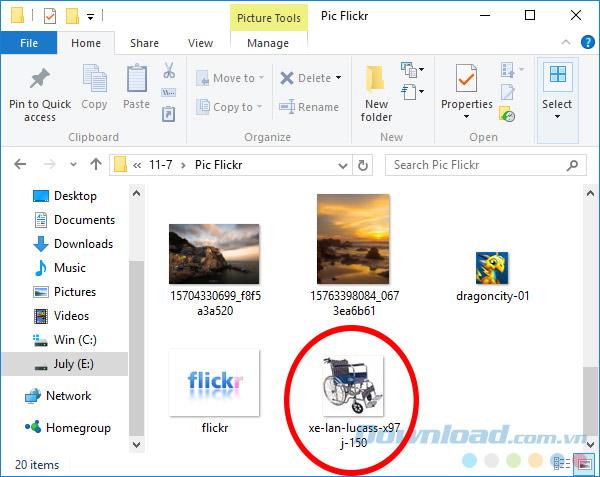
Ngoài ra, chúng ta cũng có thể áp dụng một cách khác, đó là cũng nhấn chuột phải vào khoảng trắng của trang, chọn Inspect Element.
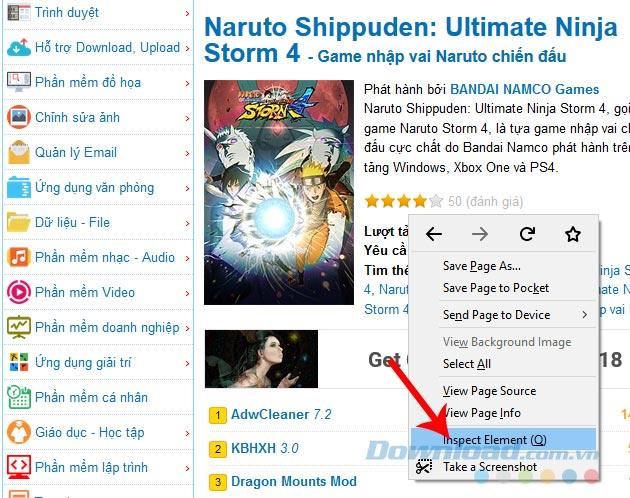
Một tab khác được mở ra như dưới đây. Tuy nhiên, do trong bài này, người viết cài đặt và sử dụng Firefox phiên bản mới nhất (Firefox 61) nên có thể hiển thị sẽ khác nếu các bạn đang dùng các bản cũ hơn.
Nhập từ khóa Image vào khung tìm kiếm ngay bên dưới để lọc ra các đoạn chứa file ảnh cần dùng. Các bạn có thể sử dụng thêm tính năng 'Highlight All' hoặc 'Whole Word' để làm nổi bật từ khóa và dễ nhìn hơn.
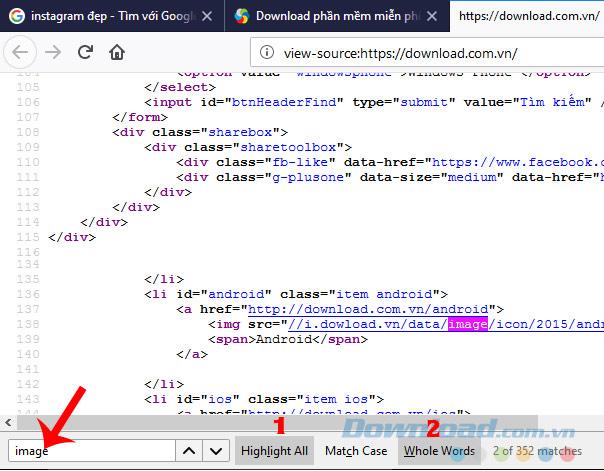
Mỗi click chuột vào đường dẫn ảnh này sẽ hiển thị lên ảnh chi tiết, nhấn chuột phải vào ảnh đó rồi chọn Save Image As... để lưu ảnh về máy.
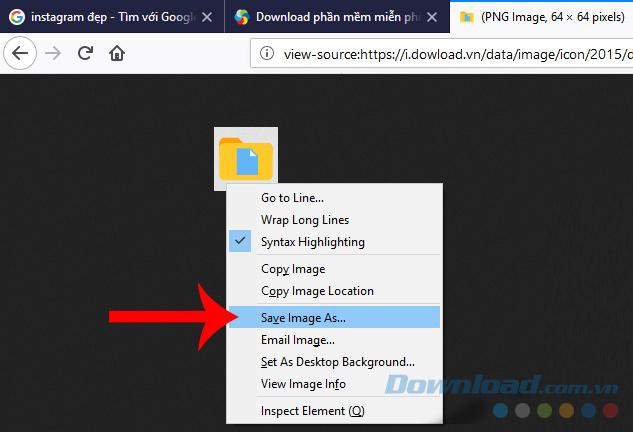
Đây là kết quả của chúng ta.
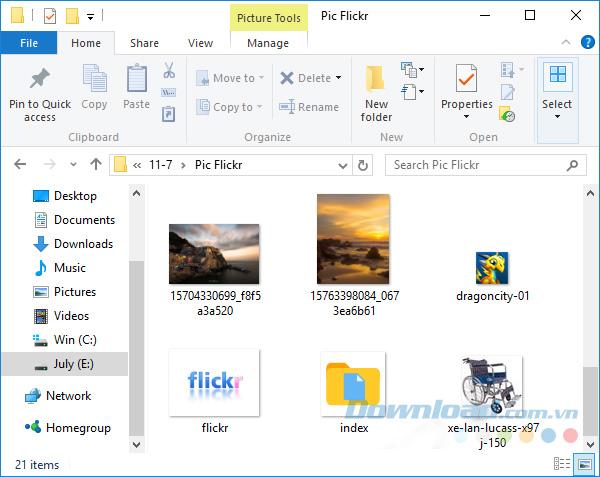
Đây là cách khá tiện dụng, an toàn và không cần phải cài đặt thêm bất kỳ phần mềm chuyên dụng nào để tải ảnh, download nội dung từ trang không cho phép.