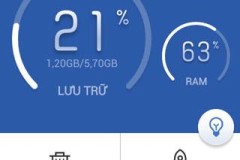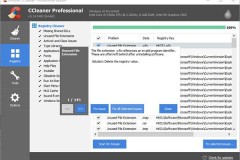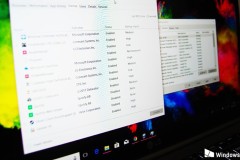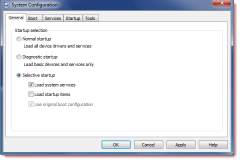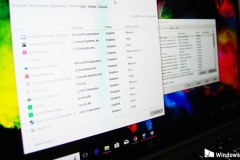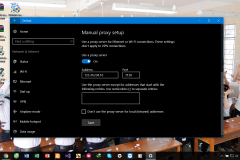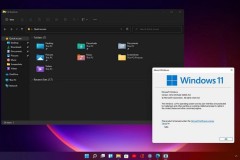Sau một thời gian hoạt động, máy tính sẽ xuất hiện các tập tin rác khiến máy chạy chậm và ảnh hưởng đến hiệu năng. Clean Master cho Windows sẽ giúp bạn quét, phát hiện dữ liệu rác: File tạm, thùng rác, file log, lịch sử, cookie và biểu mẫu tự động hoàn chỉnh trên các trình duyệt web.....
Với dung lượng nhỏ gọn, cài đặt nhanh chóng, thao tác đơn giản, Clean Master được đông đảo người dùng yêu thích. Mời các bạn cùng theo dõi bài viết dưới đây để biết cách tải, cài đặt cũng như sử dụng công cụ dọn dẹp hệ thống chuyên nghiệp này:
Cách tải và cài đặt Clean Master để dọn dẹp hệ thống
Bước 1: Tải Clean Master về máy tính, quá trình tải diễn ra rất nhanh chóng, bạn chỉ cần đợi một chút là xong.
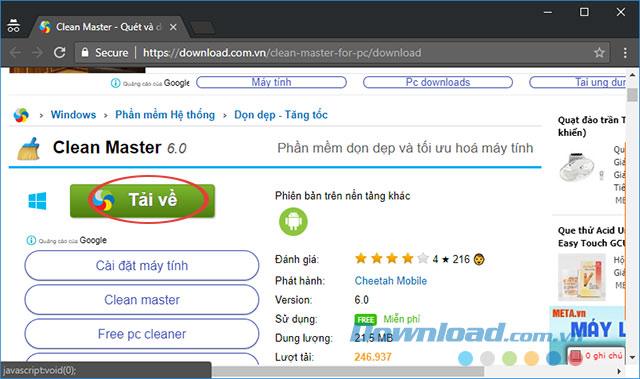
Bước 2: Nhấn đúp chuột vào file cài đặt, rồi tích chọn vào I have read and agree with the terms of service để đồng ý với các điều khoản sử dụng mà nhà sản xuất đưa ra, nếu muốn tạo Shortcut trên màn hình desktop thì tích chọn luôn vào Create a desktop shortcut. Sau đó nhấn Install để đồng ý cài đặt.
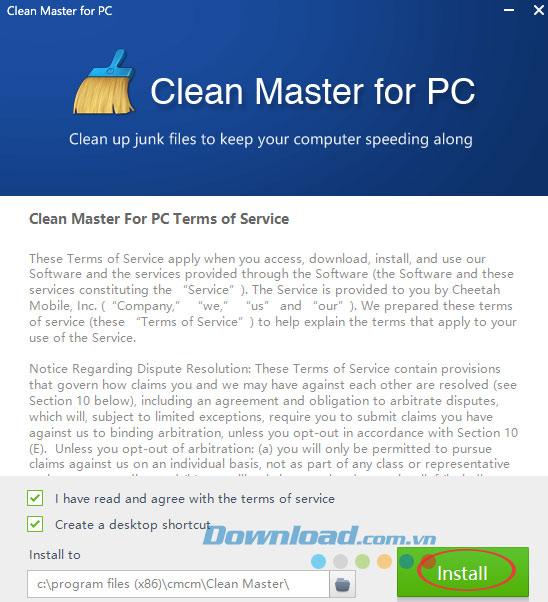
Bước 3: Quá trình cài đặt Clean Master chỉ diễn ra trong vài giây.

Hướng dẫn sử dụng Clean Master để dọn dẹp máy tính
Bước 1: Sau khi cài đặt xong, bạn có thể sử dụng ngay Clean Master. Tại giao diện chính, nhấn vào nút Scan để chương trình quét toàn bộ hệ thống, tìm kiếm những file rác, file log, lịch sử duyệt web...
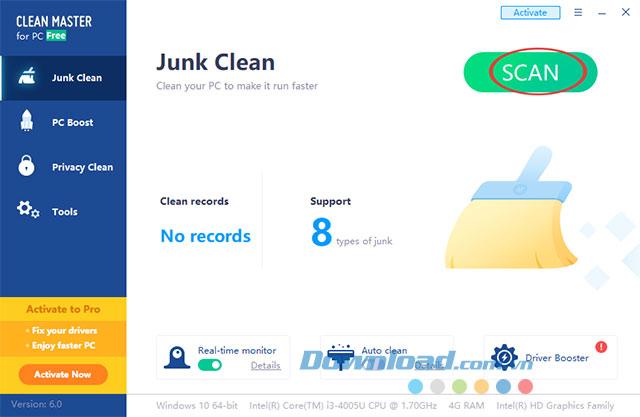
Bước 2: Quá trình Scan diễn ra, quá trình này lâu hay chậm còn tùy thuộc vào số lượng dữ liệu trên máy tính bạn nữa.
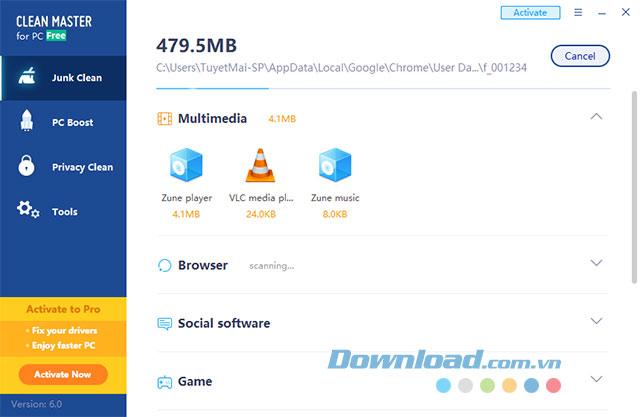
Bước 3: Sau khi Scan dữ liệu xong, Clean Master sẽ thống kê dữ liệu file rác cần được làm sạch, các tập tin này được chia theo danh mục: Windows, Social Software, Browser, Registry... Chỉ cần nhấn Clean để dọn dẹp toàn bộ file rác tìm thấy.
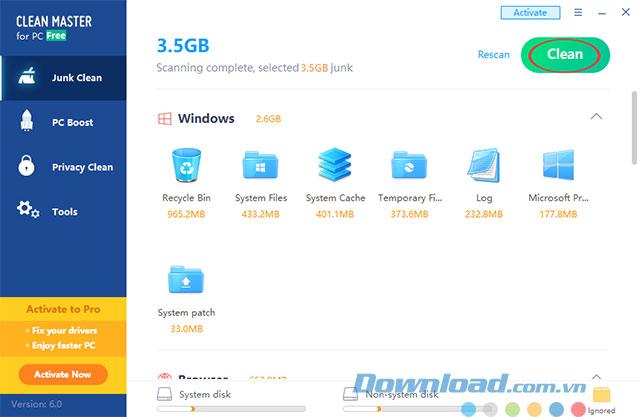
Bước 4: Quá trình làm sạch diễn ra, bạn chỉ cần đợi một lát thôi.
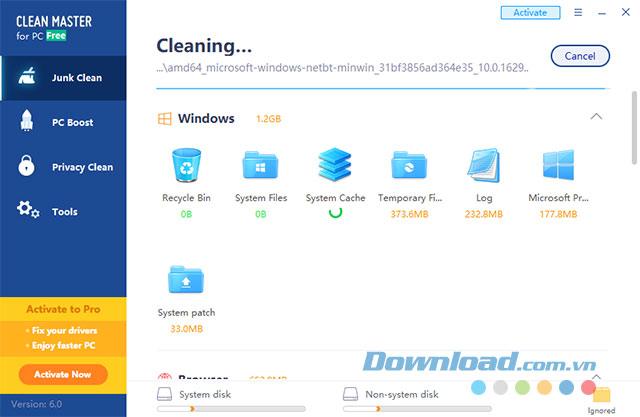
Bước 5: Khi xuất hiện giao diện Cleaning Complete là hoàn thành. Công cụ này sẽ liệt kê tổng dung lượng đã dọn dẹp cho bạn biết.
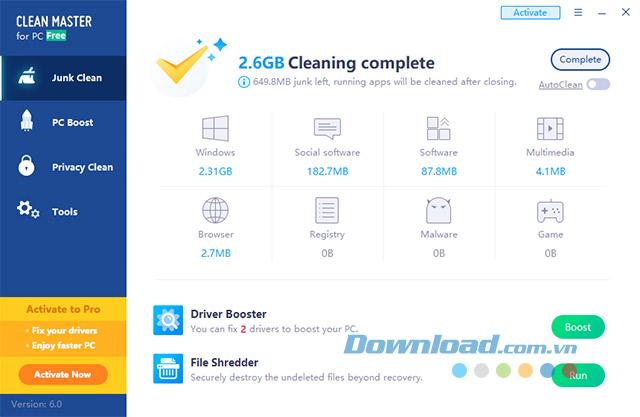
Trên đây là hướng dẫn cơ bản về cách cài đặt và sử dụng Clean Master trên PC. Nếu bạn sử dụng điện thoại thông minh chạy hệ điều hành Android, có thể tham khảo Clean Master cho Android của nhà đồng sản xuất Cheetah Mobile.
Chúc các bạn thành công!