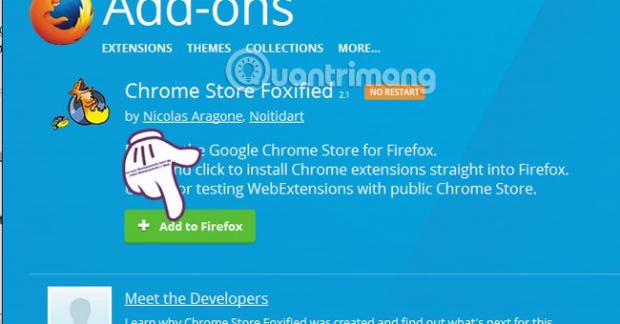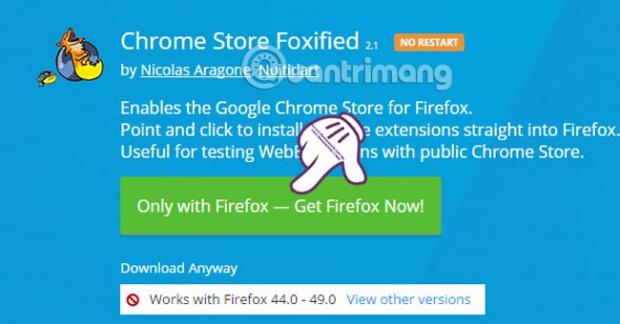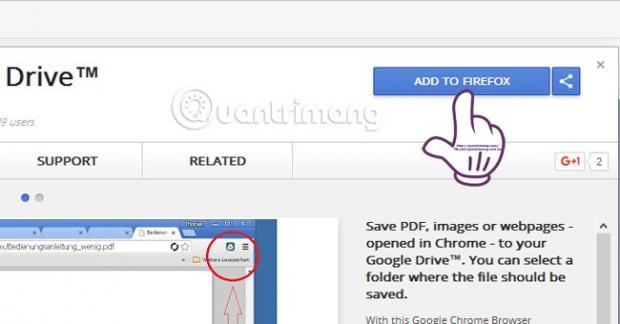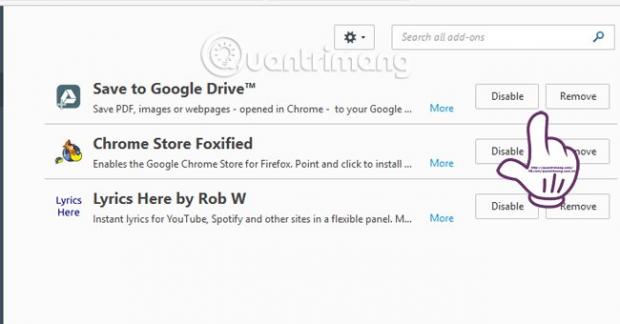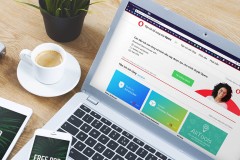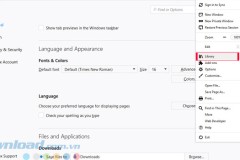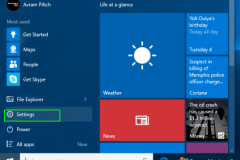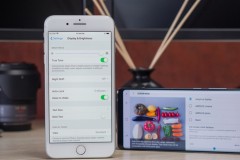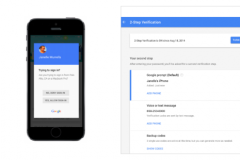Để mở rộng thêm nhiều chức năng trên trình duyệt, hay sử dụng thêm các tính năng mà không cần phải cài đặt phần mềm, các tiện ích trên trình duyệt phát triển mạnh mẽ đễ hỗ trợ người dùng, đặc biệt với Chrome. Các tiện ích sử dụng hoàn toàn miễn phí và quá trình cài đặt khá đơn giản, thuận tiện cho người dùng.
Tuy nhiên, có rất nhiều trình duyệt chỉ có thể cài đặt trên Chrome mà bỏ lơ các trình duyệt khác, chẳng hạn như Firefox. Nếu bạn đang cần dùng một add-on trên Chrome, nhưng lại đang sử dụng Firefox và không thể cài đặt được, vậy phải làm như thế nào?
Để giải quyết vấn đề này, một tiện ích chuyên dụng có thể biến hóa tiện ích Chrome để chúng ta cài đặt trên Firefox. Cùng Quản trị mạng tìm hiểu xem tiện ích đó là gì trong bài hướng dẫn dưới đây nhé.
Cài tiện ích Chrome cho trình duyệt Firefox
Chúng ta sẽ sử dụng tiện ích Chrome Store Foxfixed để có thể cài đặt add-on trên Chrome sang Firefox nhanh chóng.
Bước 1:
Bạn cài đặt tiện ích Chrome Store Foxfixed theo đường link bên dưới trên trình duyệt Firefox.
Bước 2:
Chúng ta tiến hành cài đặt tiện ích như thông thường.
Lưu ý, nếu như bạn nhấn vào link bên trên mà xuất hiện giao diện bên dưới thì chúng ta chọn Only with Firefox - Get Firefox Now để nâng cấp phiên bản.
Sau đó cũng tiến hành cài đặt tiện ích theo cách thông thường.
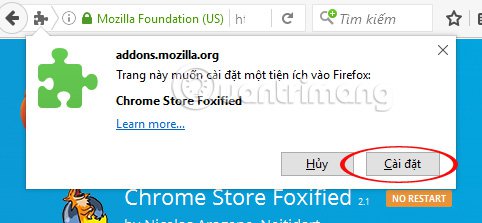
Bước 3:
Bây giờ, bạn hãy thử truy cập vào tiện ích được cài đặt trên Chrome nhưng không thể cài đặt trên Firefox. Chẳng hạn tôi sẽ tiến hành cài đặt tiện ích Save to Google Drive.
Sau khi truy cập vào link cài add-on, bạn sẽ thấy nút cài đặt tiện ích trên Chrome được đổi thành Add to FireFox. Bạn nhấn chọn Add to Firefox để tải và chuyển đổi tiện ích sang định dạng xpi hỗ trợ trên Firefox.
Bước 4:
Bạn sẽ thấy xuất hiện dung lượng cài đặt của tiện ích. Sau đó, Firefox xuất hiện 3 tùy chọn: Sign Addon then Install ( Đăng ký add-on và cài đặt), Just Sign and Download (Chỉ đăng ký và tải về) và Install Temporarily (Cài đặt tạm thời).
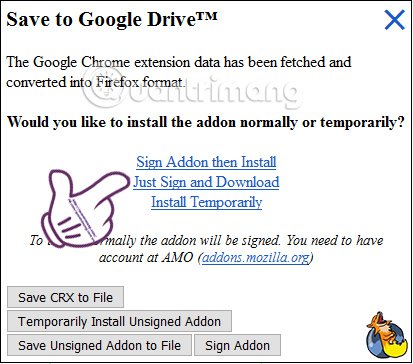
Nếu bạn muốn sử dụng tiện ích lâu dài trên Firefox, tốt nhất nên đăng ký. Đồng thời, bạn bắt buộc phải có tài khoản Mozilla. Nếu chọn cài đặt tạm thời, tiện ích sẽ biến mất khi chúng ta đóng trình duyệt Firefox.
Bước 5:
Nếu như chưa có tài khoản, bạn sẽ được yêu cầu đăng ký tài khoản. Nhấn chọn Open Log in New Tab Retry để đăng ký tài khoản.
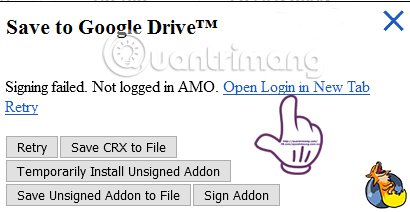
Các bước đăng ký tài khoản trên Firefox cũng đơn giản, chỉ cần điền vào các mục yêu cầu là xong.
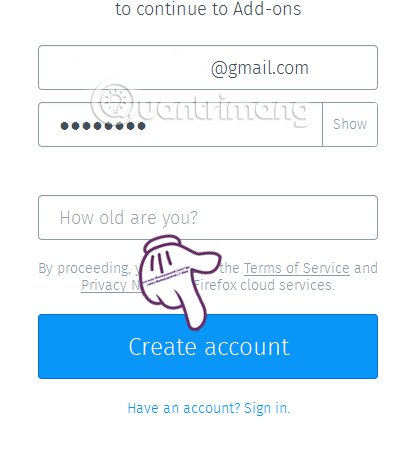
Bước 6:
Sau khi đăng ký xong tài khoản, chúng ta sẽ đăng ký và cài đặt tiện ích. Bạn hãy đăng nhập tài khoản Mozilla và nhấn nút Sign Addon then Install. Xuất hiện bảng thông báo như hình dưới. Chọn Save Signed Addon to File.
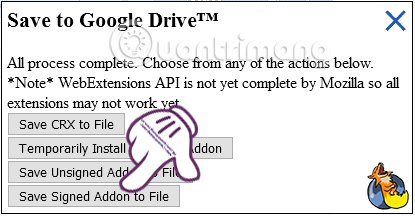
Bạn tiến hành tải file tiện ích đuôi xpi về Firefox và sau đó mở file để chạy. Chúng ta sẽ được chuyển sang đường link mới, kèm theo đó là thông báo có muốn cài đặt tiện ích hay không? Nhấn Install để cài đặt.
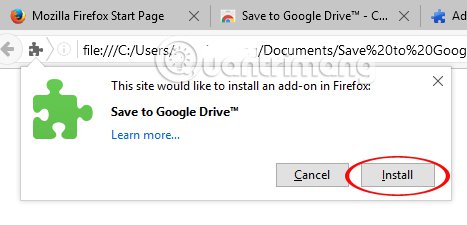
Như vậy, chúng ta đã cài đặt thành công tiện tích Save to Google Driver trên trình duyệt Firefox.
Lưu ý, với trường hợp không thể cài đặt được tiện ích sẽ xuất hiện thông báo lỗi tới người dùng.
Như vậy, chúng tôi đã hoàn thành xong bài hướng dẫn cài đặt tiện ích Chrome trên trình duyệt Firefox. Tuy cần nhiều bước, nhưng cũng tương đối đơn giản để thực hiện đó chứ. Bây giờ, chúng ta có thể trải nghiệm các tiện ích trên trình duyệt Chrome ngay trên Firefox rồi đó.
- 2 cách để copy nội dung trên web không cho copy
- Cách xóa lịch sử duyệt web trên Chrome và Firefox
Chúc các bạn thực hiện thành công!
Cập nhật: 22/07/2016 Nguyễn Trang