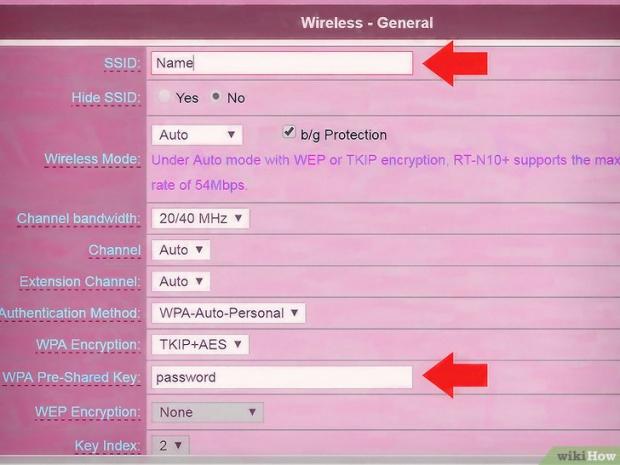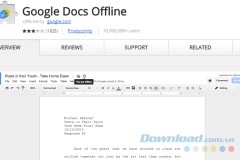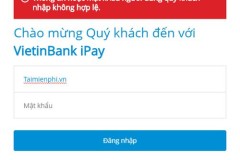Nếu bạn muốn cho nhiều máy tính hay thiết bị khác sử dụng mạng gia đình hoặc doanh nghiệp nhỏ nhưng không còn dư cổng kết nối, hãy thử dùng bộ định tuyến thứ 2. Ngoài việc thêm cổng kết nối, bạn có thể đặt bộ định tuyến thứ 2 ở khu vực Wi-Fi “mất tín hiệu” (dưới hầm hoặc phòng có tường bê tông) để mở rộng tín hiệu không dây. Bài viết dưới đây sẽ hướng dẫn bạn cách lắp đặt bộ định tuyến thứ 2 vào mạng gia đình hoặc doanh nghiệp nhỏ.
[1][/sup] Nếu bộ định tuyến 1 đóng vai trò là modem tốc độ cao, bạn có thể bỏ qua bước này.
Cổng WAN có thể được dán nhãn “Internet”.
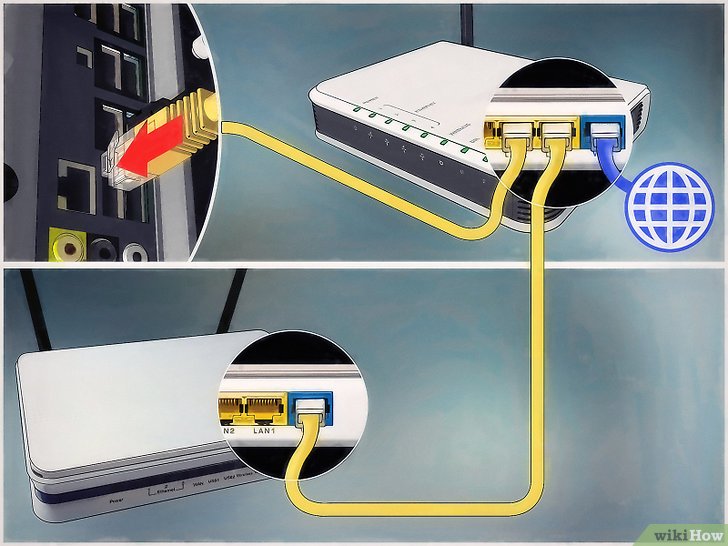
[2][/sup] Địa chỉ web bạn kết nối là địa chỉ IP của Bộ định tuyến 1.
Sau đây là một vài địa chỉ IP mặc định trên các hãng bộ định tuyến phổ biến:
2Wire: 192.168.1.1, 192.168.0.1, 192.168.1.254, 10.0.0.138
Apple: 10.0.0.1
Belkin: 192.168.1.1, 192.168.2.1, 10.0.0.2, 10.1.1.1
Dlink: 192.168.1.1, 192.168.0.1, 192.168.0.101, 192.168.0.30, 192.168.0.50, 192.168.15.1, 192.168.254.254, 192.168.1.254, 192.168.0.10, 192.168.15.1, 10.0.0.1, 10.0.0.2, 10.1.1.1, 10.90.90.90,
Netgear: 192.168.0.1, 192.168.0.227[3][/sup]
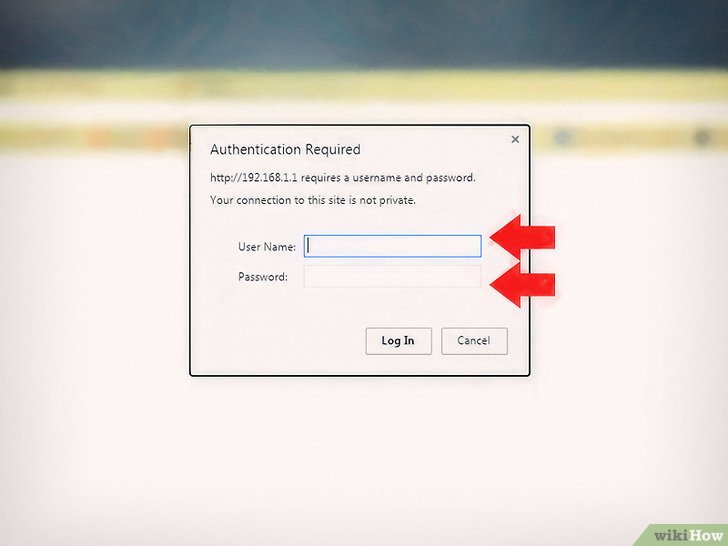
[4][/sup]
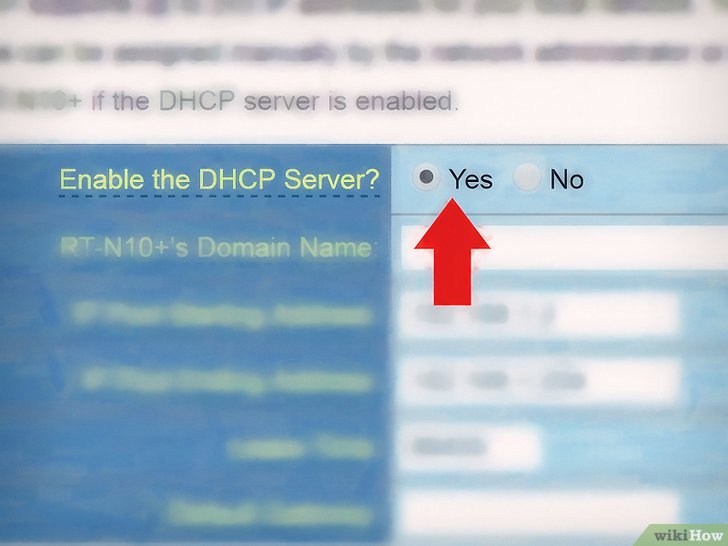
[5][/sup] Đây là thao tác kích hoạt khả năng gán toàn bộ địa chỉ IP trong mạng của Bộ định tuyến 1.
Cài đặt DHCP trên mỗi bộ định tuyến lại được đặt ở vị trí khác nhau, thông thường bạn có thể tìm thấy trong mục “Network settings” (Cài đặt mạng) hoặc “LAN settings” (Cài đặt LAN).
Đa số bộ định tuyến đều bật DHCP theo mặc định.
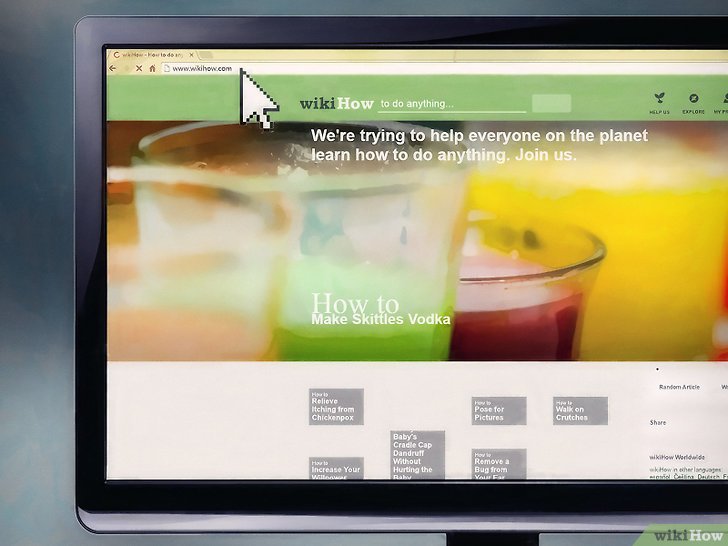
https://www.wikihow.com) để xác nhận rằng bạn có thể kết nối Internet. Đừng quên để dư 1 cổng LAN trên Bộ định tuyến 1.

[6][/sup]
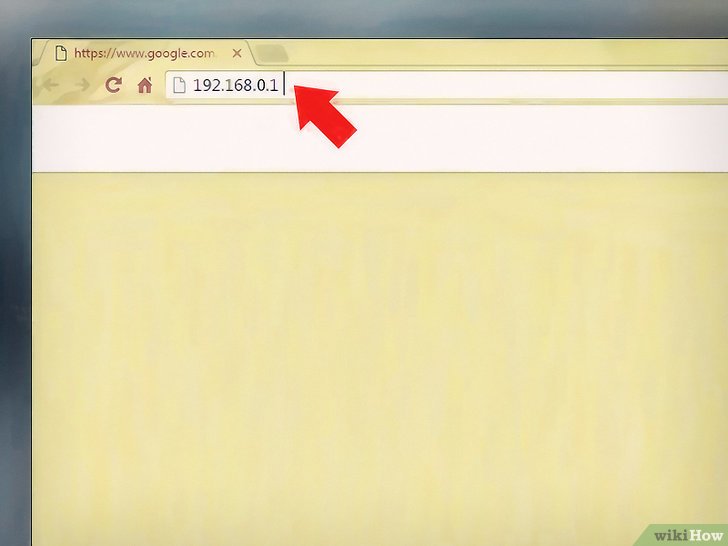
[7][/sup] Bạn đã dùng Bộ định tuyến 1 để gán các địa chỉ IP rồi. Truy cập phần cài đặt DHCP (tương tự như Bộ định tuyến 1) và chuyển máy chủ DHCP sang “Off” (Tắt).
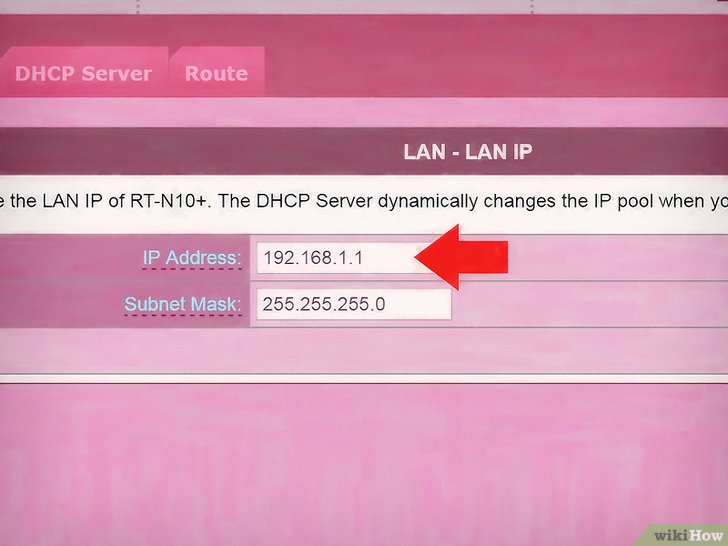
[8][/sup] Ở bước này, nhiều khả năng Bộ định tuyến 1 và 2 có cùng địa chỉ IP mặc định. Ta cần phải thay đổi 1 trong 2.
Trong giao diện quản trị viên, tìm mục “LAN” hoặc “Local Network” (Mạng Nội bộ). Bạn sẽ thấy một khoảng trống chứa địa chỉ IP hiện tại (địa chỉ bạn dùng để kết nối trên trình duyệt web).
Nhập địa chỉ IP mới thay thế cho cái cũ. Địa chỉ mới phải cùng mạng con với Bộ định tuyến 1, tức là 3 tập hợp số đầu tiên (trong 4 tập hợp số) của địa chỉ IP phải giống của Bộ định tuyến 1. Đồng thời, không được trùng với địa chỉ IP đã gán cho các thiết bị khác.
Nếu địa chỉ IP của Bộ định tuyến 1 là 192.168.0.1, bạn có thể đặt cho Bộ định tuyến 2 địa chỉ như sau 192.168.0.100. Vì máy tính là thiết bị khác duy nhất trong mạng nên có nguy cơ xảy ra xung đột địa chỉ IP.
Bước 6:
[9][/sup] Nếu Bộ định tuyến 2 không phải là bộ định tuyến không dây, bạn có thể bỏ qua bước này. Nếu là thiết bị không dây thì hãy đặt cùng SSID (cùng tên điểm truy cập Wi-Fi) và mật khẩu với Bộ định tuyến 1.
Bạn sẽ tìm thấy những cài đặt này trong trình đơn “Wireless” (Không dây) hoặc “Wi-Fi setup” (Cài đặt Wi-Fi).
Nếu bạn không chắc chắn về SSID và mật khẩu của Bộ định tuyến 1, thì hãy kiểm tra lại trên thân thiết bị.
↑ http://www.tp-link.com/en/faq-608.html
↑ http://kb.netgear.com/app/answers/detail/a_id/980/~/how-do-i-log-in-to-my-netgear-home-router%3F
↑ http://www.techspot.com/guides/287-default-router-ip-addresses/
↑ http://www.pcadvisor.co.uk/how-to/network-wifi/how-set-up-router-as-repeater-summary-3633135/
↑ http://www.belkin.com/us/support-article?articleNum=10822
↑ http://www.labnol.org/software/add-router-to-wireless-network/19716/
↑ http://www.belkin.com/us/support-article?articleNum=10822
↑ http://www.tp-link.us/article-67.html
↑ http://www.labnol.org/software/add-router-to-wireless-network/19716/
Hiển thị thêm... (6)