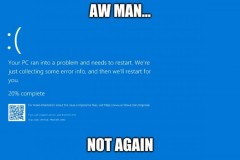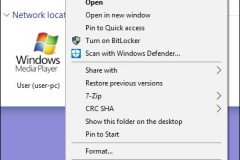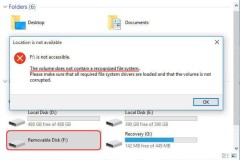Kiểm tra và sửa lỗi ổ cứng bằng CMD trên Windows
Vậy Chkdsk có thể làm gì và khi nào sử dụng nó?
Check Disk, còn được gọi là chkdsk (đó là lệnh sử dụng để chạy nó) quét qua toàn bộ ổ cứng để tìm và khắc phục sự cố. Nó không phải là một công cụ thú vị vì chạy nó có thể mất một thời gian, nhưng nó thực sự có thể giúp ngăn chặn các vấn đề lớn và mất dữ liệu trong thời gian dài. Chkdsk thực hiện một vài chức năng, tùy thuộc vào cách nó chạy: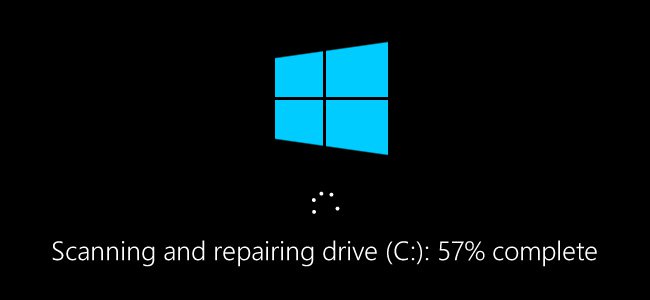
Cách sử dụng lệnh Chkdsk với Command Prompt
Nếu sử dụng Command Prompt, người dùng sẽ có thêm quyền kiểm soát trong quá trình kiểm tra ổ đĩa. Thêm vào đó, nếu đang sử dụng Windows 8 hoặc 10, đây là cách duy nhất thực hiện đồng thời quét tự động hoặc quét bad sector. Mở Command Prompt với quyền admin bằng cách nhấn Windows + X và chọn 'Command Prompt (Admin)'. Lệnh chkdsk hỗ trợ một số lệnh switch, nhưng chỉ cần quan tâm đến hai trong số lệnh đó là /f và /r. Nếu chỉ sử dụng lệnh chkdsk, nó sẽ quét ổ đĩa trong chế độ read-only, báo cáo lỗi nhưng không sửa chữa. Vì lý do này, nó thường chạy mà không cần khởi động lại máy tính.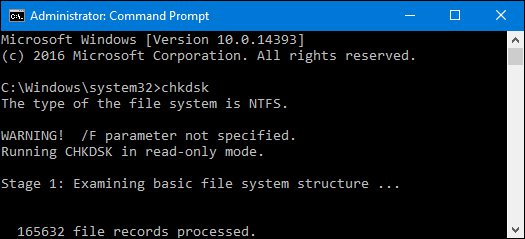
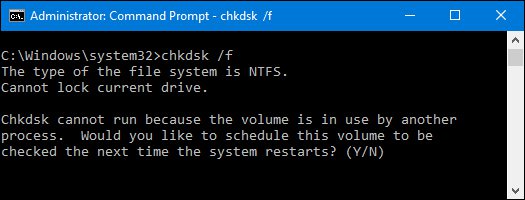
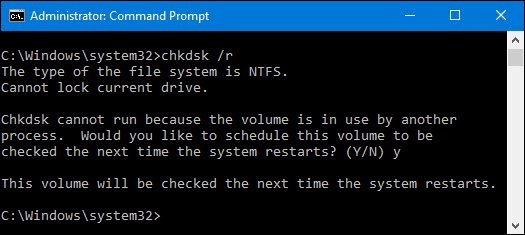
Cách kiểm tra hoặc hủy lên lịch chạy Disk Check
Nếu không chắc chắn về việc lên trình chạy Disk Check, bạn có thể dễ dàng kiểm tra trong Command Prompt. Chạy Command Prompt với quyền admin bằng cách nhấn Start và gõ 'command prompt', click chuột phải vào kết quả và chọn 'Run as administrator'.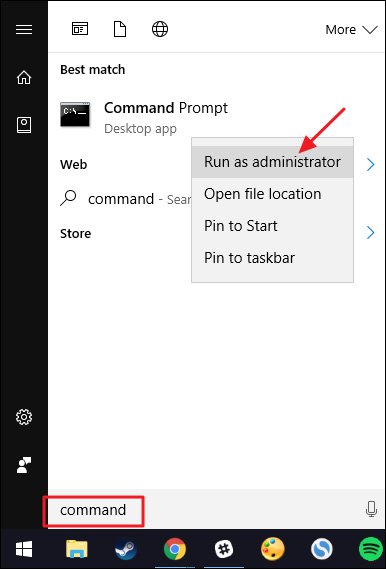
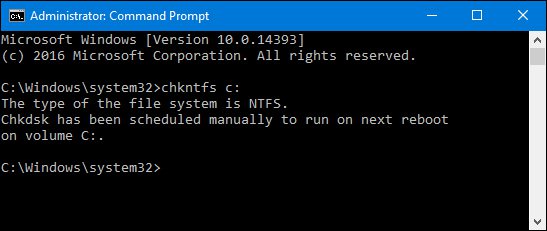
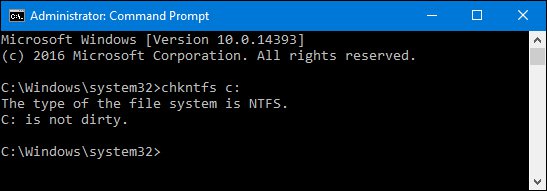
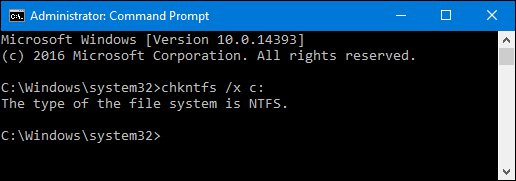
Nguồn : http://quantrimang.com/kiem-tra-va-sua-loi-o-cung-bang-cmd-tren-windows-143067TIN LIÊN QUAN
Lỗi nghiêm trọng của Windows 10 version 2004 và 20H2 khiến PC bị màn hình xanh
Một lỗ hổng nghiêm trọng mới trong Windows 10 phiên bản 2004 và phiên bản 20H2 đang khiến một số PC, Laptop của người dùng bị lỗi màn hình xanh khi chạy lệnh chkdsk. Cho những ai chưa biết thì chkdsk hay còn được gọi là Check Disk, một tính năng
Hướng dẫn cách kiểm tra ổ đĩa trên Windows 10
Công cụ sửa chữa và quét ổ cức của Microsoft, Check Disk (Chkdsk) đã được hơn 30 năm và vẫn hữu dụng cho đến ngày nay.
Hai cách kiểm tra ổ cứng laptop đơn giản và nhanh chóng
Kiểm tra ổ cứng laptop không khó nhưng không phải ai cũng biết, đặc biệt các dòng máy chạy Windows hay hệ điều hành khác sử dụng cả chuẩn GPT mới và MBR cũ để phân chia dữ liệu. Vậy làm cách kiểm tra ổ cứng laptop nào vừa dễ vừa nhanh chóng? Laptop
Hướng dẫn sửa lỗi “Cannot delete folder: The directory is not empty”
“Cannot delete / Access denied” hay “Cannot delete folder: the directory is not empty” là một trong những lỗi hay xảy ra trên Windows XP, Windows Vista, Windows 7 và Windows 8. Lỗi này xảy ra trong quá trình bạn cố gắng xóa một thư mục nào đó trên
Tham khảo ngay bí quyết cắt bad sector ổ cứng nếu bạn gặp phải tình trạng này
Như chúng ta đã biết, sector là khu vực lưu trữ dữ liệu trên ổ cứng. Trong số các lỗi ổ cứng thường gặp, lỗi bad sector là lỗi khó chịu nhất vì người dùng có thể mất trắng dữ liệu. Vậy thì cắt bad sector ổ cứng như thế nào để bảo toàn mọi thứ?
Cách sửa ổ cứng bị RAW mà không bị mất dữ liệu bên trong
Ổ cứng bị RAW có thể khiến bạn mất hoàn toàn dữ liệu bên trong. Tuy nhiên, có một số cách giúp bạn giải quyết vấn đề này.
Hướng dẫn khắc phục lỗi Full Disk và CPU trên Windows 10 Fall Creators Update
Bạn đang sử dụng Windows 10 và thường xuyên rơi vào tình trạng 100% Disk Usage và CPU? Hôm nay, TCN sẽ tổng hợp các cách có thể giúp bạn xử lý lỗi 100% Disk trên Windows 10 Fall Creators Update.
3 cách kiểm tra tình trạng ổ cứng Windows dễ làm
Ổ cứng là thành phần quan trọng nhất của máy tính. Chẩn đoán bệnh tình cũng như sức khỏe của ổ cứng sẽ giúp người dùng hạn chế tình trạng hư hỏng, mất dữ liệu sớm nhất có thể.
THỦ THUẬT HAY
Kaspersky Lab đã ngăn chặn thành công WannaCry
Kaspersky Lab đã phân tích dữ liệu và xác nhận rằng đã phát hiện ít nhất 45.000 cuộc tấn công tại 74 quốc gia, phần lớn xảy ra tại Nga.
Hiệu ứng mới của Livephoto trên iOS11: tạo hình gif, video và hình phơi sáng
Livephoto trên iOS11 có thêm 3 hiệu ứng. Với ba hiệu ứng này chúng ta có thể tạo ra các hình ảnh gif, video liên tục hay hình ảnh giống như hiệu ứng phơi sáng. Mình thừ dùng các hiệu ứng khi chụp thác nước, chụp đối
6 tiện ích mở rộng Gmail miễn phí trên Chrome mà bạn cần biết
Tất cả các tiện ích mở rộng sẽ mang lại hiệu quả sử dụng cao hơn cho bạn từ tăng tốc quá trình đính kèm đến viết ghi chú, nhắc nhở... Bạn có thể cài đặt Chrome extensions trên trình duyệt Opera hoặc các trình duyệt nền
Cách reset trình duyệt Edge nhanh chóng trong Windows 10
Giờ đây, việc reset lại Edge trong Windows 10 Fall Creators Update đã trở nên dễ dàng hơn rất nhiều. Hãy theo dõi bài viết dưới đây để biết cách reset lại Edge nhé!
Tổng hợp phím tắt hữu ích khi sử dụng KMPlayer
Trước đây, TCN đã từng giới thiệu tới bạn đọc phím tắt để sử dụng Facebook , thao tác trên Windows 10 , thậm chí cả trên game Đế chế nữa. Còn hôm nay chúng tôi tiếp tục liệt kê cho các bạn một số phím tắt KMPlayer để
ĐÁNH GIÁ NHANH
Đánh giá nhanh Xiaomi Redmi Note 6 Pro: Có những ưu điểm gì nổi trội?
Vẫn được trang bị khung viền bằng nhựa cùng với mặt lưng làm bằng kim loại tạo cảm giác chắc chắn khi sử dụng. Tương tự như thiết kế trên Redmi Note 5. Hai cạnh trên dưới là dải ăng ten bằng nhựa vắt ngang thân máy.
Đánh giá nhanh Vivo V9: mẫu smartphone tầm trung có nhiều nâng cấp đáng giá
Vivo V9 là một trong những mẫu điện thoại tầm trung nổi bật với màn hình 'tai thỏ', camera selfie lên đến 24MP, bên cạnh cấu hình cải tiến hơn hẳn dòng tiền nhiệm V7/V7+