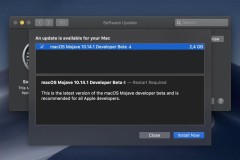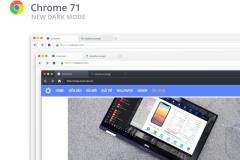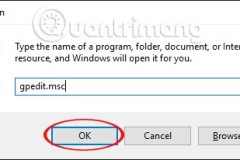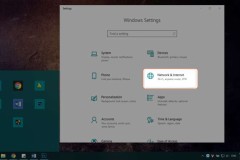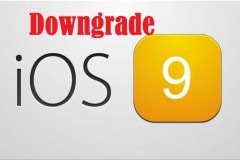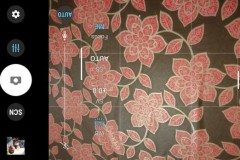Từ những chú mèo tới các địa điểm khác nhau ở California, macOS đã hoàn thành mục tiêu, macOS Mojave là bản phát hành chính thứ 15 của hệ điều hành Apple dành cho máy tính để bàn.
Apple cải tiến và bổ sung rất nhiều tính năng mới cho Mojave nhằm tăng cường trải nghiệm macOS tới người dùng. Dưới đây là top tính năng mới tuyệt nhất trên macOS Mojave.
1. Dark Mode
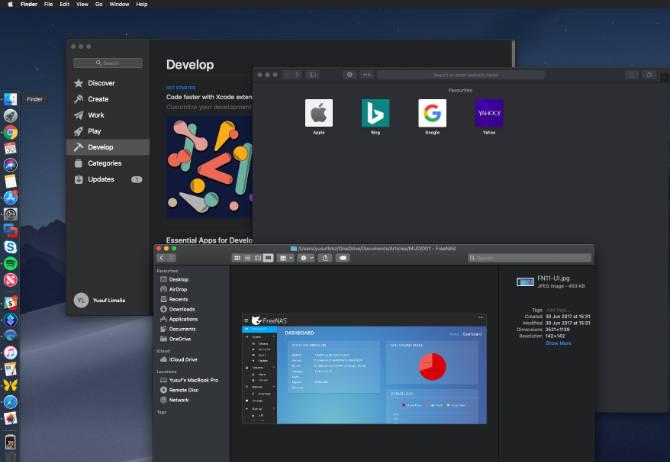
High Sierra cho phép bạn thay đổi thanh menu và Dock sang màu tối hơn, thế nhưng, mọi thứ ở giữa vẫn sẽ sáng hơn một chút. Để chuyển sang nền tối trong Mojave, hãy click vào logo Apple ở góc bên trái phía trên màn hình và chọn System Preferences. Tại đây, click General, tới Appearance, nhấp Dark.
Nền desktop và các ứng dụng gốc của Apple như Safari, Photos, Calendar, Xcode… giờ sẽ có các màu và nền tối hơn. Chúng giúp đôi mắt dễ chịu hơn. Tính năng này đặc biệt hữu ích với những ai phải dành nhiều thời gian trên Mac. Các màu trong ứng dụng Photo cũng tương phản tốt hơn ở Dark Mode.
Những nhà lập trình ứng dụng bên thứ ba phải tự thêm các chế độ tối, tuy nhiên, những ứng dụng khác như Pixelmator Pro đã tích hợp sẵn nó. Dark Mode có thiết kế đẹp mắt. Hi vọng, nó sẽ sớm hỗ trợ iOS.
2. Dynamic Desktop
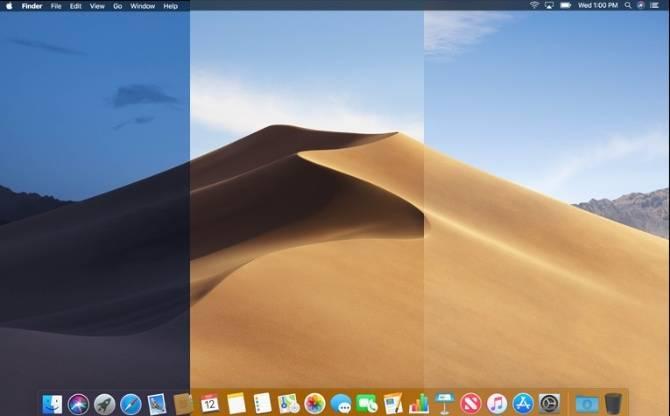
Bạn đã từng muốn trải nghiệm desktop thay đổi theo thời gian trong ngày phải không? Giờ bạn có thể làm điều đó dễ dàng bằng Dynamic Desktop của Mojave. Kết hợp với các tính năng ở Dark Mode, hình nền và giao diện máy tính giờ sẽ thay đổi theo vị trí mặt trời tại nơi bạn đang đứng. Hình nền linh động thay đổi từ màu xanh da trời nhạt tới màu xanh lam đậm hơn khi ngày chuyển sang đêm.
Để kích hoạt Dynamic Desktop, mở System Preferences trong Desktop & Screen Saver. Chọn một trong số các lựa chọn Dynamic Desktop cung cấp ở mục Desktop. Tại menu thả xuống dưới tên hình nền, chọn Dynamic. Hiện tại, chỉ có hai tùy chọn hình nền làm việc với Dynamic Desktop.
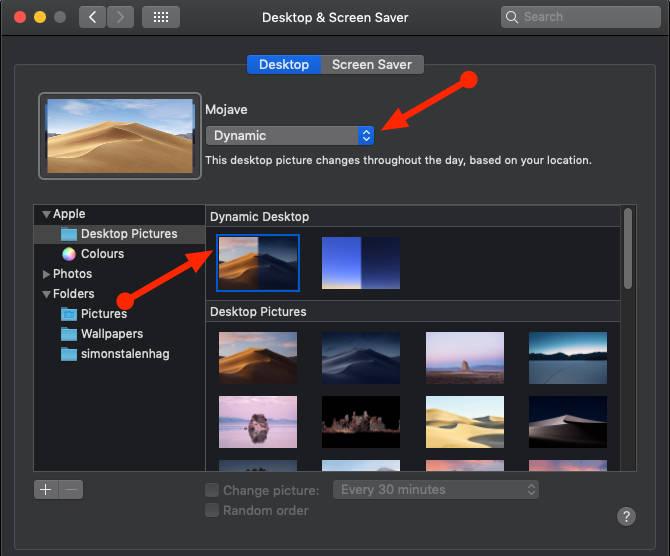
Hi vọng, Apple sẽ sớm hỗ trợ tính năng này cho các hình nền online khác để người dùng có thể tự tạo giao diện máy tính động.
Tuy nhiên, Dynamic Desktop tinh chỉnh ánh sáng theo môi trường/vị trí người dùng hiện tại. Đồng nghĩa, người dùng phải bật các dịch vụ định vị để Dynamic Desktop hoạt động. Điều này có thể khiến người dùng ngại sử dụng nó.
3. Desktop Stacks
my desktop is a nightmare and it's stressing me out. pic.twitter.com/IvnaLYAcsj
— Sara-no-h Alfageeh (@SaraAlfageeh) July 8, 2018
Màn hình desktop sẽ trở nên lộn xộn bởi quá nhiều icon. Chính vì thế, Mojave mang tới bạn tính năng Desktop Stacks (Ngăn xếp desktop) để thiết lập trật tự cho sự hỗn loạn này. Chỉ cần click chuột phải vào một số không gian trống trên desktop và chọn Use Stacks. Mojave sẽ dọn dẹp sự lộn xộn đó một cách thông minh và nhóm file lại với nhau.
Stacks giảm sự bừa bộn của desktop bằng cách xếp chồng các file tương đồng lên nhau. Bạn có thể sắp xếp Stacks theo loại tập tin, ngày, tag… Một click vào ngăn xếp để xem nội dung của nó. Tại đây, click đúp vào bất kỳ nội dung bạn muốn để mở.
Nếu muốn xem nhanh ngăn xếp có gì, bạn có thể dùng bàn di chuột trỏ qua nó. Ngoài ra, Mojave cũng cho phép tạo thư mục thông minh, có khả năng cập nhật theo thời gian dựa trên danh mục, chẳng hạn như Date Last Opened.
4. Screenshot Markups
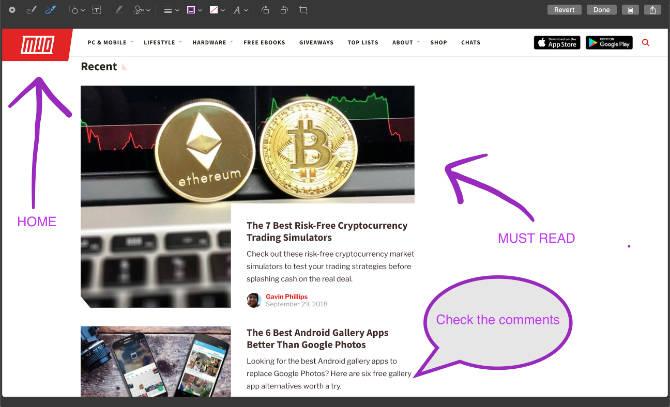
Gần đây, iOS đã có tính năng đánh dấu ảnh chụp màn hình. Trước đó, bạn cần một ứng dụng riêng biệt để tạo chú thích ảnh chụp màn hình trên macOS nhưng giờ không cần phải như thế nữa. Sau khi chụp màn hình, Mojave cung cấp một vài tùy chọn để chỉnh sửa nhanh.
Bạn có thể phác thảo, vẽ, thêm văn bản, hình dạng, xoay hoặc cắt ảnh chụp yêu thích. Thay đổi màu, font, đường nét cho từng lựa chọn cũng vô cùng dễ dàng. Nếu hay phải chụp màn hình liên tiếp, bạn sẽ thích nó.
Tùy chọn Sign cũng cực hấp dẫn. Nó cho phép người dùng sử dụng Trackpad và ngón tay để tạo chữ ký tùy chỉnh cho ảnh chụp. Ngoài ra, đặt ảnh chữ ký trước camera, bạn cũng nhận được kết quả tương tự. Các công cụ đánh dấu mới này gắn liền với công cụ cắt màn hình mới của macOS Mojave.
5. Tiện ích chụp màn hình
Mojave cũng bổ sung shortcut mới trong bộ công cụ chụp màn mình của macOS. Nếu thấy shortcut của chúng khó nhớ, tính năng này sẽ biến nó đơn giản hơn. Nhấn Cmd + Shift + 5 để hiển thị thanh công cụ Screenshot Utility.
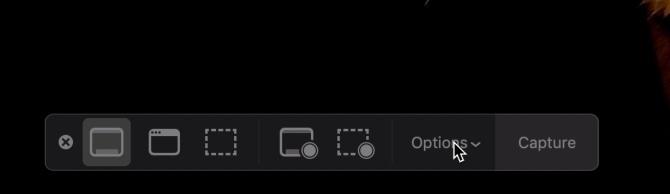
Thanh công cụ này cho phép bạn:
- Chụp ảnh toàn bộ màn hình hoặc cửa sổ nào đó.
- Chụp vùng màn hình nhất định.
- Quay toàn bộ màn hình.
- Quay một vùng cụ thể trên màn hình.
Tùy chọn này cũng cho phép bạn chọn vị trí lưu file, đặt thời gian bắt đầu và hiển thị trỏ chuột. Sau khi chụp hoặc quay video, nó hiện ở góc dưới màn hình. Sau đó, bạn có thể đánh dấu và chia sẻ nó ngay lập tức mà không cần lưu bản sao. Thật đơn giản và dễ dàng phải không?
(Còn tiếp)

![[WWDC] Apple ra mắt macOS 10.14 với giao diện nền đen](http://cdn.trangcongnghe.vn/thumb/160x240/2018-06/wwdc-apple-gioi-thieu-macos-1014-mojave-voi-giao-dien-nen-den-dark-mode-mac-app-store-moi_1.png)