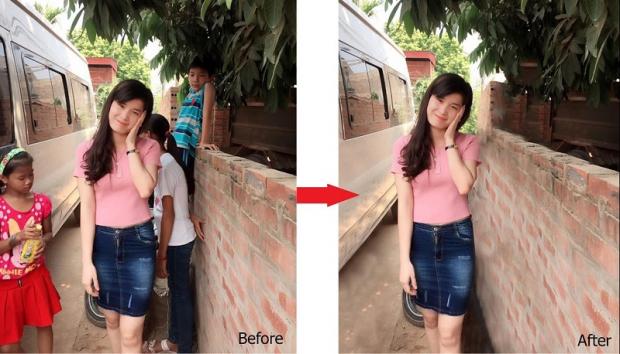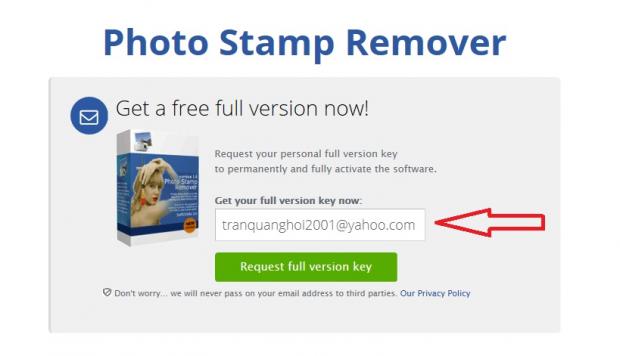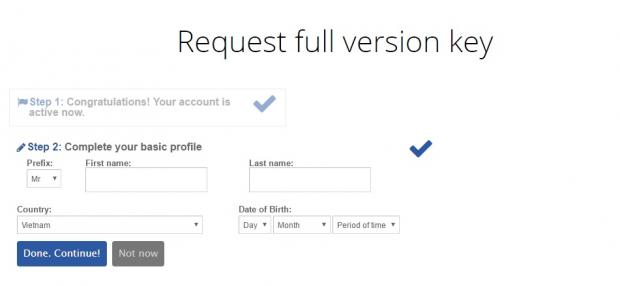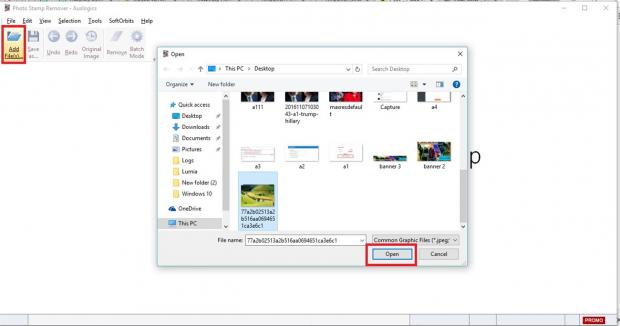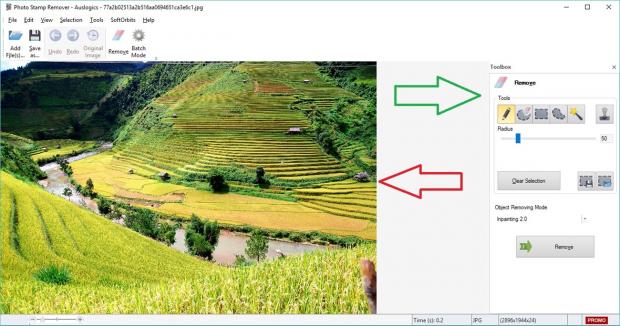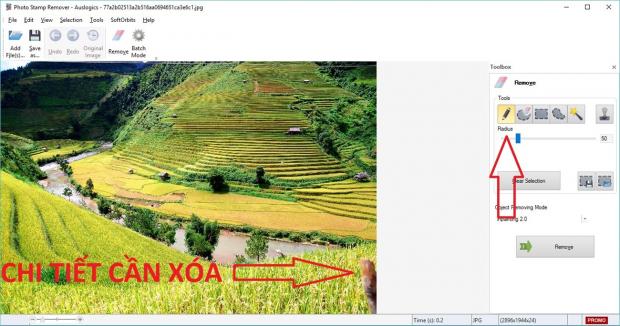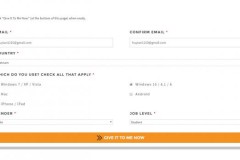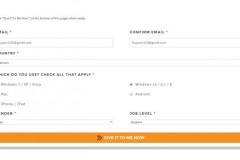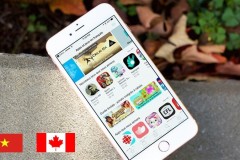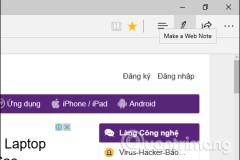Photo Stamp Remover là công cụ vô cùng mạnh mẽ và thông minh có thể giúp tất cả mọi người xóa đi những chi tiết thừa không mong muốn trên những bức ảnh 1 cách nhanh chóng mà không cần phải có bất kỳ kiến thức chuyên sâu nào về chỉnh sửa ảnh.
Tất cả những đối tượng dư thừa như: chữ, logo, tem, bụi rác, con người....Photo Stamp Remover có thể loại bỏ 1 cách dể dàng nhưng không làm xấu hay giảm chất lượng ảnh. Đều tuyệt vời mà phần mềm này có thể làm là những vùng ảnh sau khi xóa sẽ có độ đồng đều màu so với những vùng bên cạnh giúp người xem khó có thể nhận biết được ảnh đã qua chỉnh sửa.
Một số tính năng đặc biệt trên Photo Stamp Remover:
- Xóa chi tiết hàng loạt theo 1 yêu cầu nhất định.
- Công cụ tạo vùng xóa đa dạng: chọn theo màu, theo hình và chọn tự do.
- Dễ sử dụng và tốc độ xử lý nhanh.
Hướng dẫn cài đặt Photo Stamp Remover
Hiện tại ứng dụng này đang miễn phí bản quyền lên đến 30 USD, nhanh tay cài đặt nào! (20 giờ ngày 11/8 đến 24 giờ ngày 12/8)
Bước 1: Nhấn vào đây để truy cập trang web cung cấp link tải > Click vào 'Get it now for free' để tải về phần mềm Photo Stamp Remover.
Bước 2: Giải nén file vừa tải về > Cài đặt theo hướng dẫn.
Bước 3: Tại màn hình cài đặt ứng dụng yêu cầu bạn nhập mã kích hoạt > Chọn vào 'Get free activation key' để lấy mã kích hoạt.
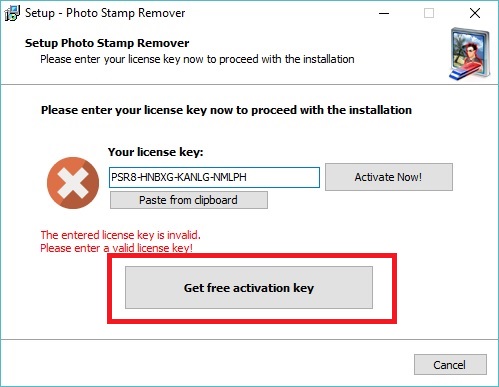
Bước 4: Trang web sẽ hiện lên và bạn nhập email của mình vào để lấy link bản quyền > Nhấn 'Request full version key' để đến bước kế tiếp.
Bước 5: Mở email bạn vừa mới đăng ký, lúc này sẽ có 1 email từ SoftOrbits Team > Nhấn vào 'Click here' > Điền đầy đủ thông tin yêu cầu sau đó nhấn 'Done. Continue!'.
Bước 6: Lúc này màn hình hiện lên 1 đoạn key dùng để kích hoạt bản quyền, hãy copy đoạn mã đó lại và dán vào khung key của phần mềm Photo Stamp Remover > Nhấn 'Activate Now' để hoàn tất quá trình kích hoạt và cài đặt.
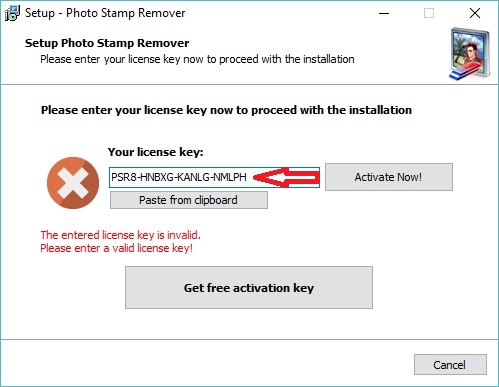
Hướng dẫn sử dụng Photo Stamp Remover
Giao diện chính của phần mềm khá đơn giản, cung cấp cho bạn đầy đủ những công cụ để có thể xóa chi tiết thừa trên ảnh 1 cách đơn giản.
Bước 1: Nhấn vào 'Add File' > Chọn ảnh cần chỉnh sửa > Open.
Bên trái màn hình là ảnh của bạn, bên phải là thanh công cụ phục vụ việc chỉnh sửa
Bước 2: Ngay thanh công cụ tool, bạn chọn phương thức để chọn vùng cần xóa (chọn theo màu, chọn theo hình, chọn tự do). Với những chi tiết không có hình dáng đồng nhất và nhiều màu sắc thì bạn nên chọn hình cây bút (chọn tự do) để tô lên vùng ảnh cần xóa.
Bước 3: Phía dưới cây bút xóa có 1 thanh trượt, đó chính là độ lớn của nét xóa. Bạn có thể tùy chỉnh nó theo từng trường hợp là vật cần xóa nhỏ hay lớn. Tiếp theo bạn bôi lên vùng cần xóa, ở đây mình sẽ xóa gốc cây ngay bên phải đám lúa.

Bước 4: Sau khi hoàn tất quá trình chọn chi tiết cần xóa > Nhấn vào Remove để phần mềm tiến hành xóa theo yêu cầu của bạn, thời gian nhanh hay chậm tùy thuộc vào độ lớn và độ phức tạp vùng cần xóa.
Nguồn:Thế giới di động