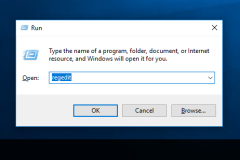Ổ cứng là 1 trong những thành phần quan trọng của máy tính, nơi chứa toàn bộ dữ liệu của hệ điều hành và người sử dụng.
Tuy nhiên, thiết bị điện tử nào cũng có những hư hỏng nhất định và quan trọng hơn nếu điều này xảy ra với ổ cứng thì toàn bộ dữ liệu của bạn sẽ không cánh mà bay.
Vì thế, hãy thường xuyên khám sức khỏe định kỳ cho ổ cứng của mình bằng công cụ Ashampoo HDD Control 2 để có kế hoạch phòng ngừa trước những hư hỏng không mong muốn.
Những trường hợp nào nên kiểm tra ổ cứng:
- Máy tính phát ra tiếng kêu lạ.
- Quạt chạy khá ồn.
- Lỗi màn hình xanh xảy ra thường xuyên.
- Tốc độ máy tính bổng chậm chạp bất thường.
- Và bạn có thể kiểm tra định kỳ hàng năm cho ổ cứng của mình.
Hướng dẫn tải về
Ashampoo HDD Control 2 có giá 19.00 USD nhưng đang trong thời gian miễn phí có hạn 1 ngày. Vì thế bạn hãy nhanh tay tải về ngay theo hướng dẫn bên dưới:
Bước 1: Truy cập trang tải về Ashampoo HDD Control 2 tại đây > Nhấn vào Download (màu vàng) > Điền đầy đủ thông tin yêu cầu và nhấn OK để sang bước kế tiếp.
Bước 2: Ashampoo HDD Control 2 sẽ tiến hành tải về và trang web sẽ cung cấp cho bạn 1 dãy số, hãy lưu nó lại nhé.
Bước 3: Mở tập tin vừa tải về > Nhấn Yes > Cài đặt.
Bước 4: Sau khi cài đặt thành công Ashampoo HDD Control 2 sẽ hỏi 'mã ở bước 2' > Nhập vào và nhấn OK. Như vậy bạn đã tải về và kích hoạt bản quyền cho phần mềm.
Hướng dẫn sử dụng
Hãy tắt những chương trình không liên quan khi sử dụng Ashampoo HDD Control 2.
Thẻ Monitoring
Tại màn hình chính (thẻ Monitoring), phần mềm cung cấp cho bạn cái nhìn trực quan nhất về tình hình sức khỏe của ổ cứng:
- Health: Trạng thái sức khỏe của ổ cứng từ 80 đến 100% ổ cứng bạn đạt tiêu chuẩn sử dụng và sẽ không có hỏng hóc bất thường trong thời gian tới. Nếu chỉ số càng bé và báo hiệu đỏ, bạn nên có phương án dự phòng sao lưu dữ liệu quan trọng vì ổ cứng của bạn sẽ hư bất cứ lúc nào đó.
- Performance: Thông số này cho biết hiệu suất của ổ cứng nhà bạn, càng cao càng về gần 100% thì xin chức mừng ổ cứng của bạn vẫn còn sức mạnh thời 'trai tráng'.
- Temperature: Cung cấp cho bạn nhiệt độ hiện tại của ổ cứng, nếu nhỏ 50 độ thì không có vấn đề gì. Còn nếu cao hơn thì bạn nên dùng các thiết bị tản nhiệt để giảm bớt nhiệt độ cho thiết bị này.
Ngoài ra, phía trên còn cung cấp rất nhiều công cụ nâng cao giúp bạn kiểm tra ổ cứng của mình. Một trong số đó là 'S.M.A.R.T data', nếu các chỉ số màu xanh và >90% thì ổ cứng của bạn có tỷ lệ lỗi ít và còn khá ngon.
Thẻ Defrag
Đây là công cụ giúp bạn kiểm tra độ phân mảnh dữ liệu của ổ cứng, nếu các chỉ số càng cao thì tốc độ của ổ cứng sẽ giảm đáng kể.
Bước 1: Chọn vào ổ đĩa chứa hệ điều hành để tiến hành kiểm tra phân mảnh (thường là ổ C).
Bước 2: Nhấn vào 'Analyze' để bắt đầu kiểm tra
Bước 3: Sau khi kiểm tra nếu phát hiện ổ cứng phân mảnh nhiều bạn nên nhấn vào 'Start Defragmentation' để bắt đầu quá trình fix lỗi.
Lưu ý: Tính năng Defragmentation chỉ sử dụng với ổ cứng HDD, những ổ cứng SSD không có tác dụng và nghiêm cấm sử dụng vì có thể gây suy giảm tuổi thọ.
Thẻ Benchmark
Với công cụ này bạn có thể kiểm tra tốc độ đọc ghi của ổ cứng nhằm đánh giá cơ bản về tình trạng sức khỏe của ổ HDD của bạn.
Bước 1: Chọn vào tên ổ cứng > Nhấn vào 'Start' và đợi quá trình quét diễn ra.
Bước 2: Nhấn vào 'Compare online' để so sánh kết quả bài test với những người sử dụng cùng ổ cứng giống như bạn. Kết kết quả gần tương đương nhau thì ổ cứng bạn vẫn tốt, ngược lại bạn nên dự phòng trước tình huống xấu có thể xảy ra.
Bảng so sánh kết quả với nhiều thiết bị khácNhư vậy mình đã hướng dẫn bạn kiểm tra sức khỏe định kỳ cho ổ cứng máy tính. Nếu có bất kỳ thắc mắc nào hãy để lại bình luận ngay bên đưới để được giải đáp kịp thời.
Nguồn:Thế giới di động


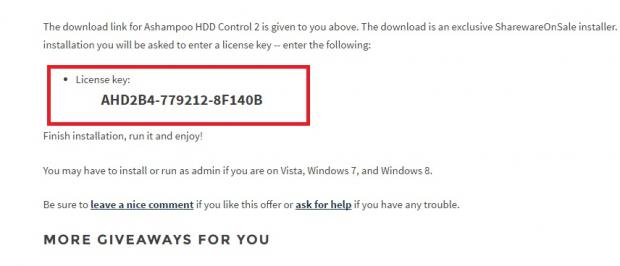
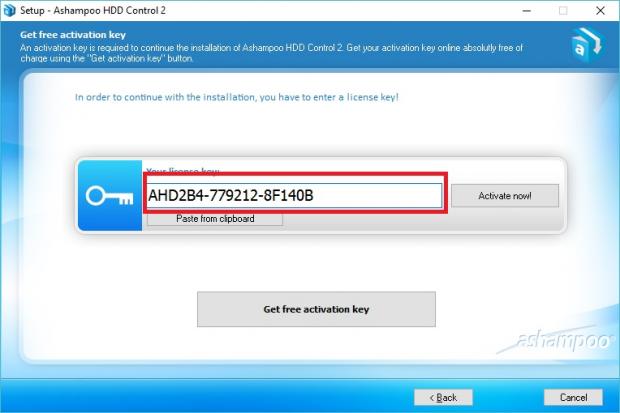
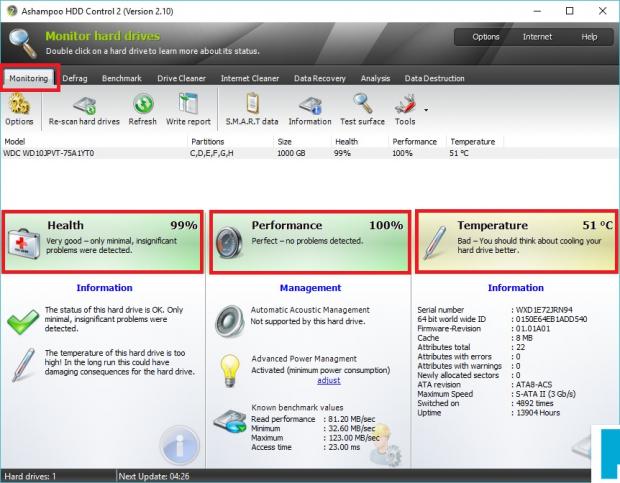
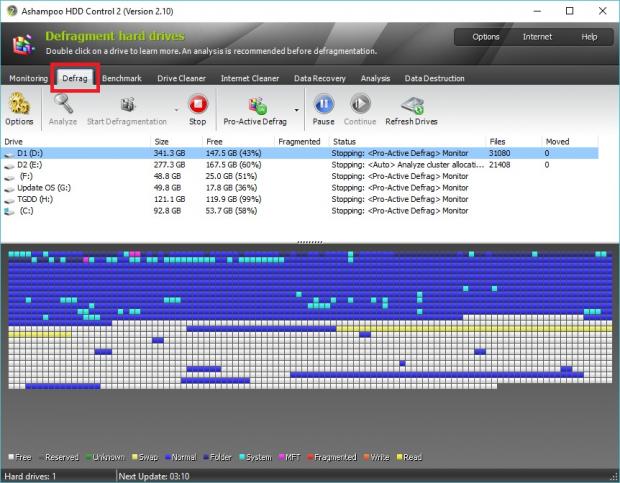
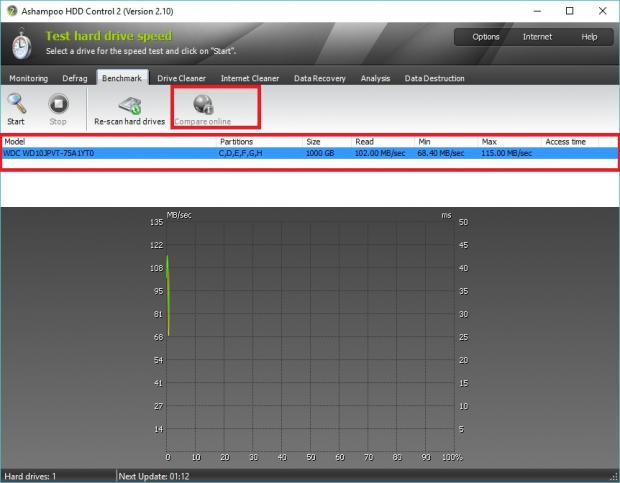
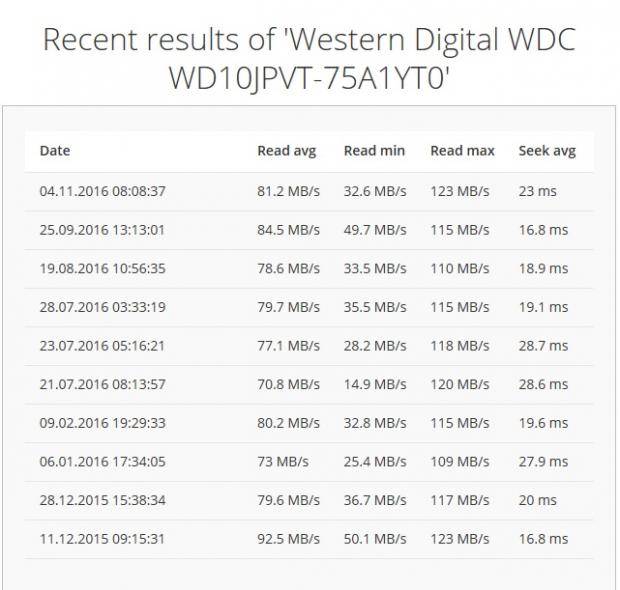
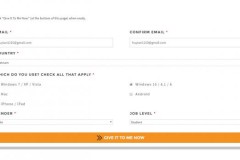
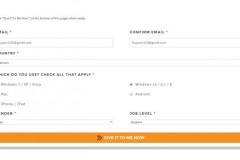
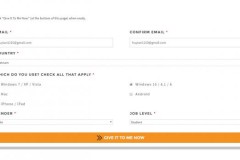
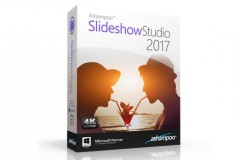



![[Hướng dẫn] Tùy biến Control Center trên iOS 11 cho iPhone/iPad](http://cdn.trangcongnghe.vn/thumb/160x240/2017-09/huong-dan-t249y-bien-control-center-tr234n-ios-11-cho-iphone-ipad_1.png)