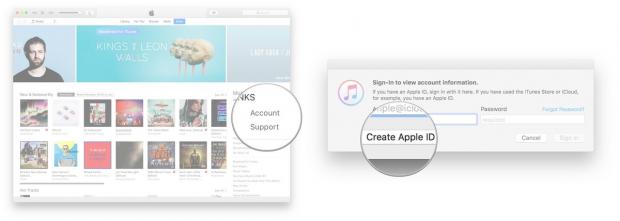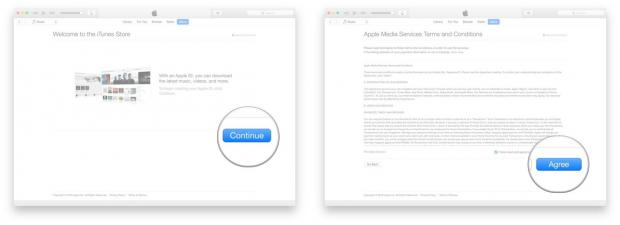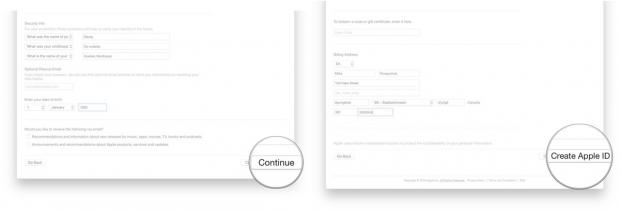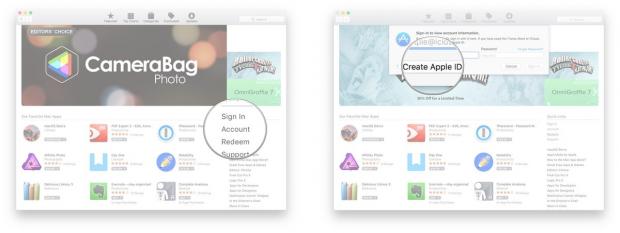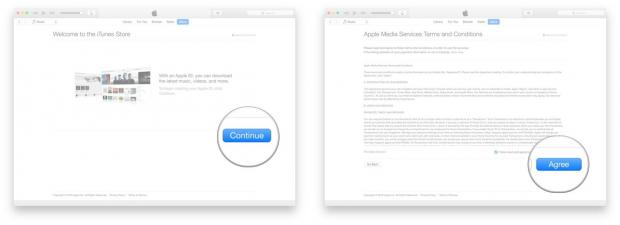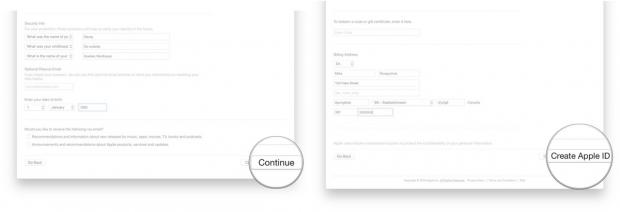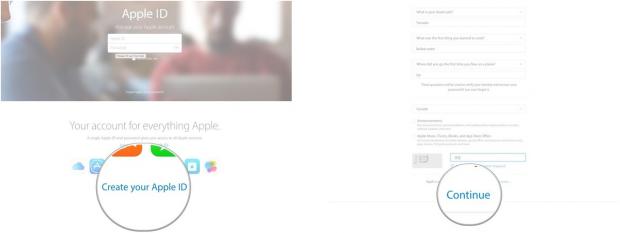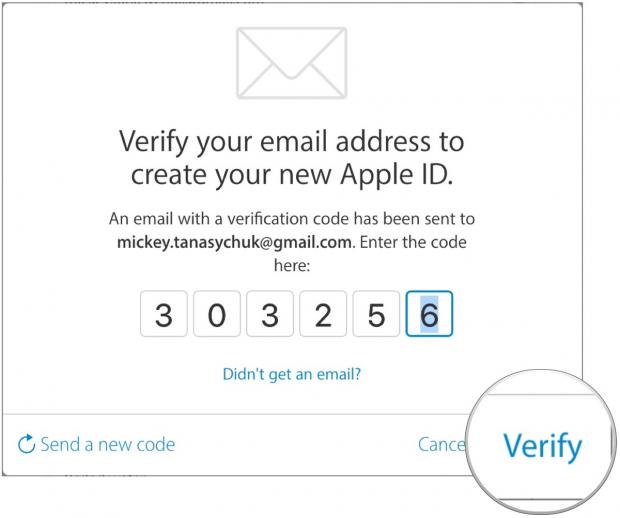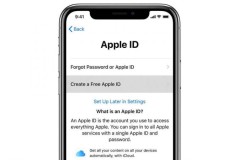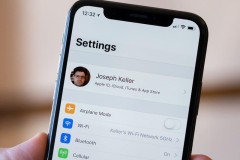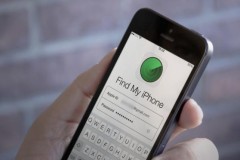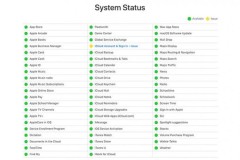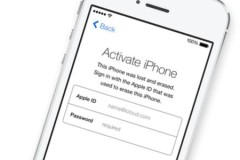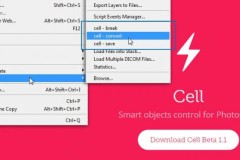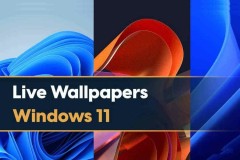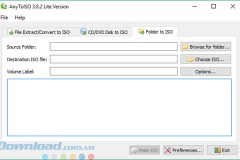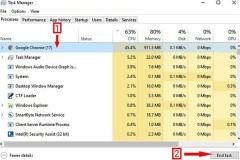Apple ID là một trong những thứ quan trọng nhất khi bạn sử dụng các sản phẩm của Apple. Bạn dùng Apple ID để đăng nhập vào iCloud, tải ứng dụng từ App Store, iTunes, và còn nhiều hơn nữa. Nếu bạn chưa biết cách tạo Apple, đừng lo, bài viết này sẽ hướng dẫn 3 cách để tạo Apple ID.
Cách 1: Tạo Apple ID thông qua iTunes
- Mở iTunes từ thanh Dock hoặc từ Finder.
- Nhấp vào Account ở ngay dưới Music Quick Links.
- Nhấp vào Create Apple ID.
- Nhấp vào Continue.
- Nhấp vào hộp kiểm để đồng ý với các điều khoản và điều kiện.
- Nhấp vào Agree.
- Nhập các thông tin yêu cầu trong biểu mẫu. Địa chỉ email và mật khẩu mà bạn sử dụng sẽ trở thành Apple ID của bạn, do đó hãy chắc chắn rằng bạn sử dụng đúng địa chỉ email và phải nhớ mật khẩu đó.
- Nhấp vào Continue.
- Nhập thông tin thanh toán của bạn. Bạn có thể chọn thêm thẻ tín dụng để mua nhạc, ứng dụng, phim ảnh, nhưng bạn có thể bỏ qua bước này.
- Nhấp vào Create Apple ID.
- Bạn sẽ nhận được một email xác nhận để kích hoạt Apple ID của bạn. Chỉ cần nhấp vào liên kết trong email và chúc mừng bạn, bạn đã tạo thành công Apple ID.
Cách 2: tạo Apple ID thông qua App Store trên Mac OS
- Mở App Store từ thanh Dock hoặc Finder.
- Nhấp vào Account ở ngay dưới Quick Links.
- Nhấp vào Create Apple ID.
- Nhấp vào Continue.
- Nhấp vào hộp kiểm để đồng ý với các điều khoản và điều kiện.
- Nhấp vào Agree.
- Nhập tất cả các thông tin được yêu cầu trên màn hình. Địa chỉ email và mật khẩu bạn nhập vào sẽ là Apple ID của bạn, vì vậy hãy ghi nhớ thật kỹ nhé.
- Nhấp vào Continue khi bạn đã hoàn tất.
- Nhập thông tin thanh toán của bạn. Bạn có thể chọn thêm một thẻ tín dụng, nhưng bạn có thể bỏ qua bước này.
- Nhấp vào Create Apple ID.
- Bạn sẽ nhận được một email xác nhận từ Apple. Nhấp vào liên kết trong email và Apple ID của bạn sẽ được kích hoạt.
Cách 3: tạo Apple ID trên web
- Vào trang web Apple ID tại đây.
- Nhấp vào Create Your Apple ID.
- Nhập các thông tin yêu cầu. Địa chỉ email và mật khẩu mà bạn sử dụng sẽ là Apple ID của bạn
- Nhấp vào Continue ở phía dưới cùng của trang. Bạn sẽ nhận được một email kèm mã xác nhận.
- Nhập mã xác nhận có 6 chữ số từ email mà bạn nhận được.
- Nhấn Verify.
- Vậy là xong, bạn đã khởi tạo thành công Apple ID.
Hi vọng với 3 cách trên, bạn sẽ dễ dàng tạo Apple ID riêng cho mình. Đừng nên sử dụng Apple ID của người khác đưa cho bạn hoặc từ những nơi bán iPhone không rõ nguồn gốc. Vì họ có thể sử dụng Apple ID đó đánh cắp thông tin cá nhân của bạn.
Xem iCloud cần thiết như thế nào đối với các thiết bị iOS?
Xem Cài đặt bảo mật 2 lớp cho iCloud
Xem Hướng dẫn tạo USB cài đặt hệ điều hành Mac OS
DominV
Theo iMore
Nguồn: fptshop.com.vn