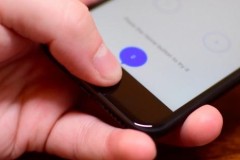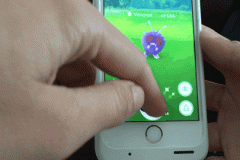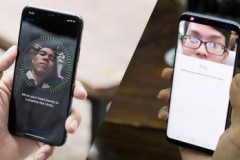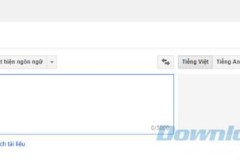Cách đặt tên con hợp tuổi bố mẹ chuẩn phong thủy, mang lại may mắn
Hướng dẫn sử dụng tính năng AssistiveTouch trên iOS 10
AssistiveTouch là tính năng trợ có thể giúp người lười vận động sử dụng iPhone hoặc iPad hiệu quả hơn. Khi kích hoạt AssistiveTouch, bạn sẽ có thể thực hiện những thao tác như zoom hoặc 3D Touch chỉ bằng 1 cú chạm. Dưới đây là hướng dẫn làm thế nào để kích hoạt Assistive Touch trên iOS 10 và cách sử dụng tính năng tuyệt vời này.
Làm thế nào để kích hoạt tính năng AssistiveTouch
Vào Settings từ màn hình chính.
Chọn General -> Accessibility -> AssistiveTouch.
Bấm vào nút bên cạnh AssistiveTouch để kích hoạt.
Một hình vuông đen có vòng tròn màu trắng ở giữa sẽ xuất hiện trên màn hình của bạn. Đây là phím tắt để vào menu AssistiveTouch và sẽ luôn hiện trên màn hình. Bạn có thể nhấn vào nó để mở menu AssistiveTouch hoặc kéo rê xung quanh màn hình. Bạn cũng có thể yêu cầu Siri kích hoạt AssistiveTouch.
Làm thế nào để sử dụng AssistiveTouch
Bấm vào shortcut AssistiveTouch trên màn hình.
Nhấn vào Option
Notification Center: Mở bản điều khiển chung.
Device: Cho phép bạn thực hiện các chức năng khác nhau, như khóa màn hình, thay đổi âm lượng, xoay màn hình, và nhiều hơn thế.
Control Center: mở Control Center thay vì phải trượt từ dưới màn hình lên
Home: mở màn hình chính mà không cần phải bấm nút Home
Siri: Kích hoạt Siri
Custom: Cho phép bạn thêm và tùy chỉ các thao tác, như phóng to hoặc thu nhỏ màn hình.
Lưu ý: Đây là các nút mặc định, nhưng chúng có thể được tùy chỉnh theo ý của bạn.
Làm thế nào để thêm cử chỉ tùy chỉnh để AssistiveTouch
Vào Settings -> General -> Accessibility -
Vào AssistiveTouch -> Create New Gesture
Chạm hoặc vuốt màn hình để tạo ra một cử chỉ mới. Bạn có thế tạo ra một cử chỉ đa chạm.
Chọn Stop ở góc dưới bên phải khi bạn đã hoàn tất việc ghi lại cử chỉ của bạn.
Chọn Play để xem trước cử chỉ của bạn, Record để ghi lại, hoặc Save ở góc trên bên phải để lưu.
Đặt tên cho cử chỉ mới -> bấm Save.
Cử chỉ tùy chỉnh của bạn bây giờ sẽ có sẵn tại mục Custom trong menu AssistiveTouch. Bạn cũng có thể thêm cử chỉ tùy chỉnh bằng cách lặp lại bước trên.
Làm thế nào để tùy chỉnh menu Top Level cho AssistiveTouch
Vào Settings -> General -> Accessibility.
Chọn AssistiveTouch -> Customize Top Level Menu
Nhấn vào một trong biểu tượng Add hoặc nhấp vào một biểu tượng hiện có. Nhấp vào một chức năng hay hành động.
Chọn Done ở góc trên bên phải.
Bấm vào nút cộng hoặc trừ ở góc dưới bên phải để điều chỉnh. Bạn có thể có tối đa 8 phím tắt.
Xem thêm 3 tính năng người dùng ao ước sẽ có mặt trên iOS 11
Xem thêm Top 9 tính năng tuyệt vời nhất trên Apple Watch
DominV
Theo iMore
Nguồn: fptshop.com.vn
TIN LIÊN QUAN
Cách đơn giản chống hỏng phím home iPhone và điện thoại Android
Nếu bạn lo ngại việc nhấn nhiều lần phím home có thể gây hư hại bộ phận này thì hãy tìm cách giải quyết trong bài viết này.
Hướng dẫn kích hoạt phím tắt trợ năng trên iOS 10 cho iPhone và iPad
Trong bài viết, sẽ chia sẻ thêm cho các bạn một thủ thuật mới trên iOS 10 đó chính là kích hoạt phím tắt trợ năng trên iPhone, iPad.
Mẹo ném Pokeball “bách phát bách trúng” cho người chơi Pokemon Go trên iPhone
Đây là mẹo giúp bạn ném Pokemon 'bách phát bách trúng' nếu chơi trên iPhone.
Với iOS 11 không cần dùng phím cứng khi khởi động lại iPhone
Có rất nhiều trường hợp nút Power trên iPhone, iPad không được nhạy khiến bạn hơi phiền toái trong việc khởi động lại máy sau một thời gian dài sử dụng. Cũng có một số ít người dùng thì lại lo ngại việc nhấn giữ quá nhiều lần nút ON / OFF trên điện
12 tính năng hỗ trợ cực hữu ích trên iPhone mà bạn chưa bao giờ dùng đến
Dùng iPhone bấy lâu nay nhưng bạn đã biết hết các tính năng mà Apple cung cấp hay chưa? Cùng Minh Tuấn Mobile khám phá 12 tính năng hỗ trợ cực hữu ích trên iPhone mà bạn chưa bao giờ dùng đến. 1. Menu trợ năng được tối ưu Tùy chọn trợ năng là nơi...
6 bước đơn giản để tăng tốc chiếc iPhone của bạn
Ngoài những cách truyền thống như giảm chuyển động, tắt hoạt ảnh để tăng tốc cho iPhone, thì mới đây. Rất nhiều người dùng trên mạng đã chia sẻ...
Tắt nguồn Iphone không cần "động tay đá chân" đến nút nguồn
Hiện nay có nhiều người dùng sử dụng “táo khuyết” lo lắng việc sử dụng nút nguồn thường xuyên sẽ làm bộ phận này mau hỏng, sau này sẽ khó bấm...
THỦ THUẬT HAY
Kích hoạt và sử dụng chế độ chia đôi màn hình(Split View)trên Mac OS X El Capitan
Split View là một trong những tính năng được mong đợi nhất trên Mac OS X El Capitan. Tính năng mới này cho phép người dùng có thể mở 2 ứng dụng cùng một lúc, sắp xếp các cửa sổ nằm cạnh nhau mà không cần kéo chuột để
Ưu nhược điểm các cách bảo mật trên smartphone hiện nay
Mỗi giải pháp lại có những điểm mạnh và nhược điểm khác nhau, không có cái nào vừa max tiện mà lại max an toàn cả.
Hướng dẫn cài đặt BlueStacks trên PC
Vậy bạn hãy sử dụng phần mềm giả lập Android BlueStacks App Player hoàn toàn miễn phí, để thoải mái trải nghiệm các ứng dụng trên kho ứng dụng Google Play bất cứ khi nào bạn muốn.
Hướng dẫn cách nâng cấp SSD cho MacBook tại nhà đơn giản
Nâng cấp hoặc thay thế ổ cứng cho MacBook cũng không phải là một việc đòi hỏi kỹ thuật cao, bạn có thể hoàn toàn làm được. Bài viết dưới đây sẽ hướng dẫn bạn nâng cấp SSD cho MacBook của bạn một cách đơn giản mà bạn có
5 công cụ dịch thuật trực tuyến tốt nhất hiện nay
Google Translate hay còn gọi là Google Dịch là công cụ dịch thuật trực tuyến của ông lớn Google. Với khả năng dịch văn bản từ tiếng Anh sang tiếng Việt và rất nhiều ngôn ngữ khác vô cùng nhanh chóng. Bạn có thể dịch
ĐÁNH GIÁ NHANH
Đánh giá loa di động B&O BeoPlay P2 giá 169 đô
B&O Play vừa ra mắt chiếc loa di động BeoPlay P2 với thiết kế dạng dẹp và đặc biệt lược bỏ phần lớn hệ thống nút bấm cứng trên thân loa cho cảm giác liền lạc, tối giản hơn.
Xiaomi Mi Max 3: Xứng đáng được xướng tên "ông trùm" ở tầm giá 6 triệu
Mi Max 3 vẫn sở hữu những điểm truyền thống của dòng Xiaomi Mi Max, nhất là ở màn hình - thứ đang ngày càng phát tướng qua các thế hệ Mi Max. Trên Mi Max 3, người dùng có cơ hội trải nghiệm một trong những màn hình
Bắt trọn mọi khoảnh khắc lung linh với camera chống rung OIS trên Galaxy A52s 5G
Trang bị những công nghệ hàng đầu mà vô cùng thiết thực, Galaxy A52s 5G với camera chính chống rung quang học OIS và Chụp một chạm, giúp lưu giữ khoảnh khắc đắt giá chỉ với một lần nhấn chụp. Tiên phong camera chống