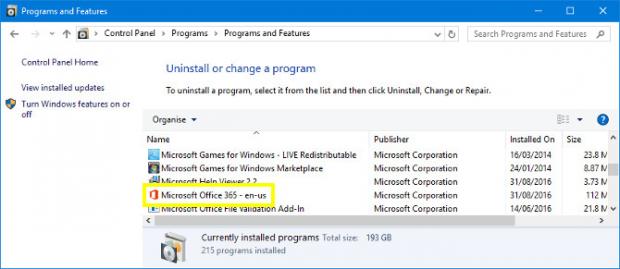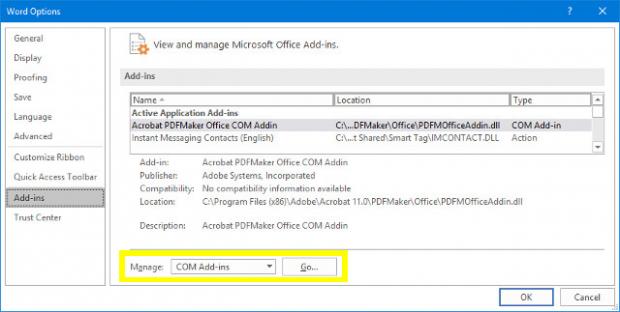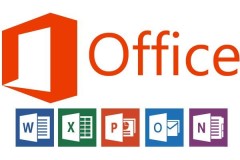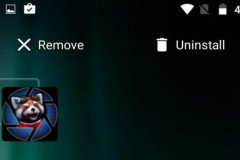Bài viết này sẽ hướng dẫn bạn sửa lỗi 'Please wait while Windows configures Microsoft Office' thường gặp khi sử dụng bộ phần mềm MS Office trên Windows 10.
Đây là một trong những lỗi phổ biến nhất mà những người dùng phần mềm văn phòng MS Office thường hay sử dụng. Có rất nhiều nguyên nhân gây ra lỗi này. Vì thế bạn cần phải làm theo từng bước đưới đây để sửa lỗi 'Please wait while Windows configures Microsoft Office' trên Windows 10.
Sử dụng tính năng Quick Repair của Microsoft Office
Cách dễ nhất là sử dụng tính năng Quick Repair của trình cài đặt Microsoft Office. Quá trình này sẽ kiểm tra các vấn đề chung và sẽ tự động sửa chữa các lỗi.
Mở Control Panel và điều hướng đến Programs> Programs and Features. Di chuyển qua danh sách các phần mềm được cài đặt trên máy tính của bạn và tìm cài đặt của Microsoft Office.
Kích chuột phải vào mục nhập và chọn Change. Bạn sẽ được hỏi xem bạn có muốn thực hiện Quick Repair hoặc Repair Online. Bạn hãy chọn Quick Repair. Sau đó chờ một lúc để trình cài đặt tự động sửa lỗi.
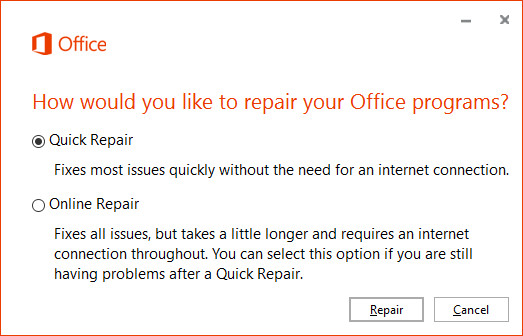
Nếu như trình cài đặt của MS Office không thể tìm ra lỗi, có thể bạn cần phải thử một số cách sau đây.
Kích hoạt Windows Search Service
Một nguyên nhân phổ biến của vấn đề trên chính là bạn cài đặt phiên bản 32-bit của Microsoft Office trên phiên bản 64-bit của Windows 10. Nếu đúng là vậy, đây sẽ là 'vị cứu tinh' của bạn. đây là trường hợp, thông báo được trình bày cho người sử dụng sẽ tham khảo các thành phần 64-bit.
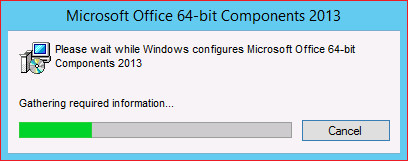
Việc này tương đối đơn giản. Để bắt đầu, đóng các chương trình Office mà bạn đang mở và sau đó chọn Control Panel. Điều hướng đến Programs> Programs and Features và sau đó nhấp vào Turn Windows Features on or off.
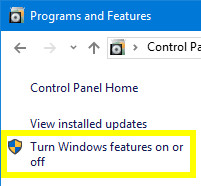
Tìm Windows Search trong danh sách và đánh dấu vào hộp kiểm. Sau đó bấm OK - bạn có thể cần phải khởi động máy lại để những thay đổi có hiệu lực.
Khởi động ứng dụng Microsoft Office trong chế độ Safe Mode
Đôi khi chương trình có thể treo bởi các add-ins của bên thứ ba. Bằng cách khởi động Microsoft Office trong chế độ an toàn (Safe Mode), bạn có thể xác định xem các add-ins nào gây ra lỗi này.
Để kích hoạt chế độ Safe Mode, tìm ứng dụng Office trên thanh tìm kiếm, sau đó giữ Ctrl khi bạn click vào nó. Thông báo sau sẽ xuất hiện:
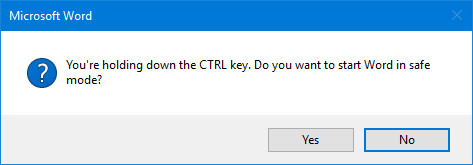
Nhấn Yes và xem liệu chương trình có mở như bình thường. Nếu có, bạn có thể vô hiệu hóa từng add-in một để tìm ra cái nào gây ra vấn đề.
Việc vô hiệu hóa Add-ins
Mở chương trình Microsoft Office, chọn File> Options và điều hướng đến phần Add-ins. Hãy chắc chắn rằng các trình menu được thiết lập ở chế độ COM Add-ins và sau đó nhấp vào nút Go bên cạnh nó.
Vô hiệu hoá tất cả các add-in và khởi động lại chương trình để đảm bảo rằng mọi thứ chạy bình thường. Sau đó, bật từng cái một cho đến khi bạn xác định được add-in nào gây lỗi và vô hiệu hóa add-in đó.
Sửa MS Office với dòng lệnh Run
Đây là cách cuối cùng mà bạn nên thử (đối với người dùng phổ thông trên Windows 10). Chúng ta có thể sử dụng hộp thoại Run để chạy dòng lệnh và tinh chỉnh cách thức mà các chương trình Windows đang chạy. Bằng cách làm như vậy, chúng ta có thể tìm ra nguyên nhân gây ra vấn đề làm treo chương trình Microsoft Office.
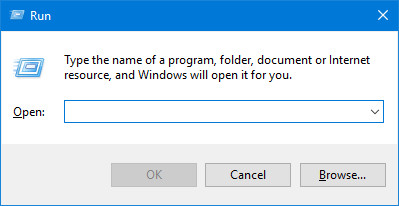
Để mở hộp thoại Run, nhấn phím Windows + R. Ngoài ra, bạn có thể chỉ cần gõ 'Run' vào thanh tìm kiếm. Sau khi hộp thoại Run mở ra, nhập đoạn mã sau vào và nhấn Enter.
reg add HKCUSoftwareMicrosoftOffice14.0WordOptions /v NoReReg /t REG_DWORD /d 1
Nếu cách này vẫn không thể sửa được, chỉ còn nước đem máy ra tiệm và nhờ nhân viên kỹ thuật cài đặt giùm bạn.
Xem thêm 3 tính năng người dùng ao ước sẽ có mặt trên iOS 11
Xem thêm Top 9 tính năng tuyệt vời nhất trên Apple Watch
DominV
Theo Makeuseof
Nguồn: fptshop.com.vn