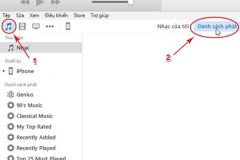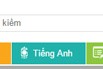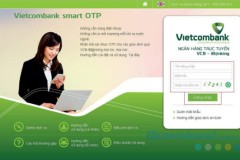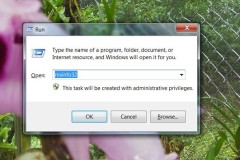Sử dụng iPhone đã lâu nhưng chưa chắc người dùng đã nắm được hết những thao tác tác giúp tiết kiệm thời gian mà Apple trang bị cho điện thoại của mình. Hiểu được điều đó, trong bài viết hôm nay ShopDunk sẽ mách bạn một số thủ thuật mà bạn nên áp dụng trong quá trình trải nghiệm thiết bị. Cùng tìm hiểu nhé!
1. Sao chép văn bản từ hình ảnh
Apple đã thêm Live Text vào iOS 15. Tính năng này giúp iPhone và các thiết bị Apple khác của bạn đủ thông minh để “đọc” được văn bản hoặc số điện thoại có trong các bức ảnh.
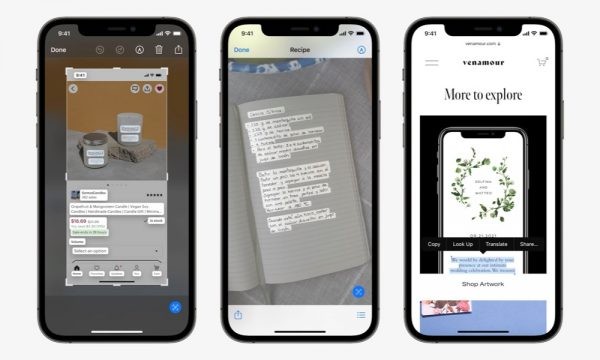
Sao chép văn bản từ hình ảnh
Vì vậy, thay vì nhập số điện thoại hay văn bản, bạn có thể dễ dàng chụp ảnh và sao chép nó trên iPhone của mình. Điều này sẽ giúp bạn tiết kiệm rất nhiều thời gian hơn khi sử dụng iPhone.
2. Truy cập nhanh vào máy ảnh
Người dùng iPhone đều có thể đã biết về cách truy cập máy ảnh từ màn hình khóa. Tất cả những gì mà bạn cần làm là vuốt sang trái và camera sẽ mở ra. Ngoài ra, bạn cũng có thể sử dụng phím tắt máy ảnh ở góc dưới cùng bên phải của màn hình.
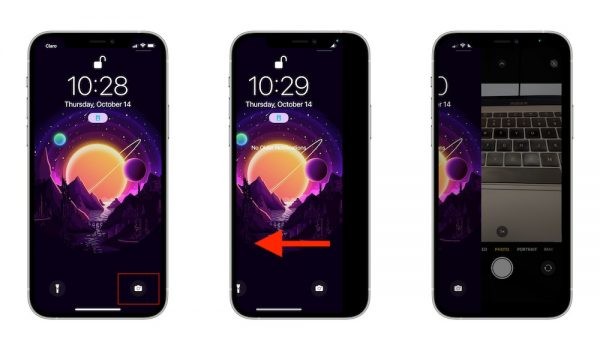
Truy cập nhanh vào máy ảnh
Ngoài ra, iOS 15 còn cho phép bạn truy cập ngay vào giao diện chụp ảnh từ Control Center. Bạn chỉ cần vuốt xuống để truy cập Control Center, sau đó vuốt sang trái và bạn sẽ mở camera ngay lập tức.
3. Sử dụng Spotlight làm máy tính trên iPhone
Người dùng hiện đã có thể truy cập nhật vào ứng dụng máy tính thông qua Control Center của iPhone. Ngoài ra, có một cách nhanh hơn để thực hiện các phép tính đơn giản với Spotlight của iPhone.
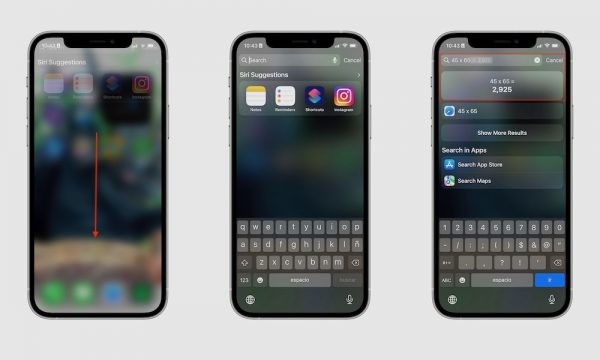
Sử dụng Spotlight làm máy tính
Cách thực hiện: Vuốt xuống từ Home Screen để truy cập Spotlight. Sau đó, bạn có thể sử dụng bàn phím để nhập phép tính. Ví dụ: Bạn có thể nhập “45 x 65.” Spotlight sẽ cung cấp cho bạn kết quả ngay lập tức.
4. Tận dụng tính năng Back Tap
Kể từ iOS 13, Apple đã thêm một tính năng mới có tên là Back Tap. Như tên gọi, tính năng này cho phép người dùng chạm hai hoặc ba lần vào mặt sau của iPhone để thực hiện các hành động được thiết lập trước như mở Control Center hoặc chụp ảnh màn hình.
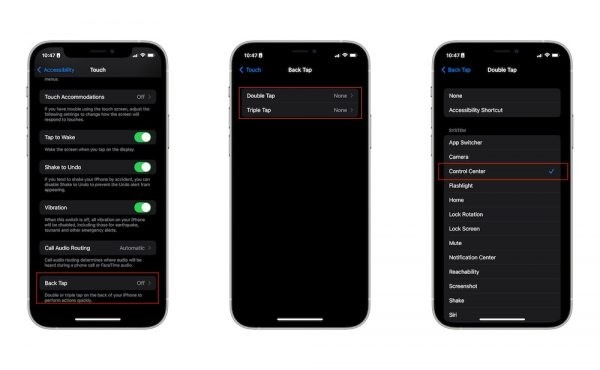
Tận dụng tính năng Back Tap
Đây là cách để kích hoạt tính năng:
Mở ứng dụng Setting
Cuộn xuống và nhấn vào Accessibility
Chọn Touch
Cuộn xuống dưới cùng và nhấn vào Back Tap
Chọn Double Tap hoặc Triple Tap
Chọn hành động bạn muốn iPhone của mình thực hiện.
Khi bạn hoàn tất, hãy thoát khỏi Setting
Sau khi cài đặt xong, bạn hãy nhấn đúp hoặc ba lần vào mặt sau iPhone để thực hiện nhanh các tác vụ. Ngoài ra, tính năng này chỉ có trên iPhone hỗ trợ Face ID.
5. Kéo và thả ảnh giữa các ứng dụng
Đây là một trong những tính năng thú vị nhất của iOS 15. Trước đây, nếu bạn muốn chia sẻ ảnh, bạn cần vào ứng dụng Photos, chọn ảnh và chọn chia sẻ.
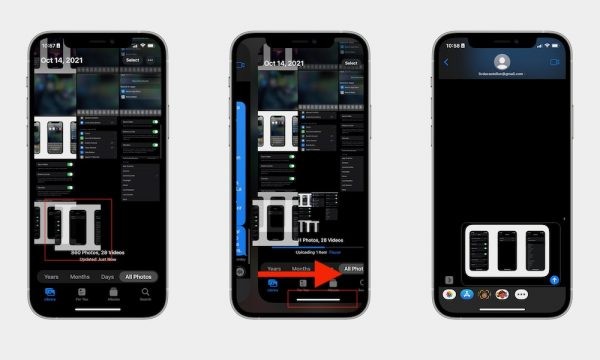
Kéo và thả ảnh giữa các ứng dụng
Tuy nhiên, giờ đây bạn có thể kéo và thả ảnh giữa các ứng dụng khác nhau. Tất cả những gì bạn cần làm là:
Mở hai ứng dụng bạn muốn sử dụng.
Di chuyển ngón tay của bạn một chút cho đến khi hình ảnh trở thành một hình ảnh nhỏ hơn lơ lửng trên màn hình.
Vuốt từ mép dưới cùng của iPhone để chuyển sang ứng dụng mà bạn muốn chia sẻ ảnh.
Khi đang ở trong ứng dụng khác, bạn hãy thả ngón tay ra và ảnh sẽ được thêm vào ứng dụng Messages,
Bạn có thể làm điều này với các mục khác như tệp PDF, nhưng bạn cần đảm bảo rằng ứng dụng bạn muốn thả nó hỗ trợ ứng dụng đó.
6. Sử dụng thao tác nhấn và giữ trên iPhone
Kể từ 3D Touch, Apple đã thêm nhiều thao tác nhanh khi bạn nhấn và giữ bất kỳ ứng dụng nào. Mặc dù 3D Touch hiện đã bị “khai tử” nhưng bạn vẫn có thể ứng dụng nó ở nhiều nơi trên iPhone.
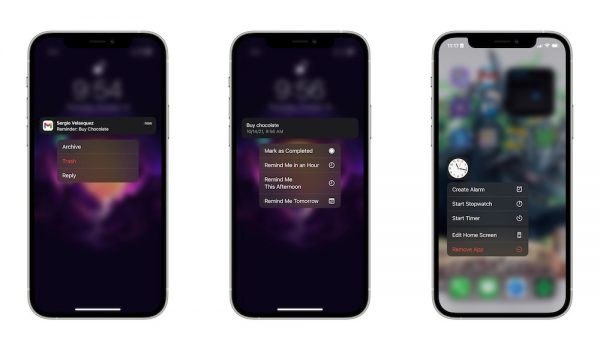
Sử dụng thao tác nhấn và giữ trên iPhone
Với iOS 15 thì bạn cũng có thể thực hiện một số thao tác nhanh trong Control Center. Bạn có thể trả lời tin nhắn, xóa email. Tất cả những gì bạn cần làm là nhấn và giữ bất kỳ thông báo nào từ Control Center.
Trên đây là một số thao tác hữu ích giúp tiết kiệm thời gian khi sử dụng iPhone nhưng không phải ai cũng nắm được. Hy vọng, mẹo hay này sẽ giúp bạn có được trải nghiệm tối ưu và thông minh hơn. Chúc bạn thành công và đừng quên chia sẻ bài viết nhé!