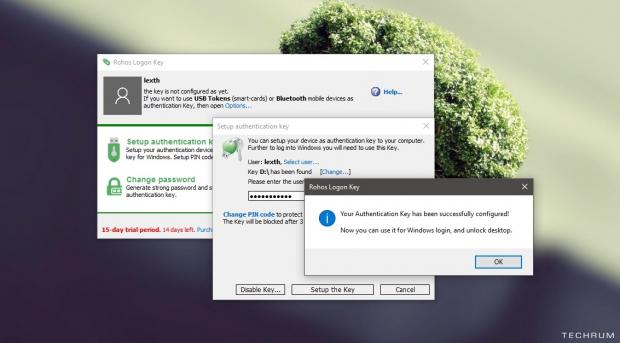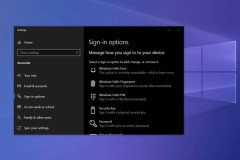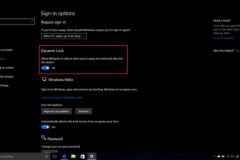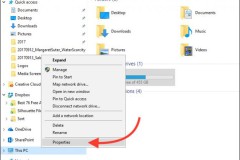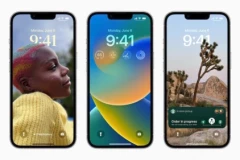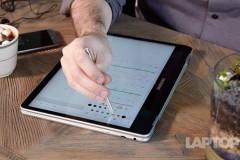Sau khi hoàn tất việc cài đặt Windows 10, hệ thống sẽ yêu cầu người dùng thiết lập mật khẩu hoặc mã PIN để thiết lập bước bảo vệ cho hệ thống. Và thông thường thì sẽ đặt mật khẩu nhiều loại ký tự, tuy nhiên bên cạnh độ mạnh và an toàn thì dạng mật khẩu này cũng gây ra cho người dùng không ít rắc rối nếu như bạn “lỡ” thiết lập phải một mật khẩu “hơi” khó nhớ.
Để tránh trường hợp vô tình quên mật khẩu kiểu này, bạn có thể làm cho việc đăng nhập trở nên đơn giản và chuyên nghiệp hơn bằng cách sử dụng… một chiếc USB. Vâng, sử dụng USB để làm “chìa khóa” đăng nhập Windows 10 thông qua sự hỗ trợ của phần mềm Logon Key của hãng Rohos. Và sau đây sẽ là hướng dẫn dành cho bạn.
Với phiên bản miễn phí, Rohos Logon Key cho phép người dùng có thể biến bất kỳ một chiếc USB hay thẻ nhớ nào thành “chìa khóa” để mở khóa cho máy tính Windows 10. Còn với phiên bản trả phí gần 90USD/năm, bạn sẽ có thêm lựa chọn sử dụng smartphone chạy Android để dùng làm thiết bị mở khóa Windows 10.
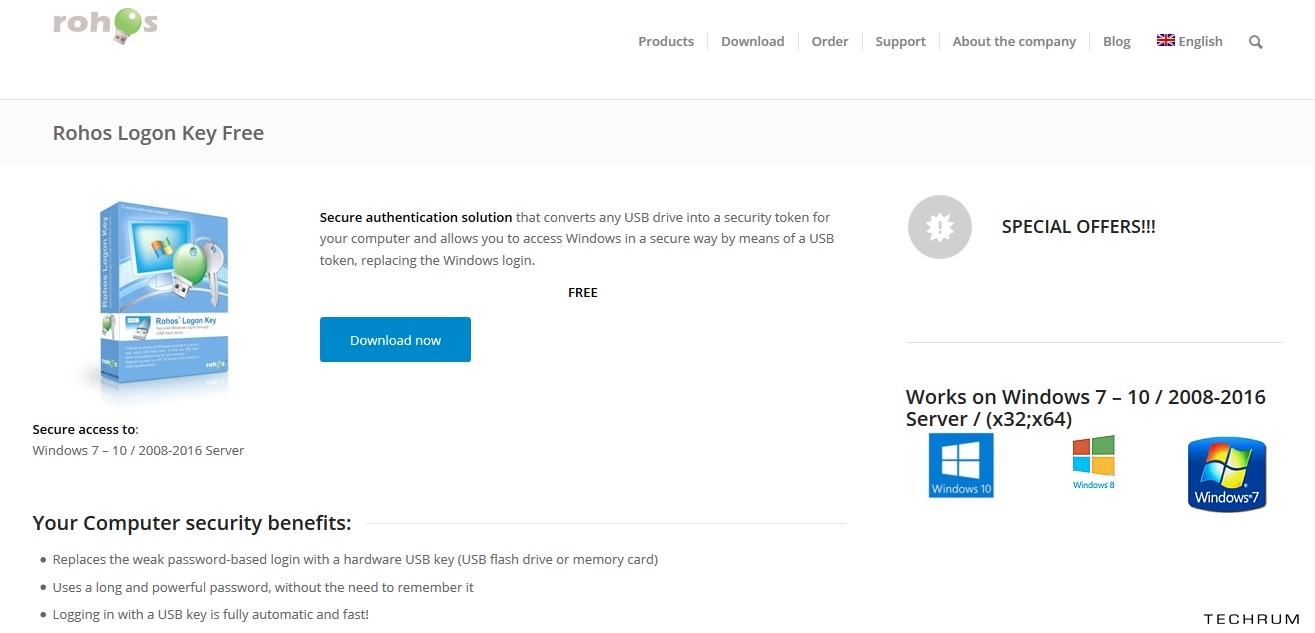
Bước 1: Sau khi tải về, bạn hãy tiến hành cài đặt Rohos Logon Key lên máy tính chạy Windows của mình.
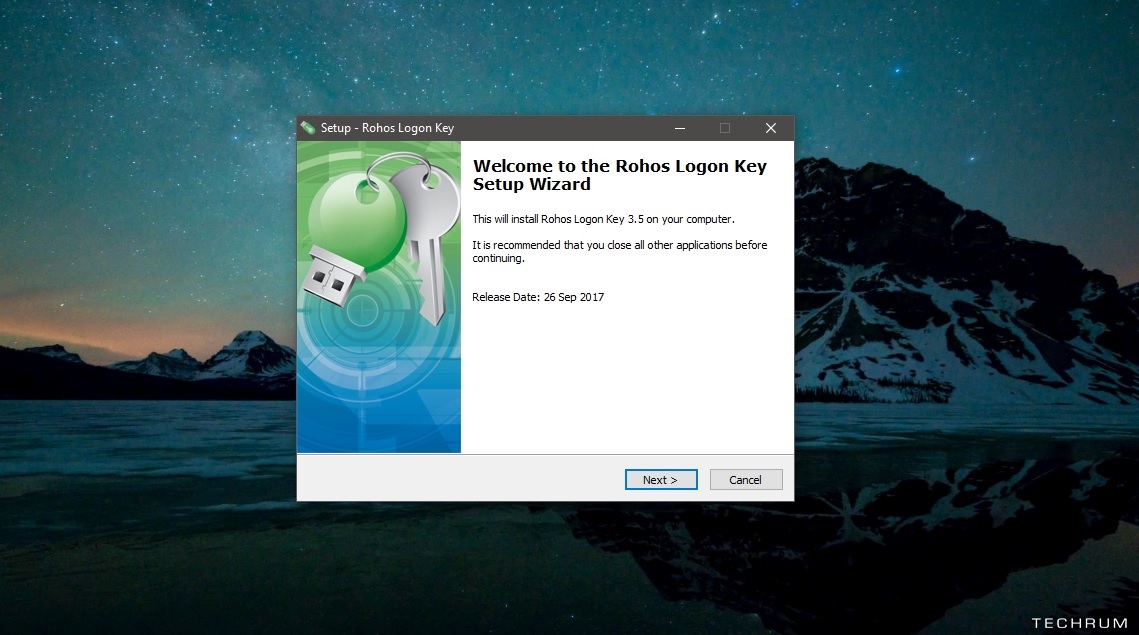
Quá trình cài đặt Rohos Logon Key khá đơn giản và không có bất cứ thành phần “lạ” nào kèm theo.
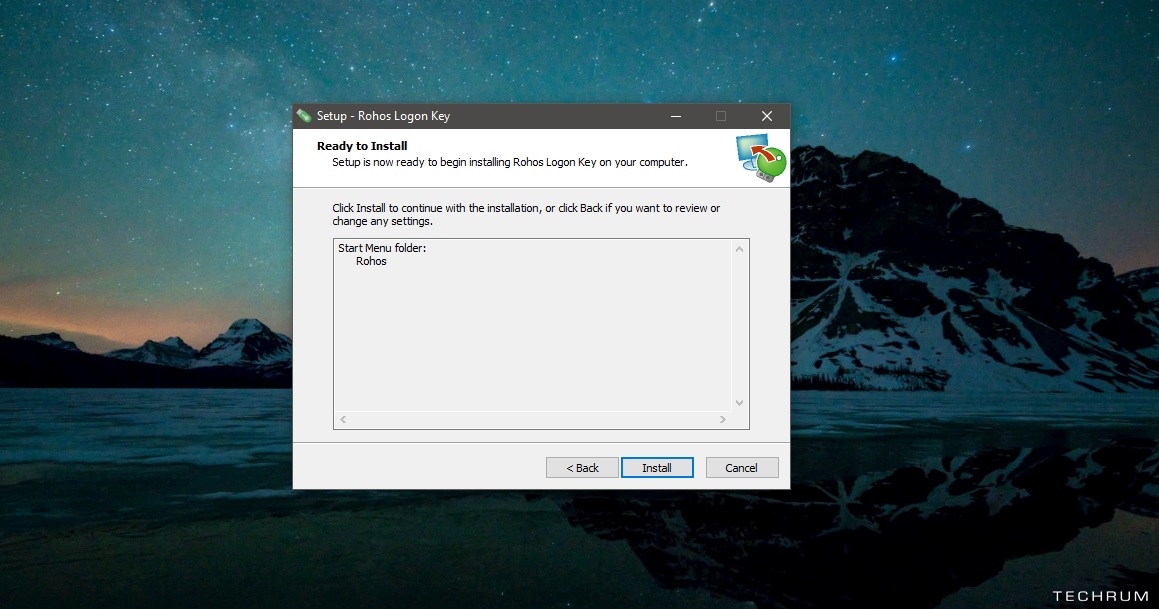
Bước 2: Sau khi hoàn tất cài đặt phần mềm, bạn hãy khởi động nó lên từ Start Menu và nhấp vào lựa chọn “Options”.
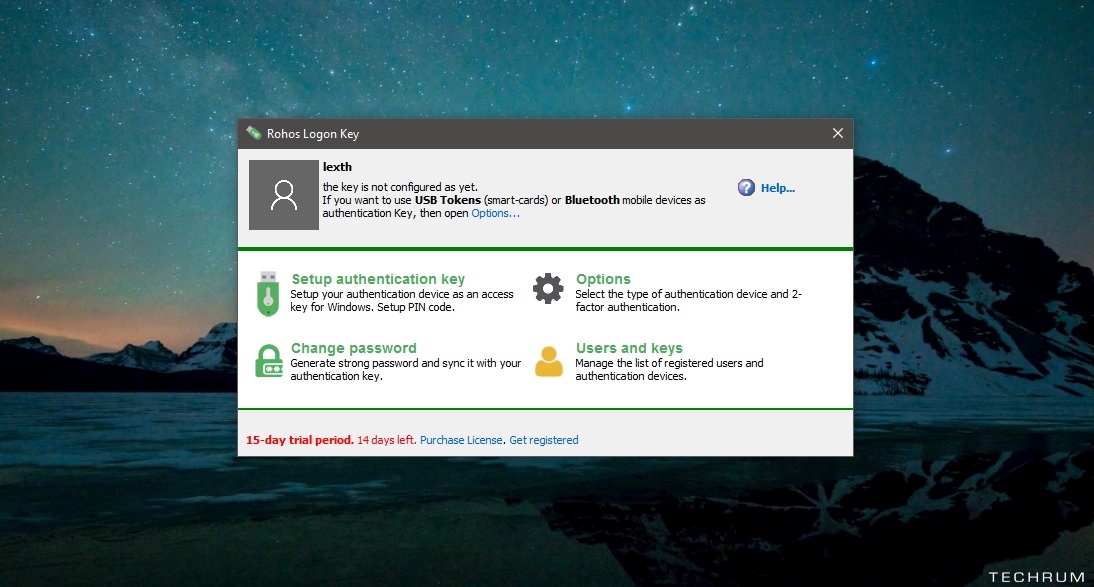
Bước 3: Cửa sổ Options xuất hiện, kèm theo đó là các lựa chọn thiết lập cho “chìa khóa”.
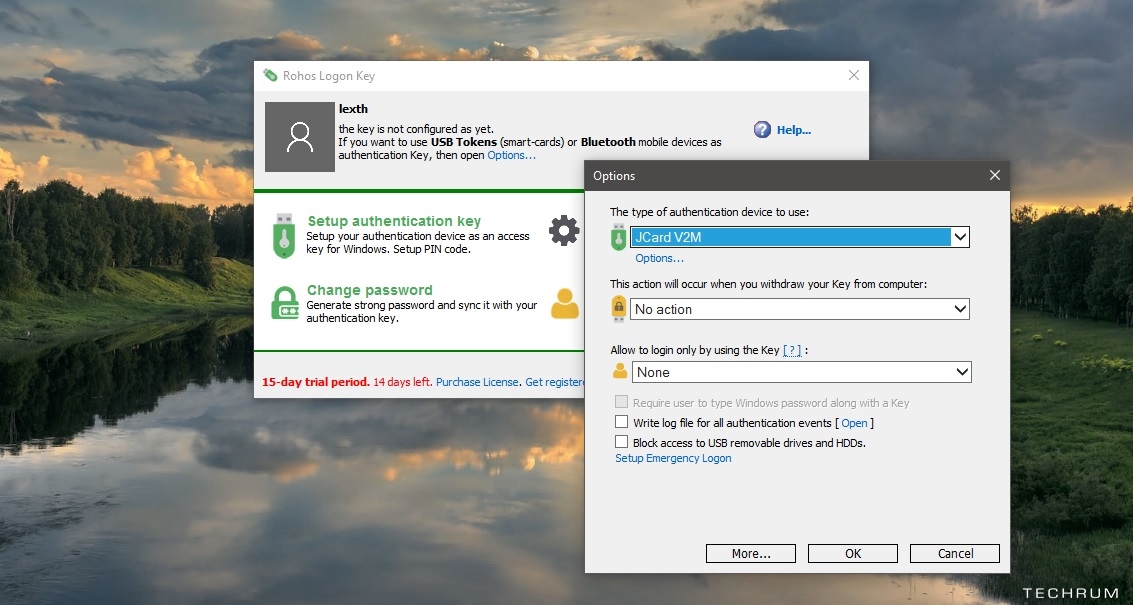
Bây giờ bạn hãy nhấp vào menu lựa chọn ở dòng “You can choose the type of authentication device to use in Rohos” và chọn “USB flash drive” để thiết lập USB làm “chìa khóa” theo chủ đề bài viết.
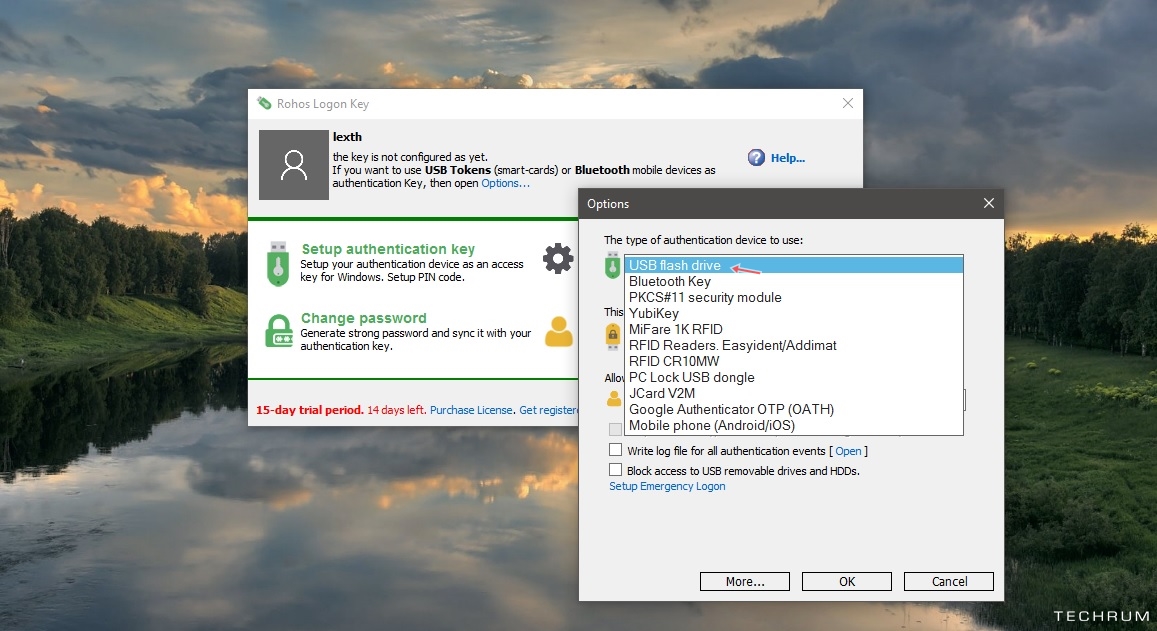
Tiếp theo, bạn sang dòng “This action will occur when you withdraw your Key from computer” và chọn lệnh “Lock computer” trong danh sách các lựa chọn.
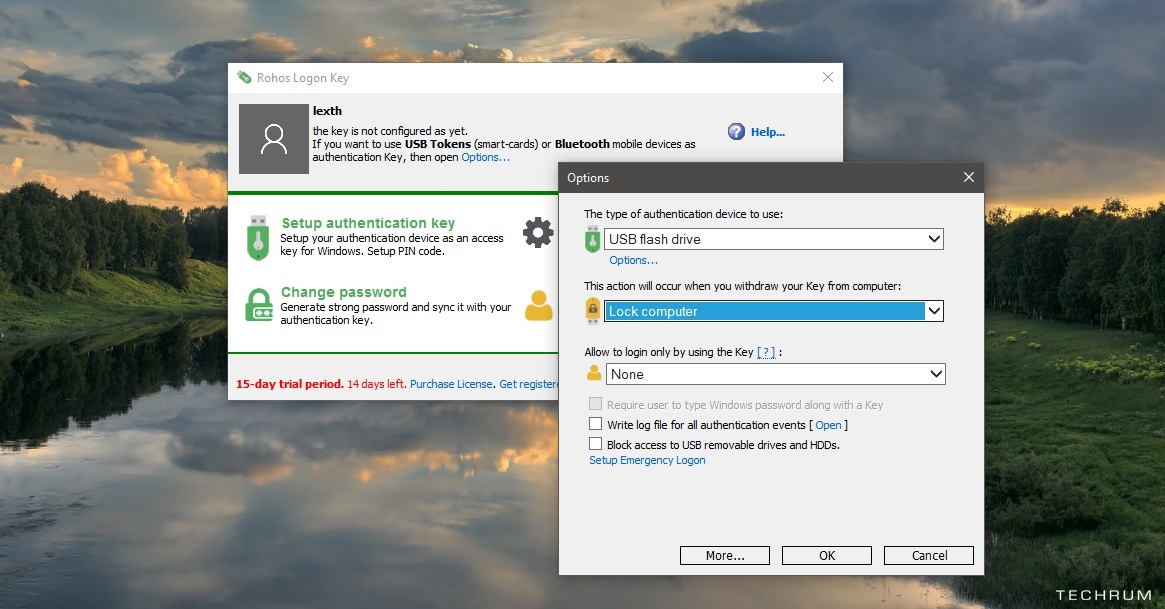
Tiếp tục, ở dòng “Allow to login only by using the Key” sẽ là “For any user”. Kế tiếp, bạn hãy nhấp vào dòng lựa chọn “Setup Emergency Logon” để thiết lập thêm câu hỏi bảo mật nhầm tránh trường hợp bạn làm mất USB.
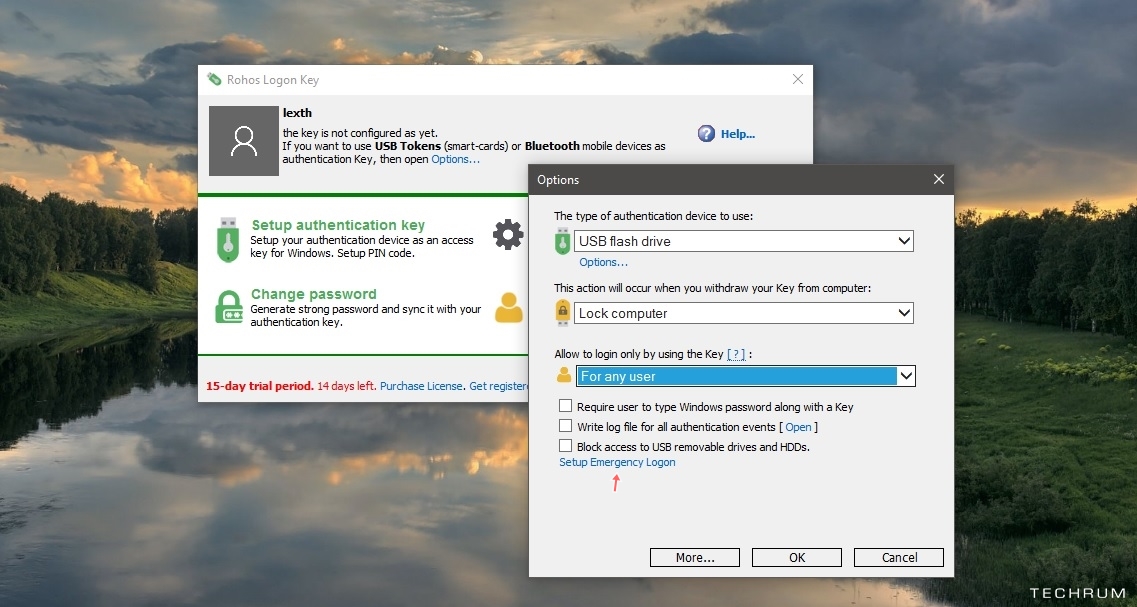
Bạn có thể thiết lập từ 1 đến 4 câu hỏi bảo mật để khôi phục lại truy cập nếu lỡ đánh mất chiếc USB mở khóa.
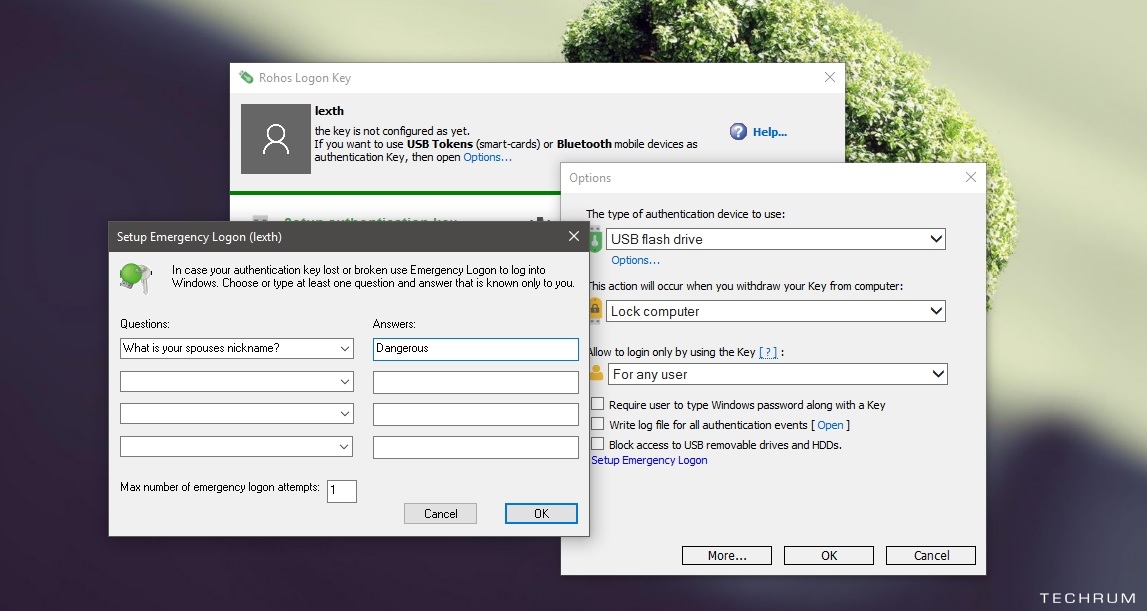
Sau khi hoàn tất việc thiết lập ở trên, cửa sổ thông báo khởi tạo thành công sẽ xuất hiện.
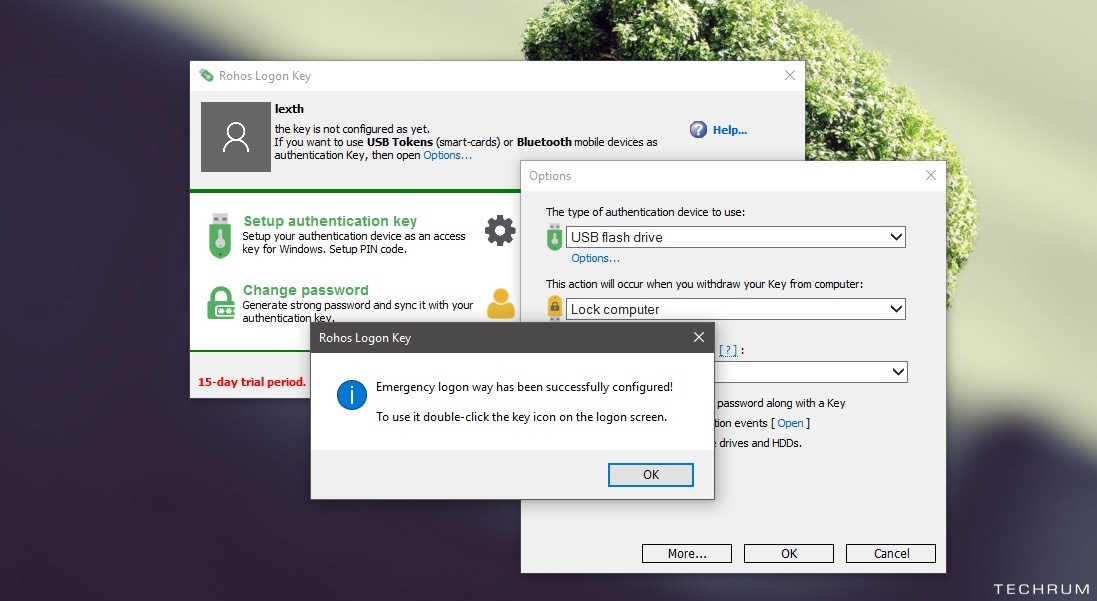
Bước 4: Bây giờ bạn hãy quay lại giao diện chính của Rohos Logon Key và nhấp vào tùy chọn “Setup authentication key” để tiến hành xác nhận kết nối thiết bị với phần mềm.
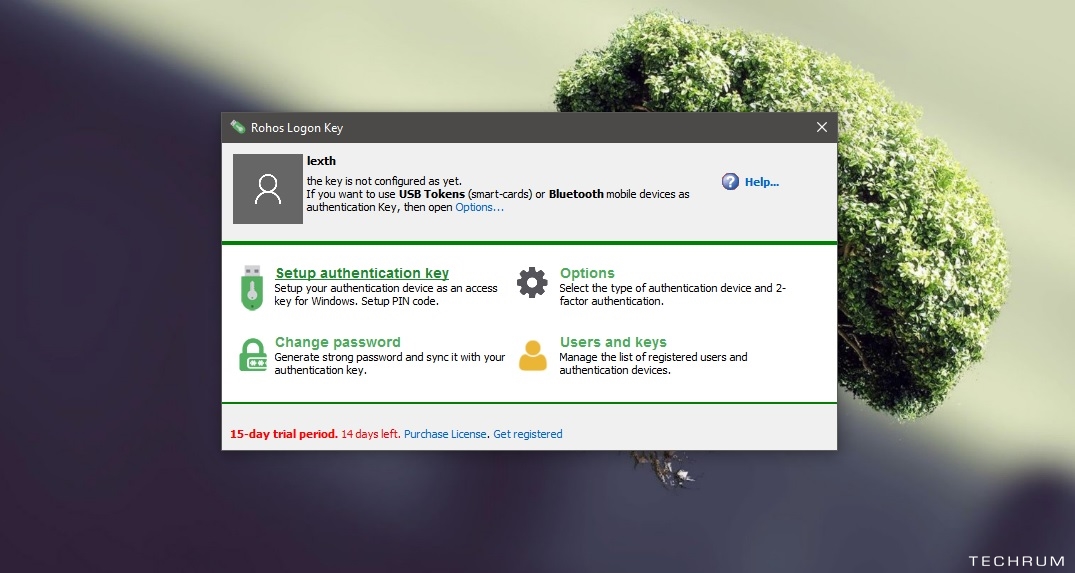
Cửa sổ Setup authentication key xuất hiện, bạn hãy kiểm tra lại các thông tin xem có chính xác hay không. Nếu mọi thứ hoàn hảo, hãy nhập mật khẩu đăng nhập Windows mà bạn đang sử dụng vào ô “Please enter the user Windows password” vào và nhấn “Setup the Key” để khởi tạo.
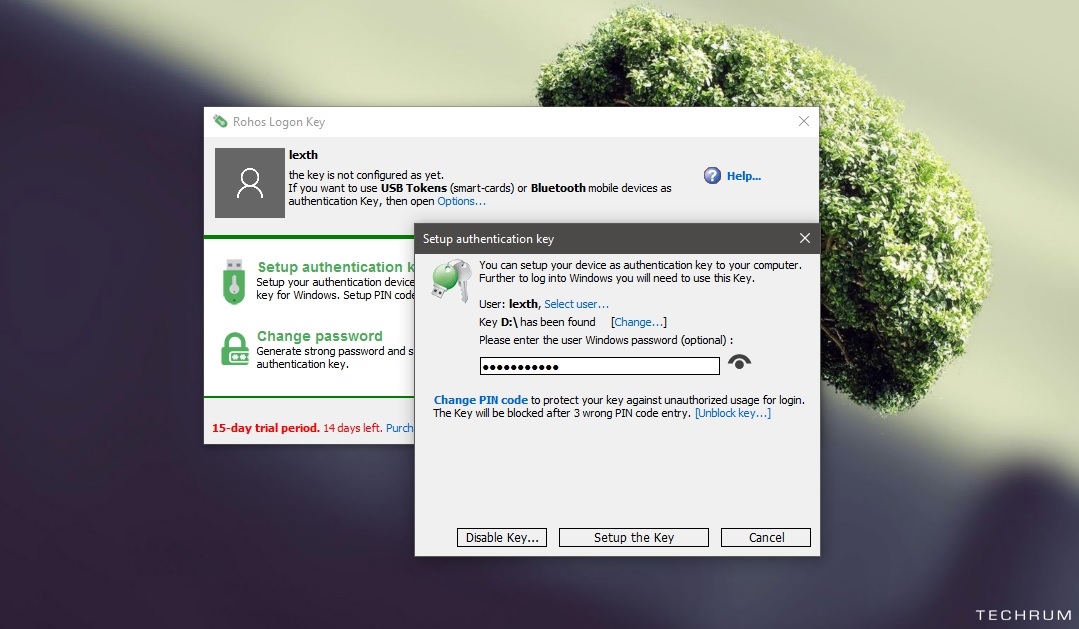
Quá trình khởi tạo hoàn tất. Bây giờ bạn có thể kiểm tra cách làm việc của Rohos Logon Key bằng cách rút USB ra khỏi máy tính và nhấn tổ hợp phím WIN + L để khởi động Màn hình khóa của Windows. Và việc bạn cần làm chính là cắm chiếc USB vào và màn hình desktop của Windows 10 đã hiển thị trước mắt bạn!
Rất thú vị phải không? Bạn đọc quan tâm có thể tìm hiểu thêm và tải về sử dụng Rohos Logon Key tại đây.