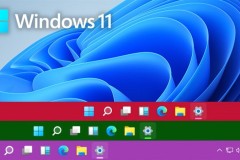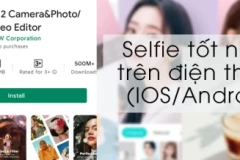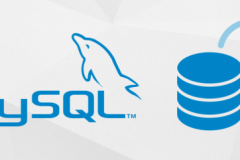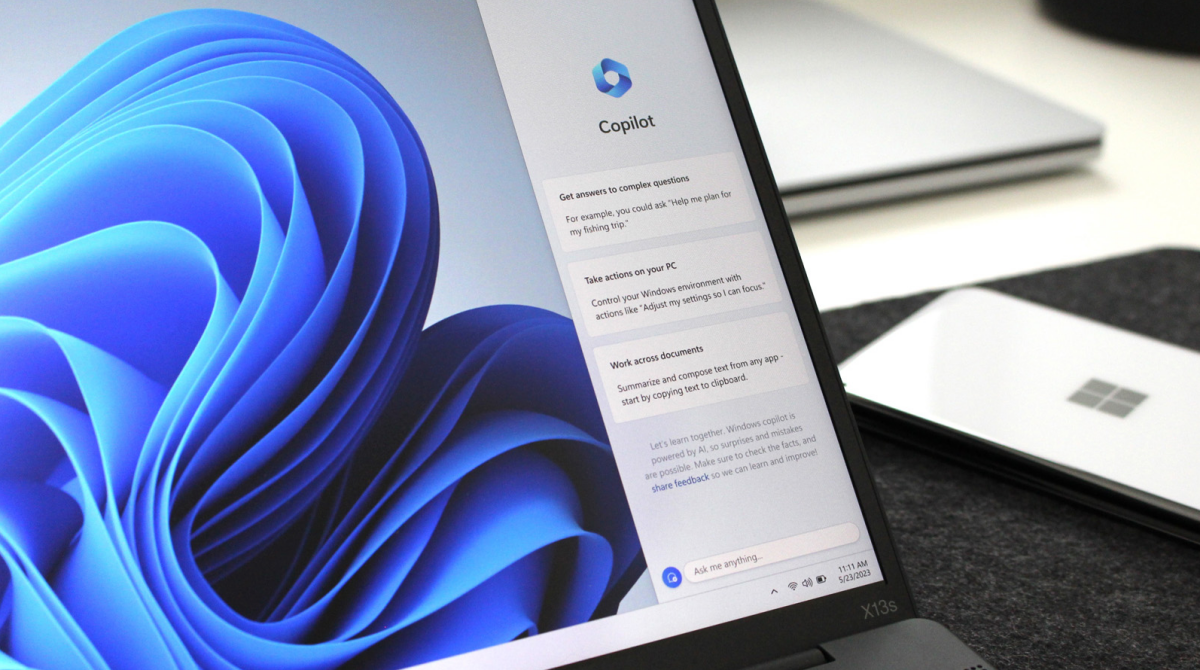
Windows Copilot là một trợ lý ảo mới được tích hợp vào phiên bản Windows 11 23H2, vừa được Microsoft ra mắt. Điểm khác biệt của Copilot so với Cortana là nó sử dụng trí tuệ nhân tạo (AI) để hỗ trợ người dùng trong việc nhập liệu và thực hiện nhiều tác vụ trên máy tính.
Để bật Copilot trên Windows 11 23H2, bạn có thể thực hiện các bước sau:
Kiểm tra biểu tượng Copilot trên thanh Taskbar: Sau khi cập nhật lên phiên bản Windows 11 23H2, bạn sẽ thấy biểu tượng Copilot mới xuất hiện trên thanh Taskbar. Nếu biểu tượng này không hiển thị, bạn có thể tiếp tục với các bước sau.
Nhấn chuột phải trên màn hình Desktop: Bạn có thể nhấn chuột phải trên màn hình Desktop để mở menu ngữ cảnh.
Chọn 'Personalize': Trong menu ngữ cảnh, hãy chọn tùy chọn 'Personalize'. Điều này sẽ mở cài đặt cá nhân trên Windows 11.
Chọn 'Taskbar': Trong cửa sổ cài đặt cá nhân, tìm và chọn tùy chọn 'Taskbar'. Điều này cho phép bạn tùy chỉnh các cài đặt liên quan đến thanh Taskbar trên Windows 11.
Bật Copilot: Trong cài đặt Taskbar, tìm và chọn tùy chọn 'Copilot' để bật Copilot trên Windows 11.
Ngoài ra, bạn cũng có thể kích hoạt Copilot bằng cách sử dụng tổ hợp phím Windows + C trên bàn phím của bạn. Khi nhấn tổ hợp phím này, Copilot sẽ được kích hoạt và sẵn sàng để hỗ trợ bạn trong việc nhập liệu và thực hiện các tác vụ trên máy tính.
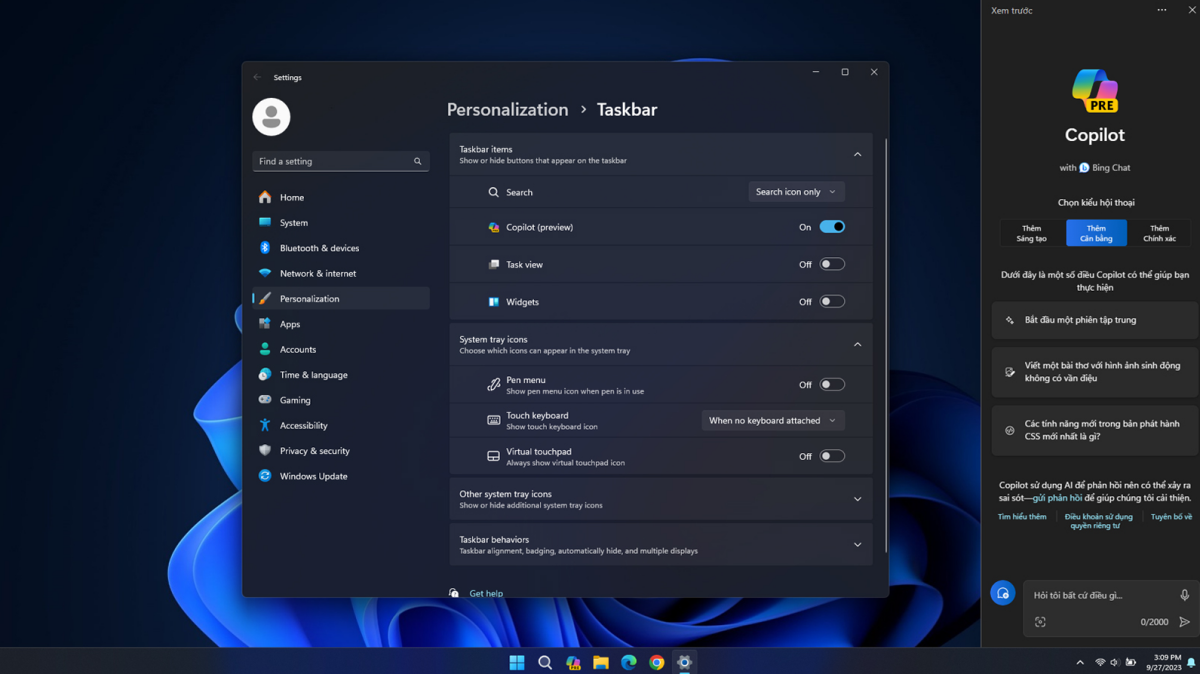
Với Copilot, bạn có thể tùy chỉnh cài đặt và kích hoạt các tính năng trên máy tính Windows dễ dàng thông qua thanh trò chuyện. Dưới đây là một số ví dụ:
Bật chế độ tối: Bạn chỉ cần gõ từ khóa 'Bật chế độ tối' trong thanh trò chuyện với Copilot và nhấn nút 'Có' trong hộp thoại xác nhận. Copilot sẽ ngay lập tức kích hoạt chế độ tối trên máy tính của bạn.
Thực hiện các tác vụ hàng ngày: Copilot có thể giúp bạn chụp ảnh màn hình, giảm âm lượng, thay đổi hình nền hoặc mở ứng dụng như Spotify để nghe nhạc. Bạn chỉ cần yêu cầu Copilot thông qua thanh trò chuyện và nó sẽ thực hiện các tác vụ này trong khoảng thời gian ngắn, thường chỉ mất từ 1 đến 2 giây.
Copilot là một trợ lý ảo mạnh mẽ trên Windows 11, đặc biệt hữu ích cho những người mới sử dụng máy tính Windows. Nó giúp người dùng tìm hiểu và làm quen với các tính năng trên hệ điều hành một cách dễ dàng và nhanh chóng. Bạn có thể tận dụng Copilot để thực hiện các tác vụ mà không cần tìm kiếm trong Cài đặt, tiết kiệm thời gian và tăng hiệu suất sử dụng máy tính.
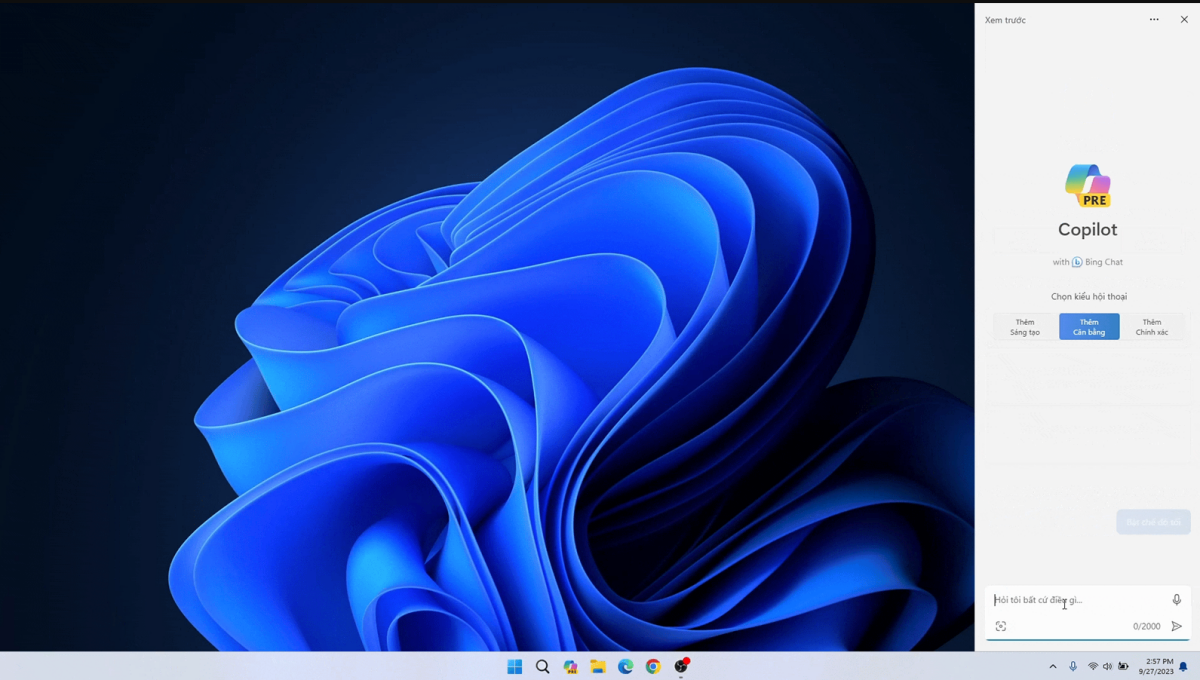
Copilot có khả năng tra cứu thông tin, tạo nội dung và tạo hình ảnh. Nhờ vào trí tuệ nhân tạo (AI) mạnh mẽ, Copilot có thể truy cập và tìm kiếm thông tin từ dữ liệu thực, giúp bạn tra cứu các thông tin cần thiết.
Ngoài ra, Copilot cũng có khả năng sáng tạo nội dung. Bạn có thể yêu cầu Copilot viết một bài văn, tóm tắt nội dung của một trang web hoặc thậm chí giúp bạn tạo các câu chuyện, ý tưởng sáng tạo và nhiều hơn nữa.
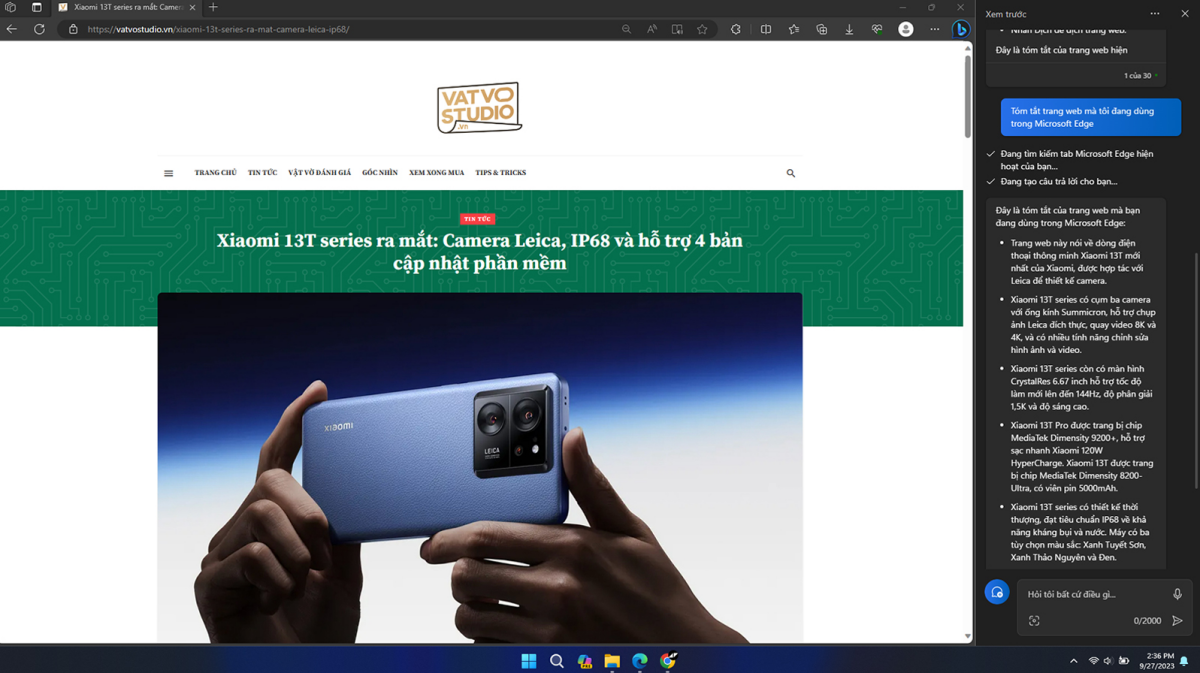
Copilot sử dụng mô hình DALL-E để tạo ra các hình ảnh theo yêu cầu của người dùng. Bạn có thể yêu cầu Copilot tạo ra các bức ảnh đáp ứng nhu cầu của bạn, và nó sẽ tạo ra những hình ảnh đó.
Khi bạn nhấp vào một ảnh tạo bởi Copilot, nó sẽ mở trình duyệt Edge và hiển thị thông tin liên quan đến hình ảnh đó. Bạn có thể chia sẻ, lưu trữ hoặc tải xuống những bức ảnh này theo mong muốn của mình.
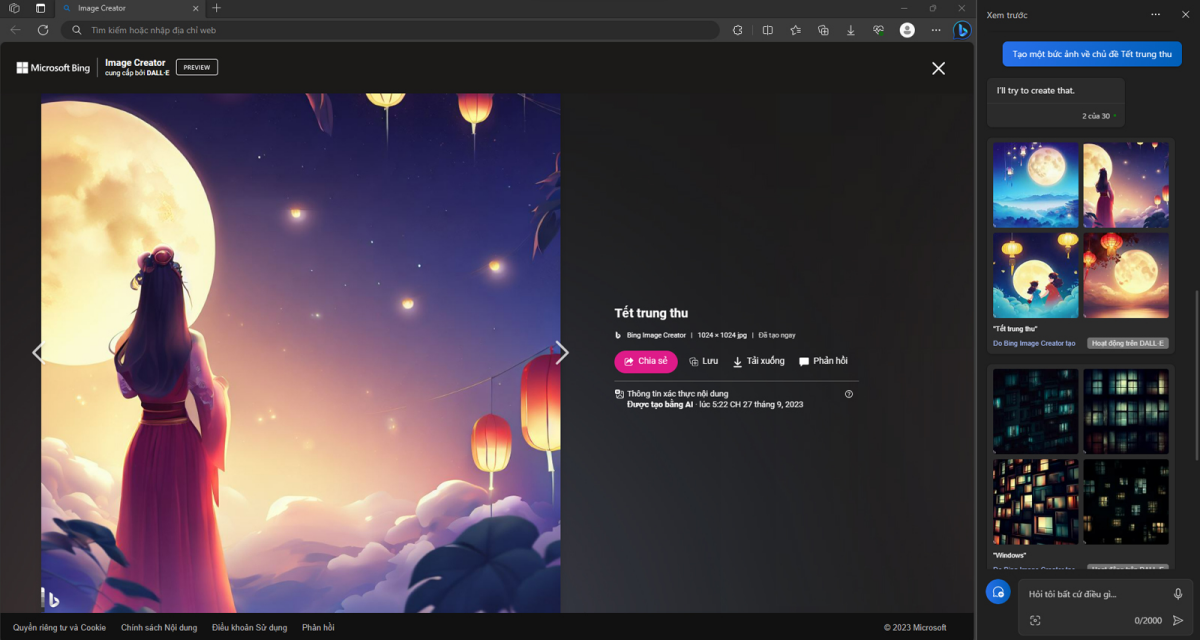
Trong quá trình phát triển, Copilot không thể tránh khỏi một số lỗi và thông tin không chính xác trong quá trình cung cấp câu trả lời. Ví dụ, khi yêu cầu Copilot lập bảng so sánh thông số kỹ thuật giữa iPhone 15 Pro Max và Galaxy S23 Ultra, đã xuất hiện một số thông tin không chính xác. Ví dụ như, Copilot đã đưa ra độ phân giải camera của iPhone 15 Pro Max là 200MP và dung lượng pin là 5000mAh, trong khi thực tế mẫu máy này chỉ có camera 48MP và viên pin 4441mAh. Đây là những sai sót liên quan đến dữ liệu và có thể Microsoft sẽ tiến hành cải tiến trong tương lai.
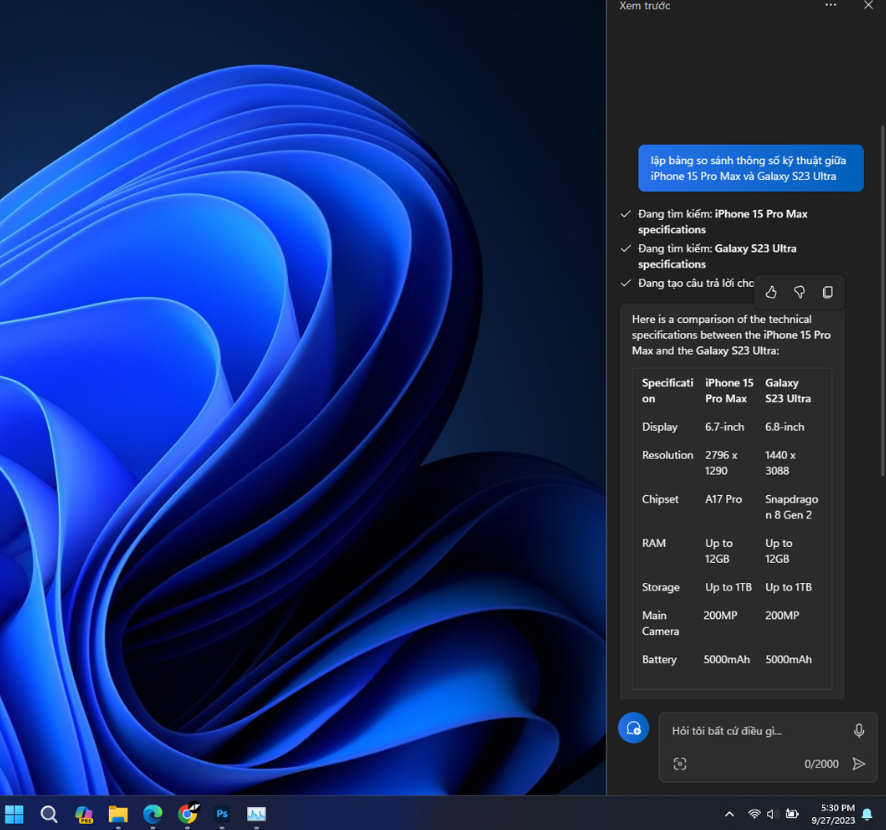
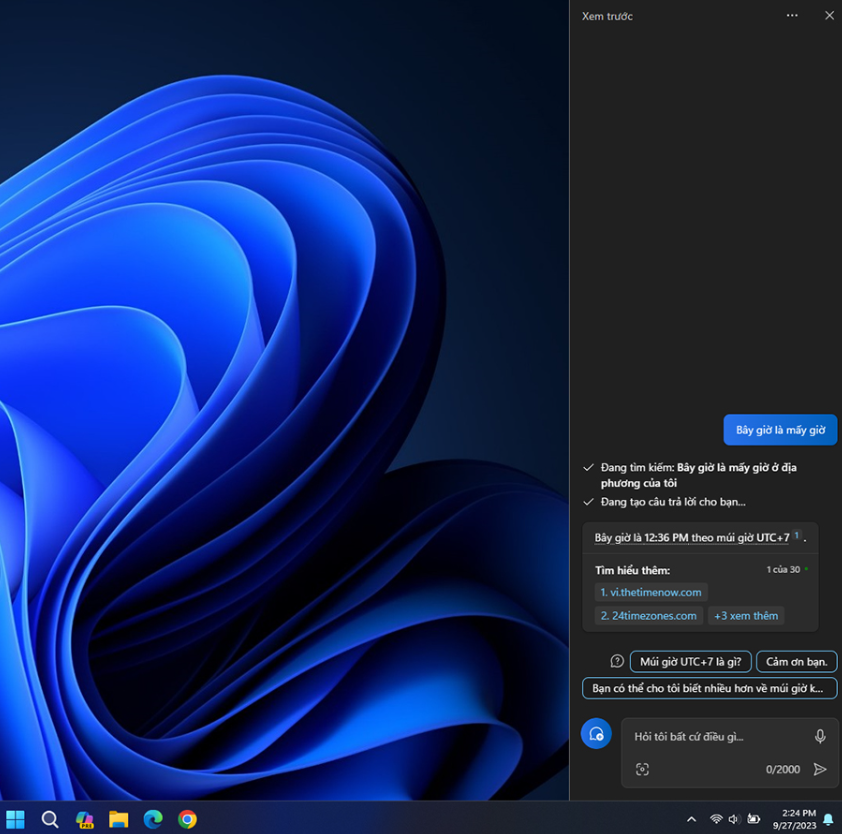
Tổng kết, với những ưu điểm trên, có thể thấy Copilot là trợ lý ảo vô cùng thú vị và cực kỳ hữu ích dành cho người dùng Windows. Mặc dù nó vẫn còn một số lỗi khi sử dụng, thế nhưng chúng ta hoàn toàn có thể đợi Microsoft cải tiến Copilot trong thời gian tới.