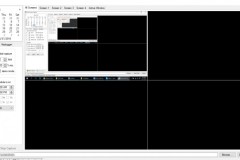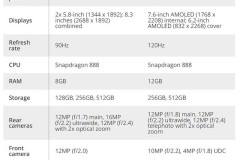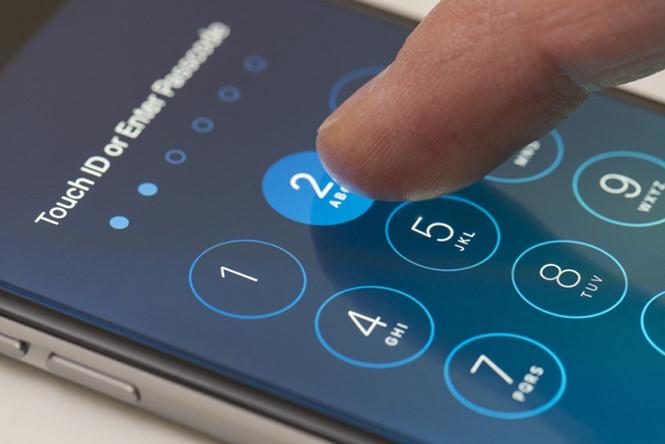
Bạn có thể thiết lập mật mã bằng cách đi tới Settings > Touch ID & Passcode or Settings > Face ID & Passcode và đăng ký vân tay hoặc khuôn mặt. Hãy chắc chắn rằng iPhone Unlock được bật lên sau khi bạn thiết lập mật mã của mình.Tắt tùy chọn màn hình khóaNgay cả khi bạn có mật mã mạnh thì một kẻ gian vẫn có thể vào điện thoại thông qua màn hình khóa. Nếu nghĩ rằng điều này làm bạn sợ thì tốt nhất hãy tắt Siri từ màn hình khóa. Một cách khác mà tin tặc có thể xâm nhập vào iPhone của bạn là bật chế độ máy bay qua Control Center từ màn hình khóa. Với iPhone ở chế độ trên máy bay, bạn không thể theo dõi nó qua Find My iPhone.Để vô hiệu hóa quyền truy cập vào Siri và Control Center từ màn hình khóa, bạn hãy vào Settings > Touch ID & Passcode (hoặc Face ID & Passcode) và tắt Control Center hoặc Siri trong Allow Access When Locked list.Khóa tự động iPhone sớm hơnNếu để iPhone ở một nhà hàng, xe buýt hoặc một nơi công cộng khác, kẻ gian có thể nhanh chóng trộm điện thoại của bạn trước khi điện thoại khóa lại. Để rút ngắn thời gian tự động khóa, bạn có thể thiết lập điện thoại tự khóa sau một khoảng thời gian nhất định kể từ khi bạn mở khóa điện thoại lần cuối.
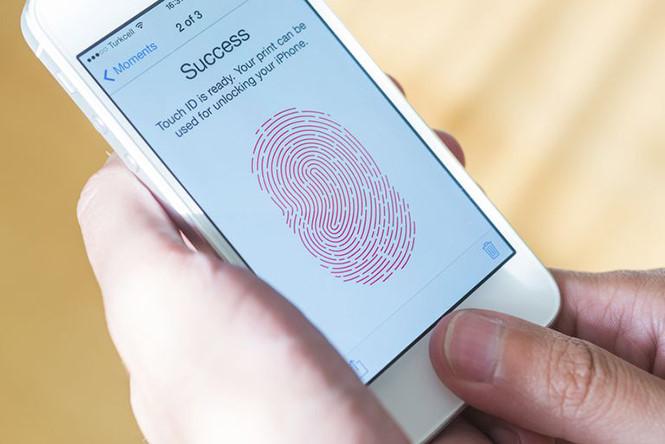
Để làm điều này hãy vào Settings > Touch ID & Passcode. Tùy chọn an toàn nhất là đặt Require Passcode thành Immediately, yêu cầu bạn hoặc bất kỳ ai nhấc điện thoại của bạn nhập mật mã bất kể bạn đã mở khóa điện thoại lần cuối bao lâu rồi. Immediately được đặt thành mặc định khi bạn thiết lập Touch ID hoặc Face ID.Bật bảo vệ dữ liệuNếu muốn ngăn một kẻ trộm với lượng lớn thời gian trống để mở khóa, iPhone có một tính năng bảo mật sẽ xóa sạch dữ liệu điện thoại của bạn nếu 10 lần nhập sai mật khẩu liên tiếp. Đừng lo lắng: Những nỗ lực vụng về của bạn khi nhớ mật mã sẽ không xóa dữ liệu điện thoại. Sau bốn lần đầu tiên, iOS thêm thời gian trễ cho đến khi bạn thử lại. Ở lần thử thứ 5, thời gian sẽ là 1 phút, tiếp theo là 5 phút với lần thứ 6, 15 phút với lần thứ 7 và 8, cũng như 1 giờ sau lần thứ 9.Khi muốn thiết lập, bạn hãy vào Settings > Touch ID & Passcode, sau đó cuộn xuống dưới cùng và bật Erase Data để kích hoạt tính năng này.Bật Find My iPhoneNgay cả khi bạn đã bỏ qua 4 bước đầu tiên thì Find My iPhone cũng có thể giúp bảo vệ iPhone của bạn. Khi ứng dụng được bật, bạn có thể theo dõi thiết bị đã mất từ một thiết bị iOS khác hoặc máy tính thông qua bản đồ. Bạn cũng có thể phát âm thanh trên điện thoại bị mất để hỗ trợ các nỗ lực tìm kiếm của mình. Và nếu bạn thực sự không thể định vị iPhone, Find My iPhone cho phép khóa iPhone và xóa dữ liệu của nó từ xa.
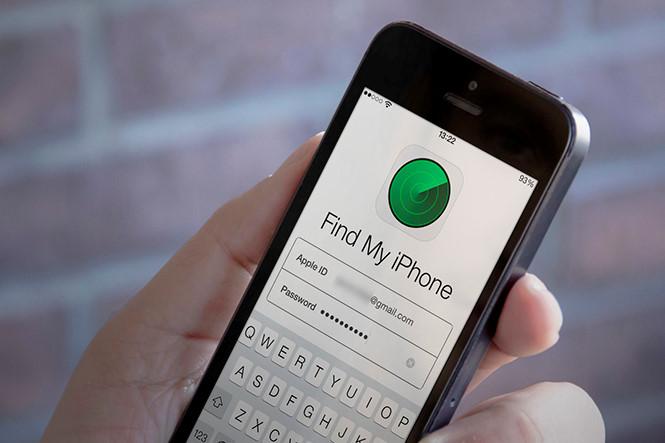
Để bật Find My iPhone, bạn hãy vào Settings > [tên tài khoản của bạn] > iCloud > Find My iPhone và chuyển Find My iPhone sang trạng thái On.Thiết lập quy trình xác minh hai bướcCuối cùng, xác minh 2 bước cho Apple ID sẽ bảo vệ dữ liệu bạn đã lưu trữ với Apple, bao gồm ảnh và tập tin trong iCloud và thông tin thanh toán cho iTunes. Với xác minh 2 bước được bật, ai đó sẽ cần một thiết bị khác của bạn truy cập vào tài khoản của bạn, ngay cả khi họ đã biết mật khẩu của bạn.

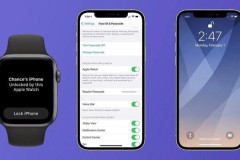





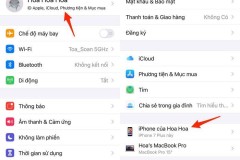
![[Hỏi TECHRUM] Face ID trên iPhone X của bạn có mở khóa nhanh hơn khi lên iOS 11.2?](http://cdn.trangcongnghe.vn/thumb/160x240/2017-12/hoi-techrum-face-id-tren-iphone-x-cua-ban-co-mo-khoa-nhanh-hon-khi-len-ios-112_1.jpg)