Bước 2: Khởi động ứng dụng và trong giao diện đầu tiên, VivaVideo sẽ yêu cầu bạn cho phép nhận thông báo từ ứng dụng, nhấn OK. Tiếp đến nhấn vào nút Start để bắt đầu.
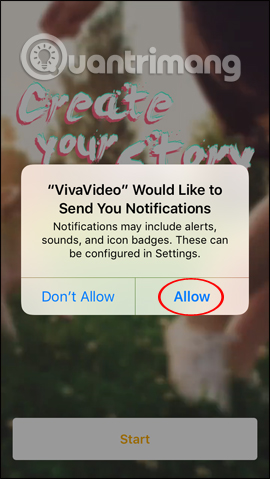
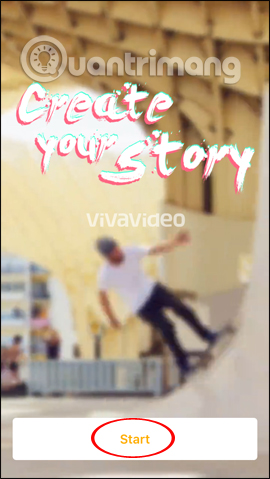
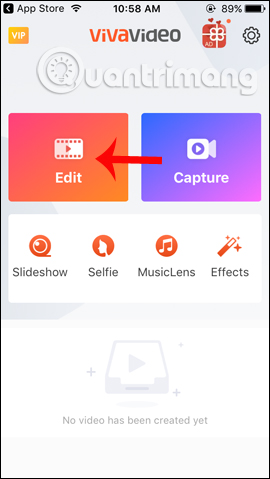
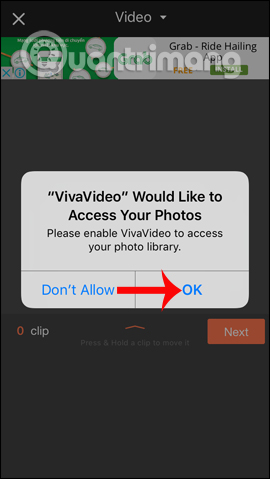
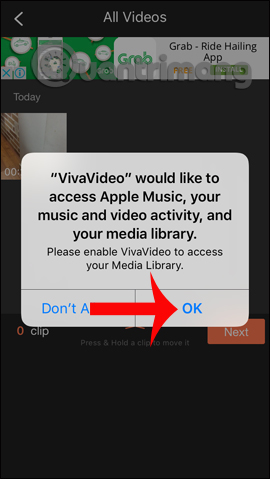
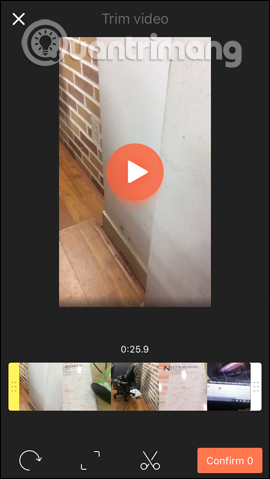
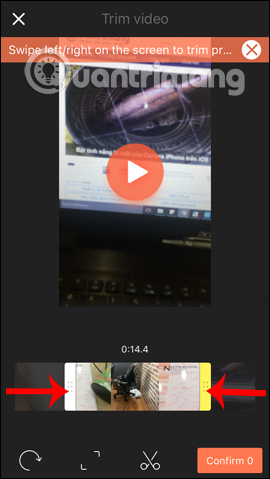
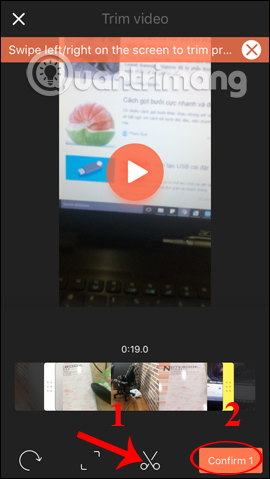
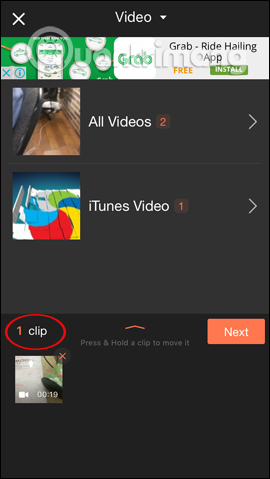
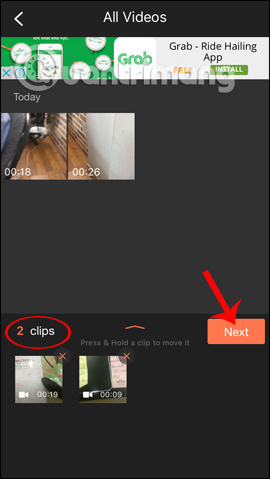
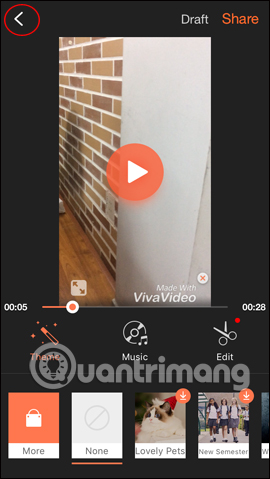
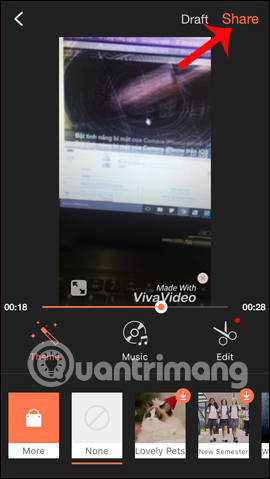
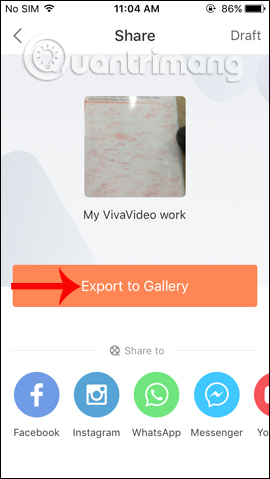
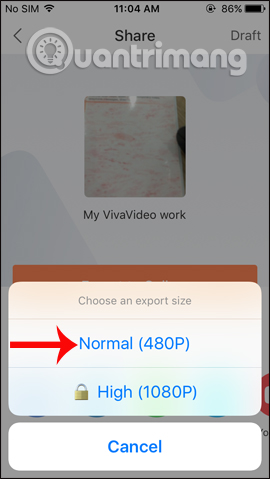
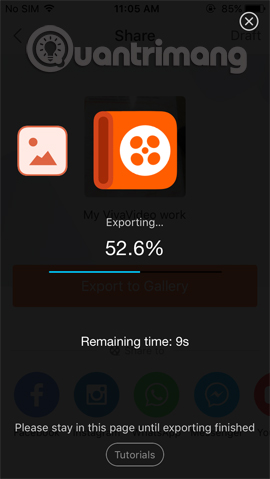
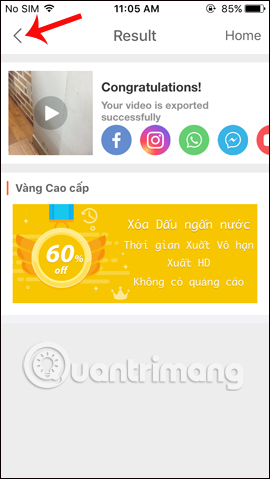
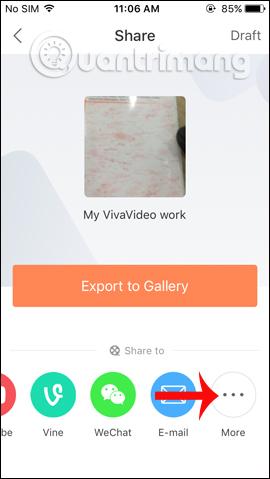
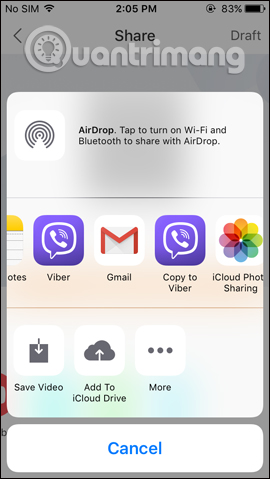
VivaVideo là một ứng dụng biên tập video khá nổi tiếng, cung cấp cho người dùng rất nhiều công cụ chỉnh sửa chuyên nghiệp và đặc biệt là khả năng áp dụng hiệu ứng theo thời gian thực. Tuy nhiên, ở phiên bản miễn phí lại không có nhiều tính năng hay
Bài viết sau mình sẽ chia sẻ với các bạn một ứng dụng cắt ghép video trực tiếp trên iPhone giúp cá nhân hóa những video mà bạn quay được trên điện thoại của mình
Mình sẽ hướng dẫn anh em tạo một Shortcut trên iPhone, iPad để tự động tạo ảnh động GIF rất dễ. Nguồn ảnh động có thể là 1 video ngắn, hoặc 1 loạt nhiều ảnh mà anh em muốn ghép vào cho tụi nó tự…
Mạng xã hội Facebook là nơi chia sẻ rất nhiều video hay và thú vị. Nhiều bạn sử dụng iPhone/ iPad muốn tải video về nhưng không biết phải làm cách nào thì bài viết dưới đây sẽ hướng dẫn bạn.
Là người dùng iPhone lâu năm, nhưng chắc bạn chưa biết đến tính năng thú vị này trên iPhone. Khi bạn xem những nội dung video trong các ứng dụng được Apple hỗ trợ, bạn có thể bật phụ đề và chú thích chi tiết của Video đó nếu có sẵn.
Chèn chữ vào video là một trong những tác vụ chỉnh sửa video cơ bản. Và bạn có thể thực hiện điều này với ứng dụng iMovie trên iPhone.
Chắc hẳn đã nhiều lần bạn vô tình bắt gặp những video hài hước khi sử dụng Facebook trên điện thoại, nhưng không biết lưu về máy như thế nào. Chính vì vậy, hôm nay mình sẽ hướng dẫn các bạn cách tải video từ Facebook bằng ứng dụng Video Saver với
Như bạn đã biết thì iPhone 8 là thế hệ iPhone có những nâng cấp đáng kể. Trước hết về thiết kế, iPhone 8 và iPhone 8 Plus sẽ mang lại cảm nhận rất khác vì cả 2 mặt trước và sau đều ốp kính. Trong khi đó về cấu hình,
Đừng lo vì hiện tại đã có ứng dụng Trivago, đây là công cụ giúp bạn tìm được một khách sạn ưng ý với những dịch vụ và mức giá hoàn hảo nhất. Trivago sẽ cho phép bạn tìm kiếm qua hơn 250 trang web đặt phòng ở trên toàn
Với một chút CSS ma thuật, chúng ta có thể chuyển đổi văn bản vào kiểu chữ rất đẹp và bỏ qua việc sử dụng các hình ảnh trong nhiều trường hợp
Để sử dụng Unikey để gõ Tiếng Việt trên một số phần mềm thiết kế như Photoshop, Coreldraw, hay Camtasia v.v... yêu cầu phải chạy chương trình bằng quyền Admin. Tuy nhiên, việc thiết lập quyền quản trị cao nhất từ
Máy tính không nhận iPhone trong iTunes là vấn đề rất phổ biến mà nhiều người dùng đang gặp phải. Vậy nguyên nhân nào dẫn đến máy tính không nhận iPhone trong iTunes.
Tronsmart T6 Pro là một chiếc loa di động sở hữu thiết kế ấn tượng, công suất chơi nhạc khủng, rất nhiều tính năng, các cổng kết nối đầy đủ, pin 'trâu' có cả khả năng sạc ngược cho thiết bị khác và âm thanh sôi động
OPPO vừa chính thức ra mắt smartphone tầm trung dòng A mang tên OPPO A55 và được bán với giá chưa đến 5 triệu đồng. Mức giá mềm chưa thể đủ sức thuyết phục người dùng xuống tiền giữa một dàn sao thuộc phân khúc 5
Cùng với hiệu năng mạnh mẽ, thiết kế cải tiến theo xu hướng cùng với sự vượt trội của camera, Google Pixel 2 XL là đối thủ đáng gờm đối với các 'ông lớn' trong thị trường smarrtphone hiện nay