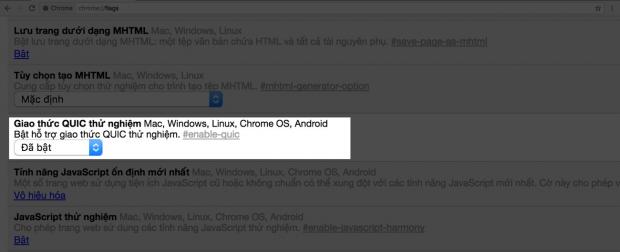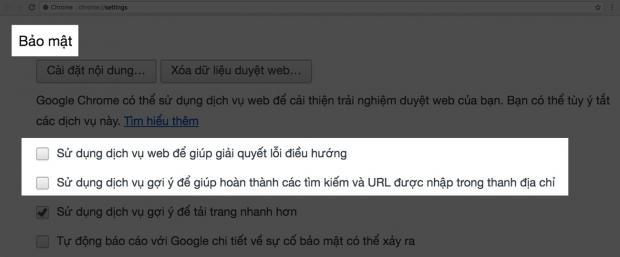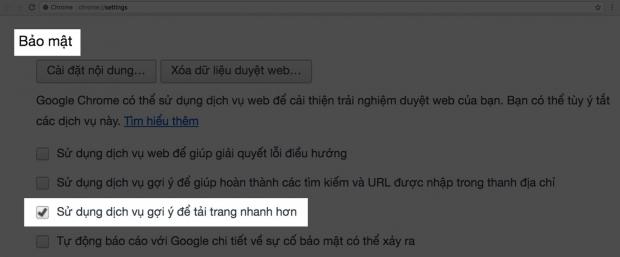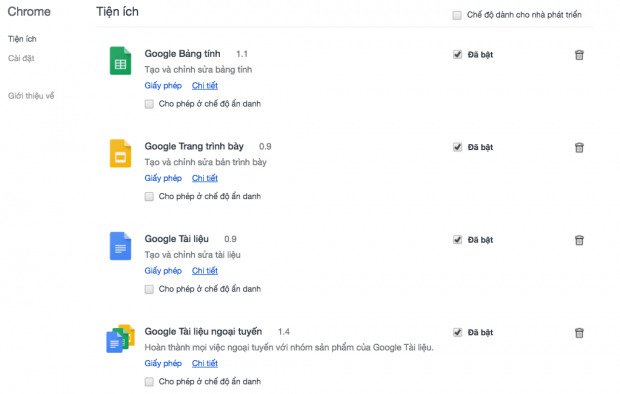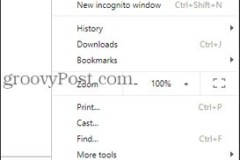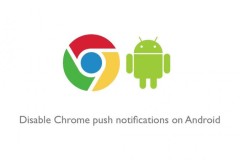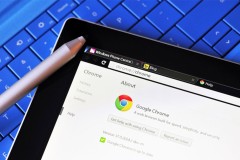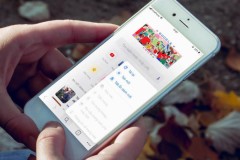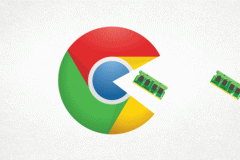Chrome phổ biến hệt như internet explorer ngày trước, ngoài ra Google còn phát triển trình duyệt này trên các smartphone. Tuy nhiên sau một thời gian dài sử dụng, chắc chắn người dùng ít nhiều sẽ cảm thấy việc lượt web bằng Chrome trở nên chậm chạp hơn. Nguyên nhân xảy ra hiện tượng này có thể bắt nguồn từ các phần mềm độc hại, hay việc lưu trữ thông tin quá nhiều.
1. Cập nhật phiên bản mới nhất
Thông thường bất cứ ứng dụng hay chương trình nào cũng vậy, những bản cập nhật luôn là các bản vá lỗi; Chrome cũng không ngoại lệ, trình duyệt thường xuyên tung ra các bản nâng cấp nhỏ. Hãy cập nhật phiên bản mới để trải nghiệm duyệt web được hoàn hảo hơn.
Bằng cách nhấp vào biểu tượng ... ở bên phải thanh địa chỉ, sau đó nhấp vào Cập nhật Google Chrome. Còn nếu không có tuỳ chọn này thì chứng tỏ thiết bị của bạn đang được chạy phiên bản mới nhất.
2. Kích hoạt Giao thức:
Giao thức là phần có chứa các tính năng trong giai đoạn thử nghiệm, trong đó có cả giao thức QUIC. QUIC là sự kết hợp giữa giao thức TCP và UDP, với ưu điểm là nhanh và an toàn hơn, với giao thức này trình duyệt có thể trao đổi trực tiếp với máy chủ, cải thiện tốc độ duyệt web.
Trên Chrome để bật tính năng này, bạn truy cập vào địa chỉ chrome://flags, sau đó dùng lệnh Ctrl + F để tìm tuỳ chọn Giao thức QUIC thử nghiệm. Sau đó chọn bật Đã bật và khởi động lại trình duyệt.
3. Tắt tính năng DNS Preloading:
DNS Preloading là một trong những tính năng chính của Google Chrome, nó giúp tiết kiệm bộ nhớ cache của DNS. Đây là bước tải các thông tin, hình ảnh liên quan tới trang web bạn truy cập. Vì thế sẽ hao tốn khá nhiều tài nguyên, bạn nên bỏ qua bước này bằng cách:
Đến Cài đặt > Hiển thị Cài đặt nâng cao. Sau đó chú ý ở mục Bảo mật có 2 tuỳ chọn: Sử dụng dịch vụ Web để giúp giải quyết lỗi điều hướng và Sử dụng dịch vụ gợi ý để giúp hoàn thành các tìm kiếm và URL được nhập trong thanh địa chỉ, tắt 2 mục này đi.
4. Bật tính năng Prefetch Resources:
Prefetch Resources giúp đánh giá các liên kết và các nội dung mà khả năng cao được bạn nhấp vào. Ngoài ra, tính năng này sẽ giúp người dùng có thể tải trang được nhanh hơn. Để bật Prefetch Resources, cũng ở mục Bảo mật trong Cài đặt Chrome, click bật Sử dụng dịch vụ gợi ý để tải trang nhanh hơn.
5. Tắt và xoá đi các phần mở rộng không cần thiết:
Thật ra các Plugin của Google Chrome khá hữu ích cho người dùng, tuy nhiên chúng thường làm cho việc trải nghiệm duyệt web trở nên ì ạch và ảnh hưởng đến hiệu suất. Đơn giản vì các plugin này vô cùng ngốn RAM của người dùng.
Tốt nhất bạn nên kiểm tra lại danh sách các phần mở rộng để cân nhắc xoá hoặc tắt đi các plugin không cần thiết. Truy cập vào Cài đặt > Tiện ích.
6. Thường xuyên xoá dữ liệu duyệt web và cache
Bộ nhớ tạm giúp người dùng nhanh chóng truy cập được trang Web cho những lần sau. Tuy nhiên lưu trữ quá nhiều có thể khiến trình duyệt trở nên ì ạch và chậm chạp hơn nhiều. Vì vậy người dùng cần thường xuyên xoá dữ liệu duyệt web cùng bộ nhớ tạm để tăng khả năng trải nghiệm duyệt web.
Bạn có thể truy cập nhanh vào lịch sử duyệt web bằng lệnh Ctrl + H, sau đó nhấp vào Xoá dữ liệu duyệt Web và lựa chọn khoảng thời gian cần xoá.
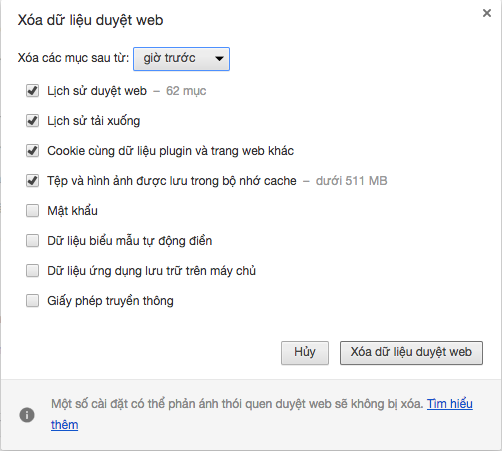
7. Tắt phần hiển thị ảnh
Nếu bạn đang ở trong môi trường mạng chậm hoặc đứt cáp quang thì tắt hiển thị ảnh có thể sẽ giúp bạn không bỏ qua bất kỳ một tin tức nào. Và dĩ nhiên khi tắt tính năng này đi, việc duyệt Web sẽ trở nên khô khan hơn, nhưng bù lại bạn sẽ có một tốc độ duyệt dữ liệu vô cùng nhanh. Vì vậy bạn có thể cân nhắc tắt bằng cách:
Truy cập vào địa chỉ chrome://chrome/settings/content, sau đó dùng lệnh Ctrl + F để tìm mục Hình ảnh và chọn Không hiển thị bất kỳ hình ảnh nào.
Hi vọng với những chia sẻ trên đây sẽ giúp bạn có những trải nghiệm thật tuyệt vời, khi sử dụng Chrome để duyệt web. Chúc các bạn vui vẻ.
Trung