Người dùng đang muốn kiểm tra nhanh tình trạng RAM trên laptop máy tính để theo dõi hiệu năng hoạt động của máy tính hoặc nâng cấp RAM phù hợp. Vậy bạn đừng bỏ qua những thông tin hữu ích trong bài viết dưới đây để biết cách test RAM laptop nhanh chóng và chính xác.
RAM là gì? Vì sao phải test RAM laptop?
RAM laptop là bộ nhớ truy xuất ngẫu nhiên trên máy tính cho phép lưu dữ liệu tạm thời trong thời gian đợi xử lý hoặc dữ liệu nền cho ứng dụng và hệ điều hành. Mỗi khi cần xử lý dữ liệu, RAM sẽ truy xuất đến những địa chỉ ô nhớ và trả về giá trị của ô nhớ đó để cho phép
CPU
điều khiển chính xác thông tin khi cần thiết.
![[Hướng dẫn] 3 cách test RAM, kiểm tra RAM laptop đơn giản](https://cdn.trangcongnghe.vn/uploads/posts/2020-11/hng-dn-3-cach-test-ram-kim-tra-ram-laptop-n-gin-1.jpg)
Trên một chiếc
laptop
nói riêng và máy tính nói chung, RAM là một trong những bộ phận đóng vai trò quan trọng quyết định, ảnh hưởng đến
tốc độ xử lý máy tính
cũng như khả năng hoạt động đa nhiệm. Ram được đánh giá quyết định sức mạnh hoạt động của một chiếc máy tính. Do vậy Ram có dung lượng càng lớn thì tất nhiên khả năng hoạt động đa nhiệm với nhiều ứng dụng cùng lúc trên máy tính càng nhanh hơn. Ngược lại, nếu Ram có dung lượng nhỏ thì việc mở nhiều ứng dụng cùng lúc sẽ bị chậm và thậm chí xuất hiện tình trạng giật, lag, không chạy được.
Đây cũng chính là lý do vì sao người dùng nên kiểm tra RAM và test lỗi RAM . Khi Ram bị lỗi sẽ khiến máy tính chạy chậm hơn, thỉnh thoảng có thể xuất hiện tình trạng
laptop sập nguồn đột ngột
. Việc kiểm tra ram giúp phát hiện lỗi và rất cần thiết khi máy tính xuất hiện những dấu hiệu trên.
3 cách test RAM, kiểm tra RAM laptop đơn giản
Xem RAM laptop như thế nào? Để có thể test RAM laptop , bạn có thể áp dụng 1 trong 3 cách hướng dẫn dưới đây.
1. Cách kiểm tra RAM laptop bằng Task Manager
Cách kiểm tra Ram laptop sử dụng công cụ Task Manager một cách đơn giản theo 2 bước sau:
Bước 1: Trước tiên người dùng cần truy cập vào công cụ Task Manager trên máy tính bằng một trong các cách sau:
Cách 1: Nhấn chuột phải vào vị trí bất kỳ trên thanh Taskbar rồi chọn mục Task Manager.
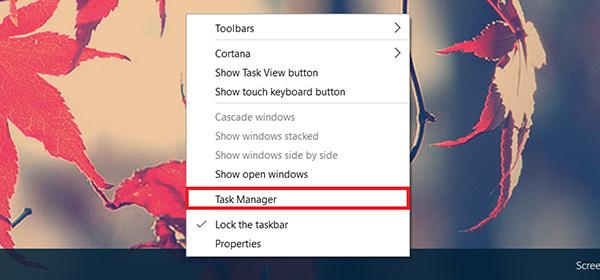
Kích hoạt công cụ Task Manager trên Windows 10
Cách 2: Trên hệ điều hành Windows 10 người dùng truy cập nhanh công cụ Task Manager bằng cách nhấn tổ hợp phím Windows + X rồi nhấn tiếp phím T.
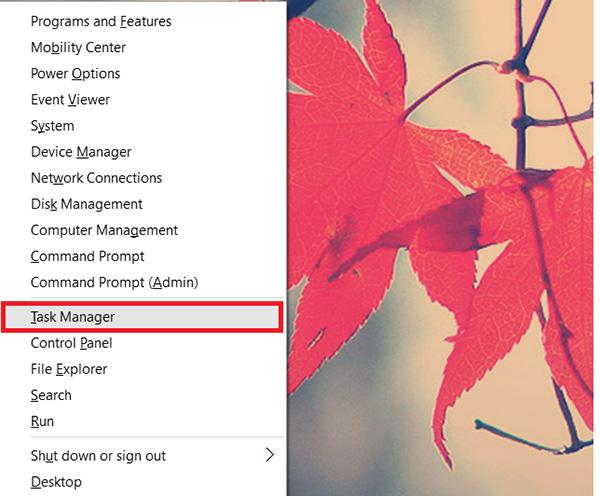
Nhấn tổ hợp phím Windows + X rồi nhấn tiếp phím T
Cách 3: Bạn có thể sử dụng tổ hợp phím Ctrl + Shift + Esc.
Bước 2: Nhấn chọn vào Tab Performance để xem chi tiết các thông số Ram trên laptop.
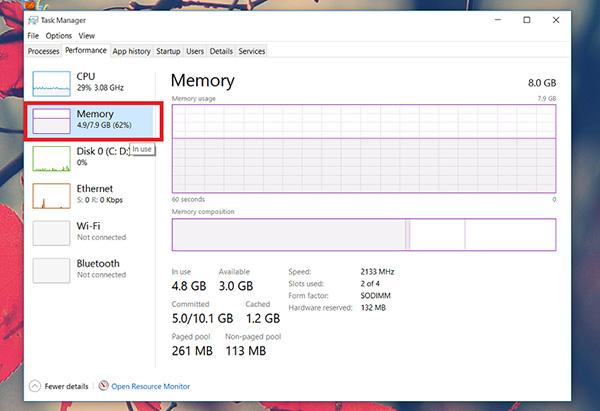
Nhấn chọn vào Tab Performance để xem các thông số Ram chi tiết
2. Cách test RAM laptop bằng Systems View Information
Chi tiết cách test Ram máy tính Windows sử dụng công cụ Systems View Information tiến hành đơn giản như sau:
Bước 1: Bạn
nhấn tổ hợp phím Windows + X rồi nhấn tiếp phím Y để tiến hành truy cập mục System.
Bước 2: Tại menu Systems người dùng có thể xem thông số chi tiết Ram laptop.
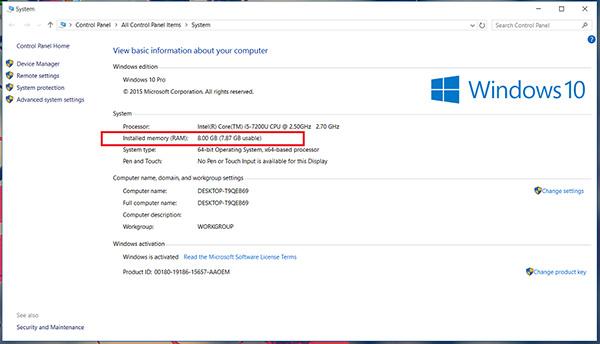
Xem thông số Ram chi tiết tại Systems View Information
3. Cách kiểm tra RAM máy tính bằng DirectX Diagnostic Tool
Để có thể kiểm tra RAM máy tính Windows 7 , 10 bằng DirectX Diagnostic To. Bạn có thể tham khảo các bước hướng dẫn dưới đây.
Bước 1: Trước tiên
nhấn tổ hợp phím Windows + R để mở hộp thoại Run rồi gõ lệnh “dxdiag” và nhấn chọn Enter để mở công cụ DirectX Diagnostic Tool.
Bước 2: Xem thông tin bộ nhớ Ram trong tùy chọn memory trên công cụ DirectX Diagnostic Tool.
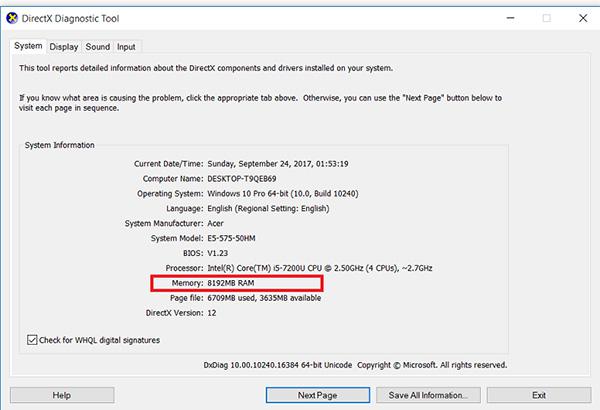
Như vậy, trên đây là tổng hợp chi tiết các thông tin về Ram và cách test Ram laptop chi tiết bằng 3 cách chính là sử dụng các công cụ task Manager, Systems View information, hay xem tại menu DirectX Diagnostic Tool. Nếu bạn thấy bài viết này bổ ích thì đừng quên chia sẻ cùng bạn bè và người thân để cùng trải nghiệm nhé!
Nguồn : https://tintuc.viettelstore.vn/3-cach-test-ram-laptop-kiem-tra-ram-laptop-don-gian.html















