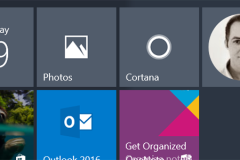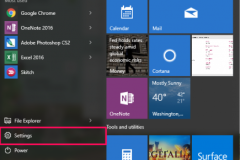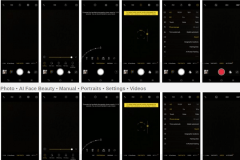Windows 10 bao gồm rất nhiều ứng dụng mặc định và không có cách nào đơn giản để ẩn chúng khỏi chế độ xem All Apps trên menu Start mới. Bạn có thể gỡ cài đặt chúng, nhưng Microsoft không cho phép bạn làm điều đó dễ dàng theo cách thông thường.
Trước khi bắt đầu, bạn nên lưu ý rằng nếu không thực sự cần thiết thì bạn không nên gỡ các ứng dụng có sẵn. Những ứng dụng này chỉ chiếm một lượng nhỏ không gian trên thiết bị, do đó tốt nhất là bạn nên “bơ” chúng nếu không muốn sử dụng và gần như Windows Updates (đặc biệt là Fall Creators Update) sẽ cài đặt lại các ứng dụng này. Tuy nhiên, nếu “mong ước” to lớn của bạn là loại bỏ chúng thì nó sẽ trở thành sự thật với hướng dẫn trong bài viết sau đây. Sau khi gỡ bỏ ứng dụng, bạn luôn luôn có thể cài đặt lại chúng với chỉ một dòng lệnh duy nhất.
1. Gỡ bỏ ứng dụng theo cách thông thường
Bạn có thể gỡ cài đặt một số ứng dụng theo cách thông thường. Chỉ cần click chuột phải vào ứng dụng trong Start menu, trên danh sách All Apps hoặc trong chế độ xem Tile và chọn Uninstall.
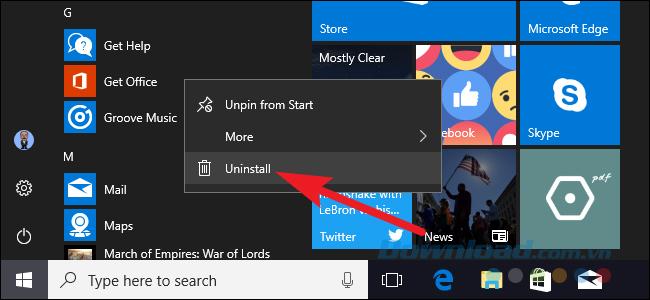
Cách này hiệu quả với Get Office, Get Skype, Get Started, Microsoft Solitaire Collection, Money, News, Phone Companion, và các ứng dụng Sports. Bạn thậm chí có thể áp dụng cách này với các ứng dụng được download tự động bởi Windows 10 như Candy Crush, FarmVille, TripAdvisor, Netflix và Pandora.
Tuy nhiên, bạn không thể loại bỏ hầu hết các ứng dụng Windows 10 được bao gồm khác của Microsoft theo cách này.
2. Sử dụng PowerShell để gỡ cài đặt các ứng dụng mặc định
Bạn có thể gỡ cài đặt hầu hết các ứng dụng mặc định, thậm chí những ứng dụng không cung cấp tùy chọn Uninstall với PowerShell cmdlet. Tuy nhiên, thủ thuật này sẽ không cho phép bạn loại bỏ một số ứng dụng mặc định quan trọng nhất như Cortana và Microsoft Edge. Nếu bạn thử, bạn sẽ nhận được một thông báo lỗi nói rằng chúng không thể gỡ bỏ.
Đầu tiên, bạn mở PowerShell với quyền quản trị viên. Nhấn Windows + X và sau đó chọn Windows PowerShell (Admin) từ trình đơn PowerShell.

Lưu ý: Nếu bạn chưa cài đặt Windows 10 Creators Update từ Spring, 2017 thì bạn có thể thấy Command Prompt trên menu Power User thay vì PowerShell. Trong trường hợp đó, bạn nhấn Start, nhập PowerShell trong khung tìm kiếm và click chuột phải vào PowerShell, sau đó chọn Run as administrator. Trong cửa sổ PowerShell, bạn copy và dán một hoặc các dòng lệnh sau đây, nhấn Enter sau mỗi lệnh để loại bỏ ứng dụng mà bạn không muốn nó tồn tại trên hệ thống Windows 10.
Gỡ cài đặt 3D Builder:
Get-AppxPackage *3dbuilder* | Remove-AppxPackage
Gỡ cài đặt đồng hồ:
Get-AppxPackage *windowsalarms* | Remove-AppxPackage
Gỡ cài đặt máy tính cầm tay:
Get-AppxPackage *windowscalculator* | Remove-AppxPackage
Gỡ cài đặt lịch và mail:
Get-AppxPackage *windowscommunicationsapps* | Remove-AppxPackage
Gỡ cài đặt Camera:
Get-AppxPackage *windowscamera* | Remove-AppxPackage
Gỡ cài đặt Get Office:
Get-AppxPackage *officehub* | Remove-AppxPackage
Gỡ cài đặt Get Skype:
Get-AppxPackage *skypeapp* | Remove-AppxPackage
Gỡ cài đặt Get Started:
Get-AppxPackage *getstarted* | Remove-AppxPackage
Gỡ cài đặt Groove Music:
Get-AppxPackage *zunemusic* | Remove-AppxPackage
Gỡ cài đặt Maps:
Get-AppxPackage *windowsmaps* | Remove-AppxPackage
Gỡ cài đặt Microsoft Solitaire Collection:
Get-AppxPackage *solitairecollection* | Remove-AppxPackage
Gỡ cài đặt Money:
Get-AppxPackage *bingfinance* | Remove-AppxPackage
Gỡ cài đặt Movies & TV:
Get-AppxPackage *zunevideo* | Remove-AppxPackage
Gỡ cài đặt News:
Get-AppxPackage *bingnews* | Remove-AppxPackage
Gỡ cài đặt OneNote:
Get-AppxPackage *onenote* | Remove-AppxPackage
Gỡ cài đặt People:
Get-AppxPackage *people* | Remove-AppxPackage
Gỡ cài đặt Phone Companion:
Get-AppxPackage *windowsphone* | Remove-AppxPackage
Gỡ cài đặt Photos:
Get-AppxPackage *photos* | Remove-AppxPackage
Gỡ cài đặt Store:
Get-AppxPackage *windowsstore* | Remove-AppxPackage
Gỡ cài đặt Sports:
Get-AppxPackage *bingsports* | Remove-AppxPackage
Gỡ cài đặt Voice Recorder:
Get-AppxPackage *soundrecorder* | Remove-AppxPackage
Gỡ cài đặt Weather:
Get-AppxPackage *bingweather* | Remove-AppxPackage
Gỡ cài đặt Xbox:
Get-AppxPackage *xboxapp* | Remove-AppxPackage
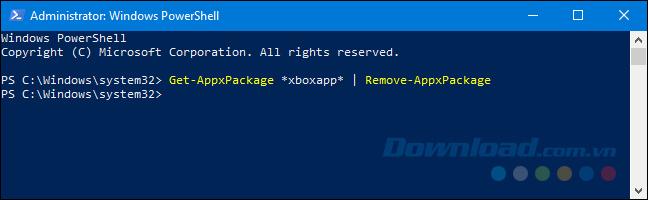
3. Cách cài đặt lại tất cả ứng dụng mặc định
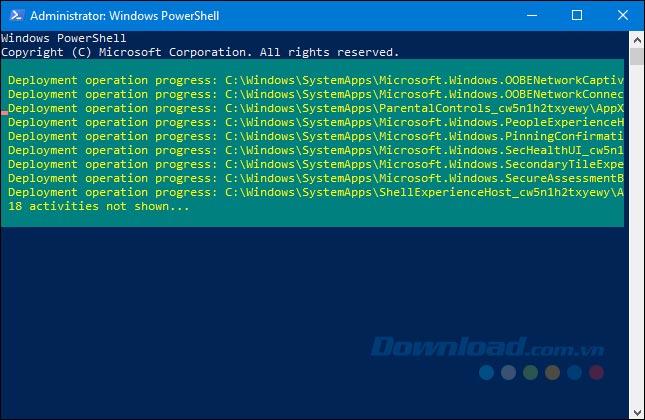
Nếu bạn muốn cài đặt lại các ứng dụng mặc định đã được gỡ bỏ, bạn có thể làm như vậy với một dòng code PowerShell duy nhất. Bạn mở PowerShell với quyền quản trị viên. Sao chép và dán dòng sau đây trong PowerShell Prompt và nhấn Enter.
Get-AppxPackage -AllUsers| Foreach {Add-AppxPackage -DisableDevelopmentMode -Register '$($_.InstallLocation)AppXManifest.xml'}
Dòng lệnh này sẽ buộc Windows cài đặt lại các ứng dụng mặc định lần nữa. Hãy chờ đợi và cho phép nó hoàn thành ngay cả khi như không có gì xảy ra. Thậm chí nếu bạn thấy thông báo lỗi thì hãy khởi động lại máy tính và sau đó kiểm tra trình đơn Start, bạn có thể thấy tất cả những ứng dụng mặc định đã quay trở lại.





![[Hướng dẫn] Sửa lỗi bàn phím ảo tự hiện lên khi đăng nhập vào Windows 10 Fall Creators Update](http://cdn.trangcongnghe.vn/thumb/160x240/2017-10/thumbs/huong-dan-sua-loi-ban-phim-ao-tu-hien-len-khi-dang-nhap-vao-windows-10-fall-creators-update_1.jpg)