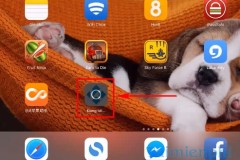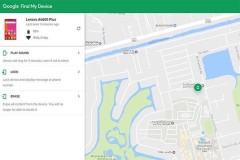Cùng tìm hiểu 10 tiện dụng để sử dụng Mac và iPhone cùng nhau. Những điều cần phải ghi nhớ sẽ giúp ích nhiều cho người sử dụng!
Như chúng ta đã biết Mac và iphone đều là những sản phẩm có thương hiệu và đẳng cấp của Apple. Trong bài viết này chúng ta sẽ cùng đi tìm hiểu 10 tiện dụng mà fan táo khuyết không thể bỏ qua
1. Phát nhạc, phim và chương trình truyền hình
Bạn có thể phát nhạc từ iPhone trên máy Mac bằng cáp Lightning USB. Nhưng nếu bạn muốn truyền trực tuyến (hoặc chiếu) nội dung không dây từ máy Mac và iPhone, bạn có thể sử dụng tính năng AirPlay của Apple. Cả hai thiết bị này không thể hoạt động như một máy thu AirPlay, nhưng Apple TV thì có thể. Nó có giá từ 149$.
Nếu bạn không muốn chi nhiều tiền, bạn có thể chọn một phần mềm như Reflector (15$) để thay thế. Nó mô phỏng một bộ thu AirPlay và cho phép bạn truyền tải nội dung từ iPhone sang máy Mac. Để truyền nội dung từ máy Mac sang iPhone, bạn có thể sử dụng StreamtoMe.
2. Tiếp tục công việc
Miễn là bạn có các cài đặt được nêu trong phần ở trên, bạn cũng có thể dừng các tác vụ trên một thiết bị và tiếp tục công việc đó trên một thiết bị khác.
Ví dụ, bạn có thể bắt đầu nhập một ghi chú trong Notes trên iPhone và hoàn thành ghi chú trong Notes trên máy Mac. Ứng dụng Notes hoạt động trên điện thoại của bạn nhận được một biểu tượng đặc biệt trong thanh Dock của Mac ở phía xa bên trái. (Hãy tìm biểu tượng Notes với một điện thoại nhỏ gắn liền với nó). Nhấp vào biểu tượng Dock đó để tiếp tục nhập ghi chú.
Nếu bạn đang tiếp tục ghi chú từ Mac trên iPhone của mình, bạn sẽ phải nhấn vào biểu ngữ Notes xuất hiện ở cuối màn hình trình chuyển đổi ứng dụng. Để hiển thị màn hình này, hãy nhấn đúp nút Home trên điện thoại của bạn.
Tính năng Handoff này của Apple hoạt động với nhiều ứng dụng khác nhau bao gồm Mail, Safari, Reminders và Pages.
3. Thả file, trang web và hơn thế nữa
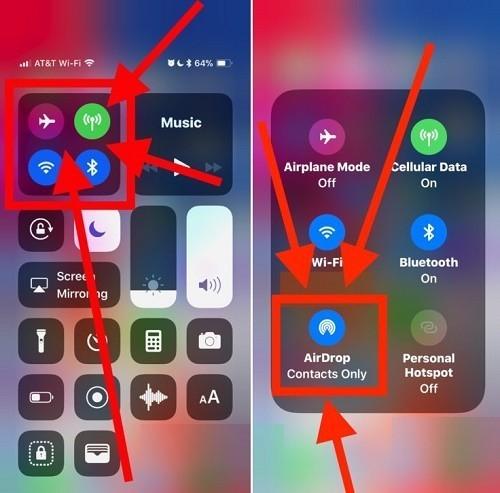
Airdrop của iPhone
Để chia sẻ file giữa Mac và iPhone, bạn có thể sử dụng AirDrop, tiện ích truyền file được tích hợp sẵn của Apple cho máy tính để bàn và thiết bị di động.
Sau khi bạn bật Wi-Fi và Bluetooth trên cả hai thiết bị, đảm bảo rằng chúng có thể phát hiện được nhau, việc chia sẻ rất đơn giản. (Các thiết bị không cần phải trên cùng một mạng).
Để bắt đầu chia sẻ, hãy chọn tùy chọn Share > AirDrop từ trình đơn ngữ cảnh của file hoặc thư mục bạn muốn gửi từ máy Mac sang iPhone. Sau đó chọn thiết bị đích khi nó xuất hiện trong hộp thoại Share.
Nếu bạn đang truyền file theo một hướng khác, trước tiên hãy chọn file bạn muốn truyền. Sau đó bấm vào nút Share để hiển thị tùy chọn AirDrop trong menu Share.
Bạn không chỉ có thể chuyển các file và thư mục bằng AirDrop mà còn có thể chuyển các loại dữ liệu khác. Điều này bao gồm các trang web, ghi chú, danh bạ và ảnh.
Hãy nhớ rằng AirDrop có thể không ổn định. Nếu bạn gặp sự cố khi sử dụng AirDrop, hãy áp dụng một vài mẹo để khắc phục sự cố khi chuyển file.
4. Sao chép và dán nội dung
Rất dễ dàng di chuyển dữ liệu giữa các thiết bị Apple của bạn một cách liền mạch, nhờ vào một loạt các tính năng đặc biệt được gọi là Continuity. Tính năng Universal Clipboard là một phần của loạt tính năng này, và nó cho phép bạn chia sẻ nội dung clipboard giữa máy Mac và iPhone.
Để sao chép và dán văn bản hoặc đồ họa giữa hai thiết bị, bạn cần đảm bảo rằng trên cả hai thiết bị:
- Bạn đã đăng nhập bằng cùng một tài khoản iCloud. Bluetooth được bật.
- Bạn đã bật cài đặt Handoff. Trên macOS, nó được gọi là Allow Handoff between this Mac and your iCloud devices và nằm trong phần System Preferences > General. Trên iOS, bạn sẽ thấy nó được liệt kê dưới dạng Handoff trong phần Settings > General.
- Sau đó, bạn có thể sao chép nội dung trên máy Mac và dán nội dung đó vào bất kỳ đâu trên iPhone và ngược lại.
5. Chia sẻ kết nối Internet

kết nối internet giữa iPhone và Mac
Bạn cần một tinh chỉnh đơn giản để biến kết nối Internet của máy Mac thành điểm phát sóng Wi-Fi. Trước tiên, hãy vào System Preferences > Sharing và kích hoạt Internet Sharing. Sau đó bấm vào nút Start tại dấu nhắc xác nhận.
Để sử dụng kết nối Internet trên iPhone của bạn trên máy Mac (được gọi là tethering – chia sẻ kết nối), bạn cần phải bật tùy chọn Personal Hotspot trong phần Settings trên iPhone của mình. Sau đó, thiết bị di động của bạn sẽ hiển thị trong danh sách mạng trên máy Mac và bạn có thể kết nối với thiết bị đó.
Thay vì Wi-Fi, bạn cũng có thể sử dụng Bluetooth hoặc cáp USB để chia sẻ kết nối. Trải nghiệm về tính năng này có thể khác nhau tùy thuộc vào nhà cung cấp dịch vụ của bạn. Nếu bạn gặp phải bất kỳ sự cố nào, hãy thực hiện các mẹo khắc phục sự cố để chia sẻ kết nối qua iPhone.
6. Đóng các tab Safari
Nếu bạn bật đồng bộ hóa iCloud cho Safari trên Mac và iPhone, bạn có thể đóng các tab đang mở trên một thiết bị này từ thiết bị kia. Để thiết lập đồng bộ hóa:
- Trên macOS: Truy cập System Preferences > iCloud và kích hoạt Safari.
- Trên iOS: Đi tới Settings > Apple ID > iCloud và bật Safari.
Sau khi bạn thực hiện những thay đổi này, các tab Safari từ iPhone sẽ hiển thị trong trình chuyển đổi tab Safari trên máy Mac. Bạn có thể cần cuộn xuống để xem chúng.
(Để hiển thị trình chuyển đổi tab, nhấn Shift + Cmd + dấu () hoặc nhấp vào View > Show Tab Overview).
Để đóng một trong các tab iCloud, hãy nhấp vào nút Close xuất hiện khi bạn di chuột lên đó. Nếu bạn muốn truy cập nhanh vào các tab iCloud, hãy giữ nút Show iCloud Tabs.
Bây giờ, trên iPhone của mình, bạn sẽ thấy các tab Safari của Mac được liệt kê bên dưới các tab đang hoạt động của bạn, trong trình chuyển đổi tab. Để hiển thị trình chuyển đổi tab, hãy nhấn vào nút Tabs ở dưới cùng bên phải. Trượt tên tab sang bên trái để hiển thị nút Close của nó.
7. Mở khóa máy Mac bằng iPhone
Bạn sẽ cần một ứng dụng của bên thứ ba để thuận tiện cho việc sử dụng mật khẩu hoặc vân tay Touch ID của iPhone để mở khóa máy Mac. Bạn có thể dùng thử Tether (Miễn phí) hoặc FingerKey – 3$ (link tham khảo: fingerkeyapp.com). Unlox (4$), trước đây được gọi là MacID, là một lựa chọn tuyệt vời khác.
Nếu bạn có Apple Watch, bạn có thể sử dụng nó để mở khóa máy Mac, chỉ đơn giản bằng cách ngồi trước nó. Đó là do tính năng Auto Unlock (Tự động mở khóa) đang hoạt động.
8. Gõ chữ trên iPhone bằng bàn phím của máy Mac
Nếu ứng dụng iPhone bạn đang nhập văn bản có phiên bản cho máy Mac và hỗ trợ đồng bộ hóa iCloud, mọi thứ bạn nhập vào ứng dụng trên desktop sẽ hiển thị trong phiên bản di động và ngược lại.
Ngay cả khi đó không phải là một tùy chọn, thì một ứng dụng Mac mô phỏng bàn phím Bluetooth phù hợp vẫn có thể hoạt động. Bạn nên chọn Typeeto (20$), đi kèm với bản dùng thử miễn phí.
9. Thực hiện và nhận cuộc gọi từ máy Mac trên iPhone
Thực hiện cuộc gọi
Bạn có thể nhận và thực hiện cả cuộc gọi di động và FaceTime trên iPhone của mình từ máy Mac. Để thực hiện công việc này, máy Mac và iPhone của bạn phải được kết nối với cùng một mạng và đăng nhập bằng cùng tài khoản iCloud và FaceTime. Bạn cũng phải bật các cài đặt này:
- Trên macOS: Facetime > Preferences > Settings > Calls from iPhone
- Trên iOS: Settings > Phone > Calls on Other Devices > Allow Calls on Other Devices. (Từ cùng một mục, bật nút chuyển đổi cho máy Mac được đề cập).
Giờ đây, khi bạn nhận được cuộc gọi trên điện thoại, bạn sẽ thấy thông báo cho cuộc gọi trên máy Mac của mình. Bạn có thể chấp nhận hoặc từ chối cuộc gọi từ chính thông báo này.
Hiển thị cuộc gọi
Để thực hiện cuộc gọi từ máy Mac, trước tiên hãy nhấp chuột phải vào số điện thoại hoặc liên kết của ứng dụng đó từ bất kỳ ứng dụng nào. Tiếp theo, nhấp vào tùy chọn Call [Number] bằng cách sử dụng iPhone trong menu ngữ cảnh và sau đó chọn tùy chọn Call trong cảnh báo xuất hiện.
10. Gửi và nhận tin nhắn SMS từ máy Mac bằng iPhone
Bạn có thể sử dụng máy Mac của mình để gửi tin nhắn văn bản bằng iPhone, nếu bạn bật Text Message Forwarding from Settings > Messages trên iPhone của mình.
Bạn cũng phải đảm bảo rằng bạn có thể truy cập vào số điện thoại và địa chỉ email của mình trên iMessage. Để thực hiện việc này, hãy chọn chi tiết liên hệ có liên quan trong cài đặt ứng dụng Messages:
- Trên macOS: Từ Messages > Preferences > Accounts
- Trên iOS: Từ Settings > Messages > Send & Receive
Bây giờ bạn đã sẵn sàng gửi SMS từ máy Mac của mình. Bắt đầu cuộc hội thoại iMessage như bình thường, nhưng lần này bạn có thể chọn số điện thoại để gửi tin nhắn đến. Với tính năng chuyển tiếp văn bản tại chỗ, bạn sẽ có thể thực hiện điều này.
Trong cuộc sống hiện tại đôi khi điều kiện kinh tế không cho phép bạn có cả 2 là người dùng Mac, không phải lúc nào bạn cũng cần mua một chiếc iPhone (và ngược lại), nhưng nếu bạn có cả hai thiết bị này thì sẽ khá thuận tiện đấy. Bạn có thể sử dụng kết hợp các tính năng gốc và ứng dụng của bên thứ ba để di chuyển dễ dàng mọi thứ từ máy Mac sang iPhone và ngược lại. Chúc bạn có những trải nghiệm thú vị trên 2 sản phẩm của Apple!