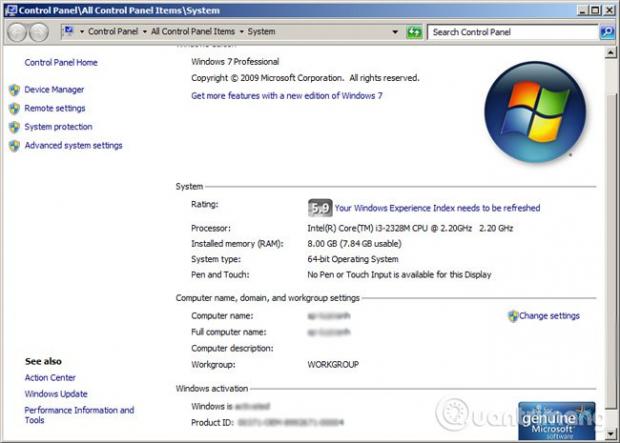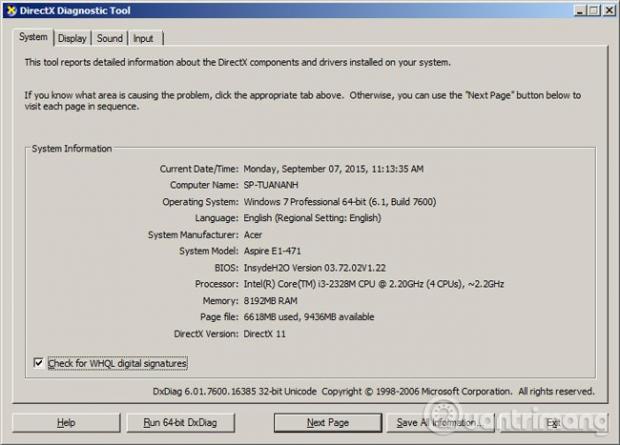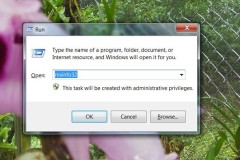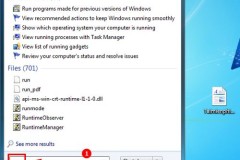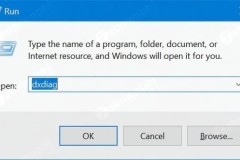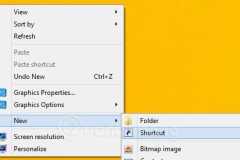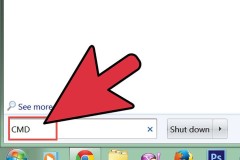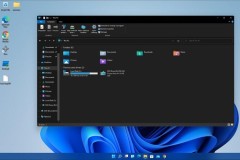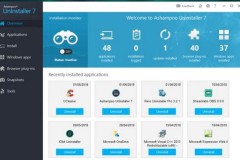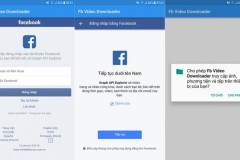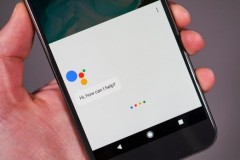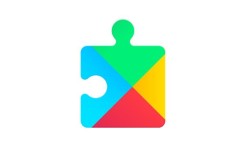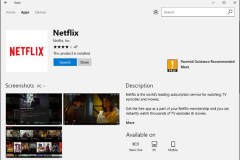Để kiểm tra thông tin cấu hình máy tính trên Windows XP, Vista, 7, 8, 8.1 và Windows 10 không hề khó khăn chút nào, các bạn có thể làm theo cách thủ công hoặc dùng phần mềm hỗ trợ. Trong bài viết dưới đây, Quản Trị Mạng sẽ hướng dẫn các bạn cách kiểm tra, xem cấu hình phần cứng trên máy tính.
1. Computer Properties:
Đây là thao tác đơn giản nhất, được sử dụng rộng rãi trên các phiên bản Windows từ XP, Vista, 7... tới Windows 10. Để kiểm tra, các bạn nhấn chuột phải vào biểu tượng My Computer rồi chọn Properties:
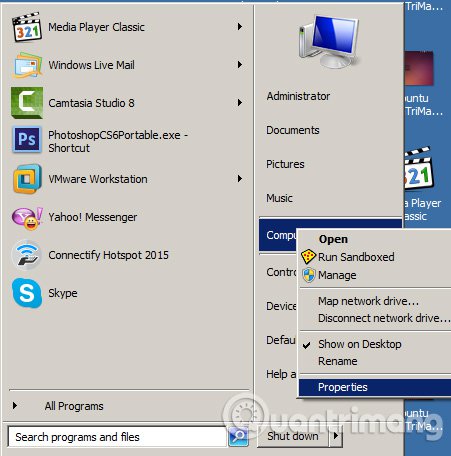
Tại đây, chúng ta sẽ biết được thông tin về hệ điều hành, thông số CPU, RAM, tình trạng kích hoạt của Windows, tên người dùng, tên máy tính và một số thiết lập hệ thống khác bên phía tay trái:
2. Lệnh dxdiag:
Tương tự như trên, lệnh dxdiag này rất 'cổ xưa' nhưng vẫn hữu hiệu. Để thực hiện, các bạn mở run (bấm phím cửa sổ + R), gõ dxdiag rồi Enter:
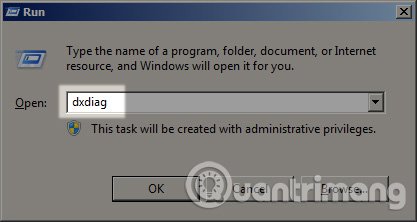
Dxdiag sẽ hiển thị các thông tin tương tự như với Computer Properties, bên cạnh có còn có thông số về màn hình (trong phần Display), âm thanh - Sound và các thiết bị nhập liệu, hỗ trợ (trong phần Input, ở đây là chuột và bàn phím):
3. CPU-Z:
- Link tải CPU-Z phiên bản mới nhất
Đây là 1 trong những phần mềm kiểm tra thông số, thông tin phần cứng máy tính phổ biến hiện nay. Được cung cấp dưới 2 dạng chính là file cài đặt - exe và file nén - chạy luôn không cần cài đặt.

Kiểm tra thông tin CPU, phần cứng bằng phần mềm CPU-Z
Khi kiểm tra bằng CPU-Z, các thông tin sẽ được hiển thị và liệt kê đầy đủ, chính xác bao gồm:
- CPU: bộ vi xử lý của máy tính, gồm tên, mã tên, công nghệ, thông số nhân và lõi...
- Caches: bộ nhớ đệm của CPU.
- Mainboard: thông tin về bo mạch chủ.
- Memory: chính là RAM của máy tính.
- SPD: thông số cụ thể của từng thanh RAM trên máy tính.
- Graphics: thông tin về card màn hình.
- Bench: kiểm tra khả năng 'chịu đựng' của CPU khi chạy ở các chế độ khác nhau.
Trên đây là một số cách cơ bản để kiểm tra thông tin cấu hình phần cứng máy tính. Chúc các bạn thành công!
Cập nhật: 07/06/2016 Tuấn Anh