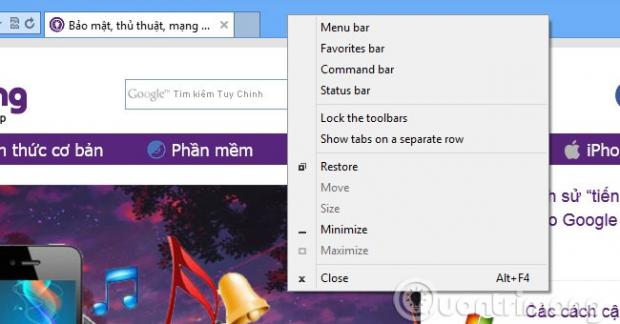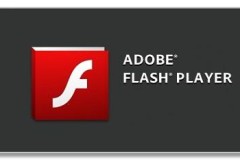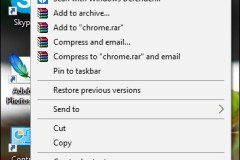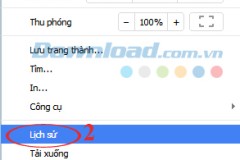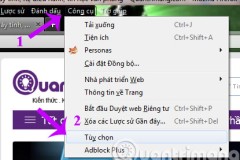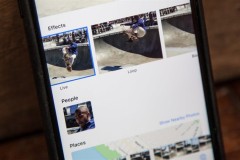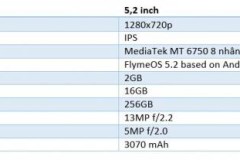Cho dù bạn sử dụng Internet Explorer, Google Chrome, Safari, hay Mozilla Firefox, chúng tôi sẽ hướng dẫn bạn cách lướt web đơn giản hơn với những thủ thuật, mẹo và add-on dưới đây.
Trình duyệt của bạn gặp vấn đề? Bạn mệt mỏi khi phải đánh vật với Internet Explorer, Chrome, Firefox, Safari hay bất kì trình duyệt nào khác mỗi khi muốn lướt web?
Nếu tất cả vấn đề gặp phải đều xuất phát từ trình duyệt web, chúng tôi không thể giúp bạn được. Tuy nhiên, chúng tôi hoàn toàn có khả năng cung cấp những cách đơn giản và nhanh chóng để giải quyết vấn đề thường gặp với trình duyệt. Dưới đây là cách để tìm một thanh địa chỉ URL bị mất, đồng bộ bookmark giữa nhiều thiết bị, giữ cho mật khẩu được an toàn và lưu bức ảnh.
1. Tìm kiếm thanh URL Bar bị mất (hoặc các thanh công cụ khác)
Có thể bạn chẳng may kích vào đâu đó mà không nhớ hay vì một lý do nào đó khiến giờ đây thanh URL trên trình duyệt đã biến mất.
Trong Internet Explorer, phải chuột vào bất kì thanh công cụ nào và chọn Address bar. Nếu đang sử dụng Internet Explorer 9, bạn sẽ luôn thấy thanh địa chỉ/tìm kiếm, nhưng phiên bản trước đó của IE có lựa chọn để ẩn chúng.
Trong Firefox, vào View → Toolbars và tích vào Navigation Toolbar. Người dùng cũng có thể phải chuột vào bất kì thanh công cụ nào mình thấy và tích vào lựa chọn Navigation Toolbar trong menu dạng drop-down.
Trong Safari, giữ phím Command (Ctrl nếu đang sử dụng Windows), phím Shift và nút Backslash. Thanh URL sẽ xuất hiện trở lại.
2. Đồng bộ Bookmark
Xmarks có thể đồng bộ bookmark trình duyệt giữa nhiều trình duyệt và máy tính khác nhau. Giờ đây, việc đồng bộ bookmark trở nên đơn giản hơn nhờ phần mềm đồng bộ đa trình duyệt Xmarks (trước đây tên là FoxMarks).
- Tải Xmarks cho Firefox
Xmarks sẽ lưu bookmark trên đám mây, vậy nên bạn có thể truy cập bookmark cá nhân từ bất kì máy tính nào. Thậm chí, người dùng còn có thể tạo nhiều profile bookmark, ví như 'Home' và 'Work.'

Để sử dụng Xmarks, đầu tiên hãy download và cài đặt nó (công cụ này làm việc với Internet Explorer, Firefox, Chrome, và Safari). Nếu đây là lần đầu tiên sử dụng Xmarks, và vẫn chưa có tài khoản hay bất kì bookmark nào được lưu trên đám mây, nó sẽ yêu cầu bạn tạo một tài khoản và đồng bộ bookmark từ máy tính.
Tuy nhiên, nếu bạn đã có tài khoản và đang cài đặt Xmarks trên máy tính mới, công cụ này sẽ hỏi xem người dùng có muốn đồng bộ bookmark của mình hay không. Nếu đã có bookmark và muốn lưu trên máy tính của mình (cũng như bookmark từ profile đám mây), hãy đảm bảo rằng Xmarks đồng bộ tất cả chúng bằng cách kết hợp những bookmark cục bộ và trên server trước.
3. Ghi nhớ những phím tắt hữu ích
Đôi khi bạn lại muốn lười một chút vì không thích phải rời tay ra khỏi bàn phìm và với chuột. Vậy thì tại sao không mở một thẻ mới bằng phím tắt? Dưới đây là một vài phím tắt có thể cải thiện hiệu suất làm việc với trình duyệt.
Quản lý thẻ và cửa sổ:
- Ctrl - T: Mở một thẻ mới
- Ctrl - N: Mở một cửa sổ mới
- Ctrl - W: Đóng thẻ hiện tại
- F5: Refresh trang hiện tại
- Ctrl - L: Highlight thanh URL bar
- Ctrl và +: Zoom in
- Ctrl và -: Zoom out
- Ctrl - 0: Quay trở lại mức zoom mặc định
Điều hướng:
- Ctrl - [: Quay trở lại một trang nào đó
- Ctrl - ]: Di chuyển xuống một trang
- Spacebar: Di chuyển trang xuống
- Home: Nhảy lên trên đầu trang web
- End: Nhảy xuống cuối trang web
Ngoài ra, người dùng cũng có thể quản lý trình duyệt của mình bằng cách di chuyển chuột. Để thực hiện được như vậy, các bạn hãy tải add-on miễn phí Mouse Gestures dành cho Internet Explorer, Firefox, Chrome, hoặc Safari.
4. Sử dụng các trang web mà không phải đăng ký tài khoản mới
BugMeNot có thể truy cập các trang web có yêu cầu đăng ký. Đăng ký vào các trang web là vấn đề khiến nhiều người khó chịu, ngay cả khi sử dụng một địa chỉ email spam để giảm thiểu quảng cáo. Đôi khi bạn chỉ muốn xem một video vui. Dưới đây là cách đơn giản để tránh việc phải đăng ký mỗi lần phải tru cập vào một trang web mới: Sử dụng BugMeNot.
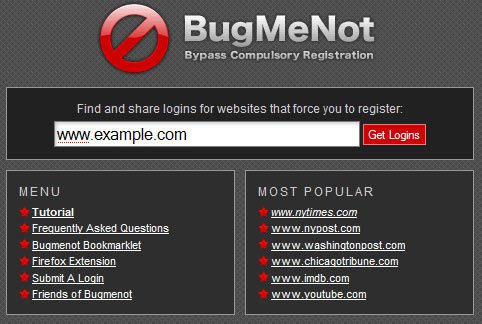
BugMeNot có một cơ sở dữ liệu tên người dùng và mật khẩu hợp lệ dành cho rất nhiều trang web khác nhau có yêu cầu đăng nhập để truy cập vào nội dung bên trong. Bạn có thể sử dụng BugMeNot theo một vài cách khác nhau.
Phương pháp đơn giản nhất là truy cập vào trang web của BugMeNot và điền tên của trang web bạn muốn đăng nhập. BugMeNot sẽ giới thiệu một danh sách tên người dùng và mật khẩu có thể sử dụng thay thế mà không phải đăng ký.
Nếu bạn không muốn phải truy cập vào trang web mỗi lần cần, hãy download tiện ích mở rộng danh cho Firefox hoặc Chrome.
- Tải BugMeNot cho FireFox
- Tải BugMeNot cho Chrome
Đối với trình duyệt khác, người dùng có thể sử dụng một bookmarklet (ở thanh công cụ) để nhận ngay lập tức thông tin đăng nhập của BugMeNot.
Tuy nhiên, BugMeNot không cung cấp thông tin chi tiết đối với những trang paywall, vậy nên bạn sẽ không tránh khỏi việc trả cho nội dung khi sử dụng dịch vụ.
5. Chặn quảng cáo gây phiền nhiễu:
Quảng cáo không chỉ gây phiền nhiễu – nó tăng thời gian tải trang web, và chúng sẽ làm tiêu tốn khá nhiều dữ liệu nếu bạn đang sử dụng kết nối mạng trả tiền theo dung lượng download về. Trình duyệt ngày nay thường bao gồm một trình chặn pop-up, vậy nên người dùng sẽ không bị “đánh bom” bởi pop-up nhưng vẫn thấy các quảng cáo khác (hầu hết là ảnh). May mắn thay, loại bỏ chúng cũng rất dễ dàng giống như việc download tiện ích chặn quảng cáo cho trình duyệt.
Người dùng Internet Explorer nên sử dụng Simple Adblock còn người dùng Firefox có thể chọn add-on Adblock Plus và người dùng Chrome và Safari nên dùng Adblock for Chrome và Safari.
6. Nhớ mật khẩu
Nhớ lại một mật khẩu cũng làm chúng ta phải đau đầu. Vậy làm thế nào để mọi người nhớ được mật khẩu của nhiều dịch vụ khác nhau (không phải ghi chúng ra hoặc sử dụng cùng một mật khẩu cho nhiều dịch vụ)?
Giải pháp rất đơn giản: Sử dụng một phần mềm quản lý mật khẩu như LastPass là đủ. Công cụ này hỗ trợ nhiều thiết bị và trình duyệt khác nhau, bao gồm Internet Explorer, Firefox, Chrome, Safari, và Opera. Nó cũng hoạt động được trên các thiết bị Android, BlackBerry, iOS, Symbian, WebOS, và Windows Phone 7.
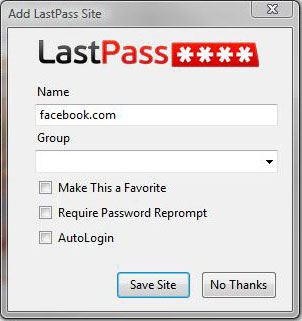
Người dùng có thể sử dụng LastPass để quản lý mật khẩu của mình. Phần mềm này sẽ lưu trữ an toàn mật khẩu và thông tin đăng nhập của người dùng lên server đám mây. Điều này cũng có nghĩa là người dùng hoàn toàn truy cập được thông tin chi tiết ở bất kì nơi nào.
Để sử dụng LastPass, trước tiên hãy download phần mềm này về máy (Windows, Mac OS X, hoặc Linux) và cài đặt nó. Bạn sẽ phải chọn ngôn ngữ phù hợp, đóng cửa sổ trình duyệt đang mở và sau đó tạo tài khoản LastPass nếu chưa có.
Sau khi LastPass được cài đặt, nó sẽ hỏi cho phép nó nhớ mật khẩu bất kì khi nào người dùng đăng nhập vào dịch vụ nào đó. Bạn cũng có thể chọn tạo một trang web yêu thích, yêu cầu mật khẩu hoặc tự động đăng nhập vào một trang web khi truy cập nó qua LastPass. Nếu sử dụng nhiều máy tính hoặc thiết bị khác nhau, người dùng sẽ phải download LastPass trên từng thiết bị. Sau đó, bạn sẽ không còn phải lo lắng về việc nhớ mật khẩu nữa ngoại trừ mật khẩu của LastPass.
7. Lưu một bức ảnh không kích được
Thi thoảng, người dùng sẽ gặp phải một bức ảnh trên web không thể phải chuột được – đôi khi sẽ có message popup hiển thị, ví như 'This image is MINE! Don't take it!'. Nếu vẫn muốn lưu bức ảnh đó về máy tính, bạn có một vài cách để thực hiện.
Windows 7 và Vista có tích hợp sẵn công cụ chụp màn hình gọi là Snipping Tool. Hãy chụp màn hình cho bức ảnh đó: Trong Windows 7 hoặc Vista, mở Snipping Tool (Start Menu → All Programs → Accessories → Snipping Tool). Kích vào mũi tên ở bên cạnh nút New và chọn Rectangular Snip. Sử dụng chuột để kéo thành hình chữ nhật xung quanh bức ảnh muốn lưu.
Một khi đã snip bức ảnh xong, kích vào Save Snip để lưu nó.
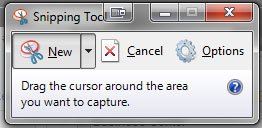
Nếu bạn thấy điều gì đó và muốn chụp nó thật nhanh (ví dụ, một cảnh của video), và không có thời gian để mở Snipping Tool, chỉ cần nhấn vào nút Print Screen trên bàn phím. Windows sẽ copy một bản chụp màn hình của toàn bộ desktop sang Clipboard. Để truy cập vào bản chụp, mở trình chỉnh sửa ảnh nào đó, ví như Paint, và paste (Ctrl - V) bức ảnh. Sau đó, cắt (nếu cần) phần mình muốn và lưu nó lại.
Nếu đang sử dụng máy tính Mac, nhấn Command - Shift - 4. Con trỏ sẽ biến thành hình chữ thập. Kéo hình chữ thập này quanh bức ảnh bạn muốn chụp. Khi thả chuột, bức ảnh sẽ tự động được lưu trên màn hình desktop. Trong trường hợp muốn chụp một thứ gì đó nhanh chóng, chỉ cần nhấn Command - Shift - 3.
Lấy bằng mã nguồn: Nếu không muốn tạo bản chụp màn hình (có thể vì nó quá to), bạn có thể lưu bức ảnh từ mã nguồn.
Một số trình duyệt cho phép người dùng lấy trực tiếp bất kì file đa phương tiện nào đã đính kèm trên một trang web. Trong Internet Explorer, vào View → Source và tìm địa chỉ của bức ảnh trong mã nguồn. Copy địa chỉ và dán vào thanh địa chỉ URL. Giờ đây người dùng đã có thể phải chuột vào lưu bức ảnh như bình thường.
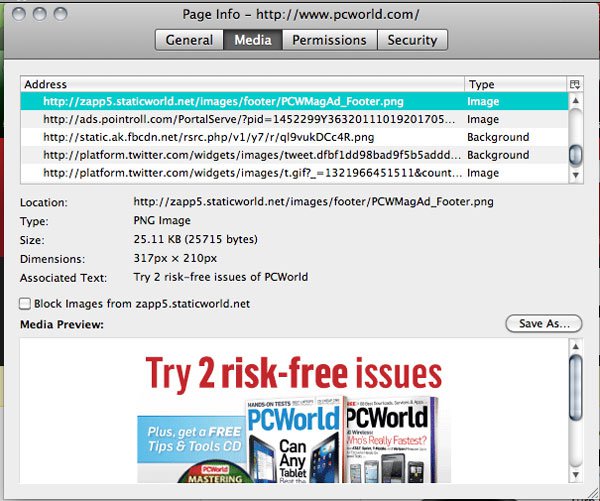
Trong Firefox, vào Tools → Page Info và kích vào thẻ Media. Bạn sẽ thấy một danh sách các địa chỉ của tất cả các bức ảnh và video trên trang web mình đang mở; kích vào một địa chỉ nào đó sẽ preview bức ảnh. Chỉ cần tìm bức ảnh mình muốn lưu, kích vào địa chỉ của nó và kích Save As...
Trong Safari, vào View → View Source và tìm địa chỉ của bức ảnh trong mã nguồn. Copy và paste nó vào thanh địa chỉ URL và nhấn Enter. Sau đó, kích phải chuột hoặc Ctrl + kích và lưu bức ảnh.
8. Khôi phục lại một thẻ nhỡ tay đóng:
Điều này xảy ra khá thường xuyên với tôi: Khi tôi muốn đóng một nhóm thẻ nhanh chóng nhưng lại nhấn vào nút X quá nhiều. Dưới đây là cách để khôi phục lại các thẻ đã bị đóng vô tình.
Trong Internet Explorer, phải chuột vào một thẻ đang hoạt động và kích vào Reopen closed tab. Thực hiện việc này cho tới khi bạn tìm được thẻ mình muốn khôi phục.
Trong Firefox, vào History → Recently Closed Tabs, và tìm thẻ bạn mới đóng. Người dùng cũng có thể nhấn Ctrl – Shift - T.
Trong Chrome, phải chuột vào thẻ và chọn Reopen closed tab. Người dùng cũng có thể nhấn Ctrl – Shift - T giống như bên Firefox.
Trong Safari, nhấn Ctrl – Z. Tổ hợp phím này sẽ mang lại những thẻ bạn mới đóng. Cứ nhấn như vậy cho tới khi tìm được thẻ mình cần.
9. Chỉ in những gì mình muốn
In tử trang web là việc có đôi chút phức tạp. Thông thường, in một trang web thường tốn khá nhiều mực và giấy vào những bức ảnh, đường link và quảng cáo. May mắn thay, người dùng có thể hạn chế những gì mình không muốn in trong khi vẫn có được khu vực mình muốn bằng cách sử dụng một bookmarklet khá hữu ích có tên Printliminator.
Trước tiên, cài đặt Printliminator bookmarklet vào trình duyệt của mình bằng cách kéo nó vào thanh bookmark.
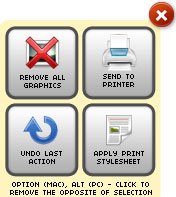
Printliminator cho phép bạn biến trang cần in trở nên thân thiện hơn. Giờ đây, khi muốn in một trang nào đó, kích vào Printliminator bookmarklet thay vì kích vào Print. Một thanh công cụ nhỏ sẽ xuất hiện ở góc bên trái của trình duyệt, cung cấp 4 lựa chọn: Remove All Graphics, Apply Print Stylesheet, Send to Printer, và Undo Last Action.
Để loại bỏ đồ họa khỏi trang web, chọn Remove All Graphics.
Để loại bỏ một số mục khỏi trang web, ví như các đường link và các nút, chọn Apply Print Stylesheet. Printliminator sẽ sắp xếp tất cả những mục in được vào các phần trên trang. Để loại bỏ một phần nào đó, chỉ cần di chuyển chuột vào nó và có hộp thoại màu đỏ xuất hiện xung quanh phần đó. Kích vào đó để chọn và nó sẽ biến mất.
Để sửa một lỗi, kích vào nút Undo Last Action. Khi bạn đã cấu hình xong trang theo cách mình muốn và sẵn sàng để in nó, kích vào nút Send to Printer.
10. Theo dõi tất cả các mạng xã hội đang dùng
Rất khó để trở thành một chuyên gia mạng xã hội khi bạn sở hữu quá nhiều. Bạn sẽ làm thế nào để cập nhật hiện trạng trên LinkedIn, tweet tìm kiếm StumbleUpon mới nhất lên Google+ và theo dõi video Youtube mới đăng tải một giờ trước lên Facebook chat, khi không thể quản lý quá nhiều thẻ cùng lúc? Có lẽ, sử dụng một công cụ hỗ trợ mạng xã hội là giải pháp.
Yoono là một add-on trình duyệt làm việc với Firefox và Chrome. Add-on này sẽ kết nối tất cả các mạng của bạn, bao gồm Facebook, Flickr, FourSquare, LinkedIn, MySpace, Twitter, YouTube, và thậm chí là phần mềm chat AIM – và đặt chúng vào một thanh biên lớn trong cửa sổ trình duyệt. Tất cả những gì người dùng cần làm là kiểm tra thanh biên để xem bạn bè mình đang làm gì trên các mạng này.
Nếu không quan tâm nhiều lắm về những gì bạn bè mình đang làm, nhưng lại muốn cùng lúc có thể chia sẻ điều gì đó trên nhiều mạng xã hội khác nhau, hãy thử Ping.fm. Thông qua Ping.fm bạn có khả năng đăng tải lên nhiều mạng xã hội khác nhau cùng lúc ngay trên cửa sổ trình duyệt. Chỉ cần đăng nhập, thêm mạng xã hội vào bảng điều hướng của Ping.fm và đăng tải.
Cuối cùng, nếu đang muốn sử dụng một trình duyệt mới, hãy thử xem qua RockMelt. Trình duyệt chuyên về mạng xã hội này có rất nhiều chức năng để người dùng cập nhật hiện trạng, ghi chú Twitter và các loại tin tức xã hội khác. Chúc các bạn thành công!
Cập nhật: 08/03/2016 Tổng hợp