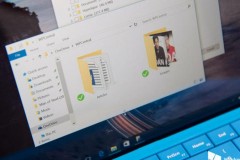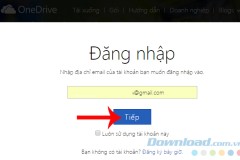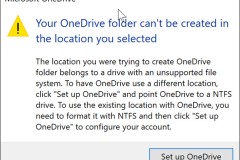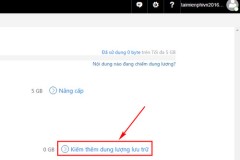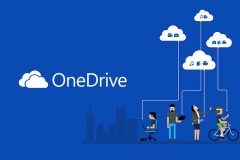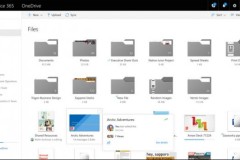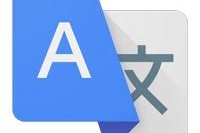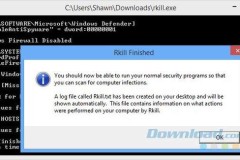Xu hướng người dùng chọn lựa lưu trữ dữ liệu bằng các dịch vụ đám mây ngày càng phổ biến như Google Drive, Dropbox hay OneDrive. Là một công cụ lưu trữ đám mây của Microsoft, người dùng có thể thoải mái lưu trữ dữ liệu với 15GB miễn phí. Mọi dữ liệu bạn tải lên OneDrive đều được đồng bộ tài khoản khoản ở mọi thiết bị, nhờ công nghệ lưu trữ đám mây.
Đặc biệt, với những dữ liệu đã xóa trên OneDrive bạn hoàn toàn có thể lấy lại do các file sẽ được lưu lại trong thùng rác 30 ngày, tính từ thời điểm xóa file. Nếu bạn chưa biết cách lấy lại file trên OneDrive như thế nào, có thể tham khảo bài hướng dẫn dưới đây của chúng tôi nhé.
- Tải OneDrive cho PC
- Tải OneDrive cho Android
- Tải OneDrive cho iOS miễn phí
- Tải OneDrive cho Windows Phone
Bước 1:
Đầu tiên bạn cần truy cập vào trang chủ OneDrive và đăng nhập tài khoản Microsoft của mình. Nếu chưa có bạn cũng có thể đăng ý miễn phí tài khoản mới.
Bước 2:
Giao diện chính của OneDrive sẽ như hình dưới.
Tại đây, mọi tập tin hay thư mục mà bạn đã xóa đều nằm trong mục Thùng rác bên meunu trái giao diện. Nhấn vào đó để mở.
Bước 3:
Chúng ta sẽ thấy các file và tệp được xóa khỏi OneDrive. Ứng dụng lưu trữ này cung cấp cho bạn tùy chọn Khôi phục tất cả các file, ngoài tùy chọn làm trống thùng rác như thông thường.
Để thuận tiện trong việc tìm kiếm các file khôi phục trong Thùng rác, nếu dữ liệu của bạn nhiều có thể sắp xếp các file theo thứ tự Vị trí gốc (trước khi xóa) hoặc Ngày xóa để có thể tìm file dễ dàng hơn.
Bước 4:
Để khôi phục toàn bộ file có trong thùng rác, bạn chỉ cần nhấn dấu tích cạnh mục Tên để chọn toàn bộ file. Sau đó nhấn chọn Khôi phục.
Hoặc muốn khôi phục một vài file trong Thùng rác, chỉ cần tích chọn file đó và cũng nhấn Khôi phục bên trên là xong.
Ngoài ra, nếu bạn muốn lựa chọn xóa toàn bộ file khỏi OneDrive và ngay trong thùng rác, có thể chọn Xóa thùng rác.
Như vây, chúng tôi đã hướng dẫn bạn cách khôi phục các dữ liệu đã xóa trên OneDrive từ Thùng rác. Từ giờ, bạn không lo bị mất dữ liệu khi nhỡ tay xóa nhầm. Tuy nhiên, cần nhớ lấy lại dữ liệu trong vòng 30 ngày kể từ ngày xóa file.
Tham khảo thêm các bài sau đây:
- Chia sẻ thư mục trong Dropbox
- 4 cách sử dụng Dropbox hiệu quả nhất cho Android
- Cách làm việc nhóm trên Dropbox
Chúc các bạn thực hiện thành công!
Cập nhật: 06/06/2016 Nguyễn Trang