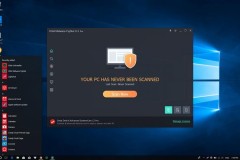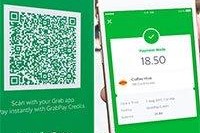Bạn đang gặp vấn đề khi gỡ bỏ ứng dụng trên máy, bạn cảm thấy bực mình vì ứng dụng bạn muốn gỡ bỏ không thể xóa triệt để những file của nó ở trên máy tính của bạn và trình gỡ bỏ ứng dụng mặc định trên Windows không giải quyết giúp bạn những vấn đề này, đừng lo vì IObit Uninstaller sẽ giúp bạn giải quyết triệt để vấn đề gỡ bỏ ứng dụng trên máy tính của bạn.
IObit Uninstaler đã có mặt trên PC từ rất lâu rồi, nhưng nhiều người thường xuyên sử dụng trình gỡ bỏ ứng dụng mặc định có sẵn trên Windows để gỡ bỏ những phần mềm không sử dụng trên máy tính của mình nữa, cho nên vẫn có một vài phần của những phần mềm cứng đầu vẫn ở lại máy tính và không chịu rời đi. Mới đây IObit Uninstaller đã tung ra key miễn phí phần mềm cho người dùng trong vòng 6 tháng.
Do đó các bạn có thể sử dụng được phần mềm này miễn phí trong vòng nửa năm, đủ để bạn có thể dọn sạch những gì không sử dụng trên máy tính của mình thay vì việc cài lại cả hệ điều hành, vừa phức tạp và tốn rất nhiều thời gian mà nhiều người hay làm. Một điều tiện ích nữa của IObit Uninstaller là bạn có thể sử dụng phần mềm này ngay khi tải về mà không cần phải cài đặt trên máy tính.
Để biết thêm chi tiết về việc tặng key bản quyền bạn hãy tham khảo bài viết tặng bản quyền miễn phí IObit Uninstaller 7 trên máy tính để biết cách lấy và nhập key vào phần mềm đã nhé. Còn bây giờ hãy cùng Download.com.vn trải nghiệm những tính năng có trên phần mềm IObit Uninstaller 7 mới nhất này nhé.
Tải IObit Uninstaller cho Windows
Trải nghiệm IObit Uninstaller 7, phần mềm gỡ bỏ ứng dụng triệt để nhất trên máy tính
Đầu tiên hãy mở phần mềm lên và Programs là mục đầu tiên để bạn sử dụng, trong Programs bạn sẽ thấy các mục nhỏ để phân chia ra từng loại phần mềm đang cài đặt trên máy tính. Hãy bắt đầu bằng mục All Programs, mục này sẽ chứa toàn bộ những phần mềm mà bạn đang cài đặt trên máy tính với thứ tự theo ngày, những phần mềm nào cài đặt gần đây nhất sẽ được xếp lên trên cùng.

Mục thứ 2 Recently Installed là mục chứa những phần mềm được cài đặt gần đây nhất, mốc thời gian hiển thị những phần mềm gần đây nhất là khoảng 10 ngày, mục này gần giống với mục All Programs.
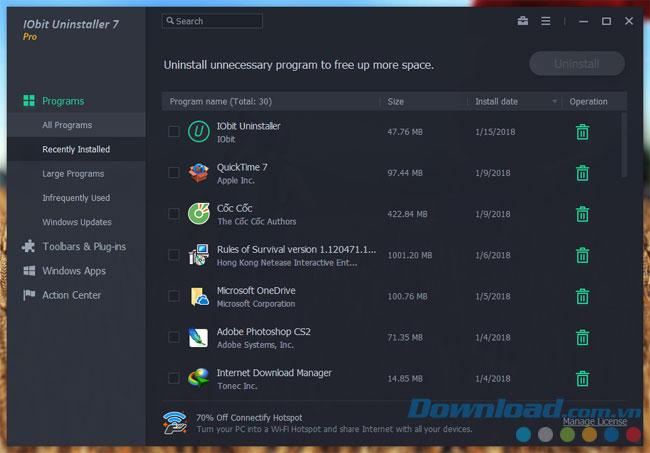
Tiếp theo là Large Programs, mục này chứa những phần mềm, ứng dụng có dung lượng lớn nhất trên máy tính của bạn.
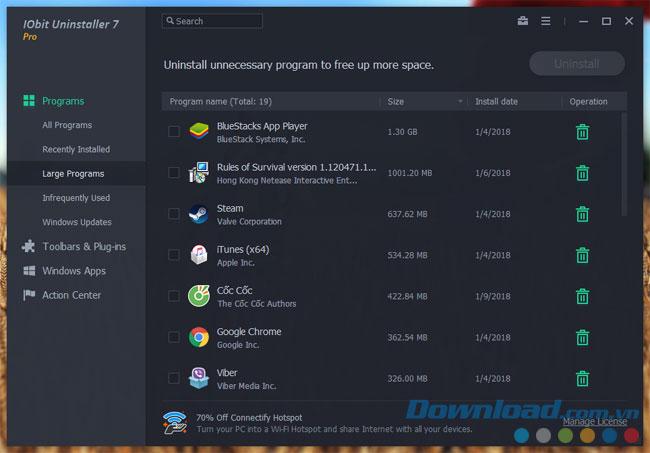
Mục Infrequently Used chứa những phần mềm hoặc ứng dụng được sử dụng thường xuyên trên máy tính nhất. Ở đây mình mới cài đặt IObit Uninstaller trên máy tính nên phần mềm chưa thống kê lại được.
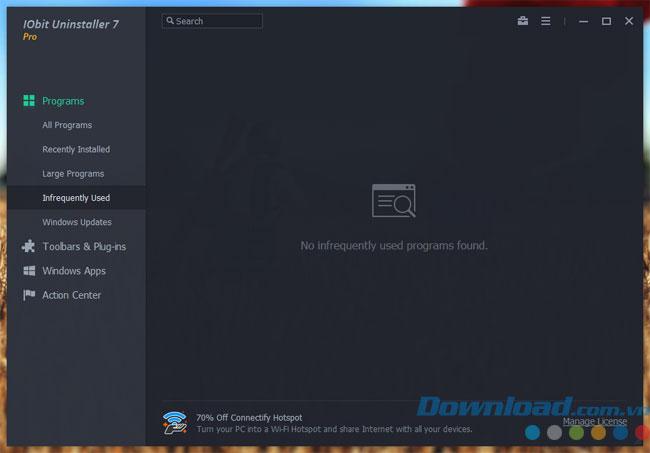
Mục Windows Updates là một tùy chọn đặc biệt, với mục Windows Updates này bạn có thể lựa chọn những chương trình bạn muốn update cho máy tính của mình.
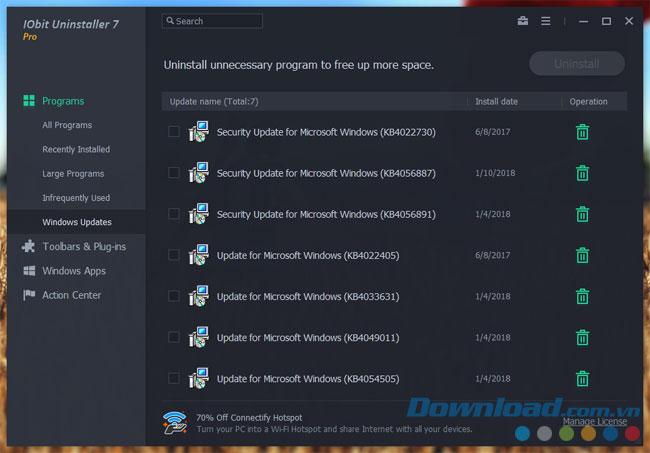
Nếu muốn chọn hủy cài đặt bất cứ phần mềm nào bạn chỉ cần vào các mục tùy chọn ở Programs, sau đó tích chọn những phần mềm bạn muốn hủy và bấm Uninstall, hoặc bấm vào ký hiệu thùng rác như ở trên hình. Bên cạnh ký hiệu Uninstall là số phần mềm bạn đã tích chọn và dung lượng của chúng.
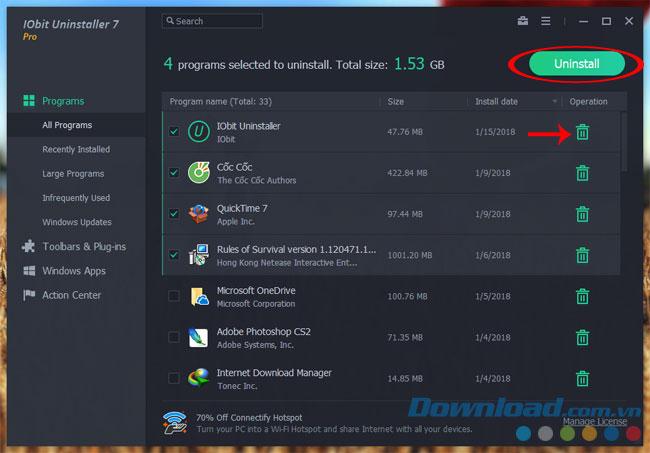
Mục thứ 2 Toolbars & Plug-ins cũng có các mục nhỏ như của Programs, mục đầu tiên là All Toolbars & Plug-ins, mục này sẽ chứa tất cả thanh công cụ và trình cắm trên tất cả các trình duyệt của các bạn.
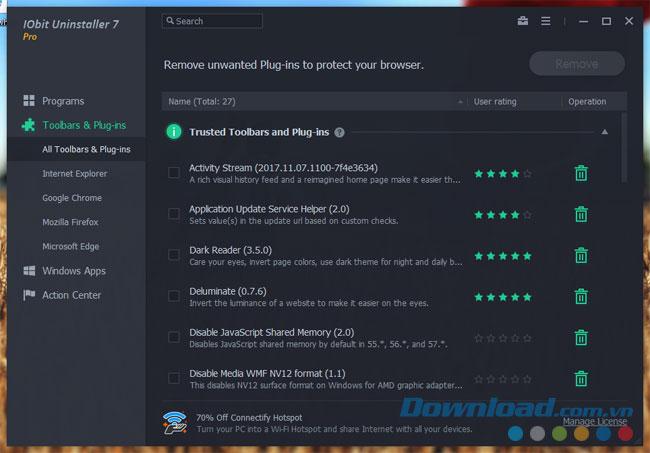
Tiếp theo là những mục nhỏ, chính là những trình duyệt bạn đang cài đặt trên máy tính, đầu tiên là Internet Explorer, ở trong trình duyệt này bạn có thể thấy ngay những thanh công cụ và trình cắm ở ngay bên cạnh, của mình hiện đang có ở đây là tiện ích Internet Download Manager và trình Java đã được cài đặt cho trình duyệt. Tiếp theo là những trình duyệt khác như Google Chrome, Mozilla Firefox, Microsoft Edge
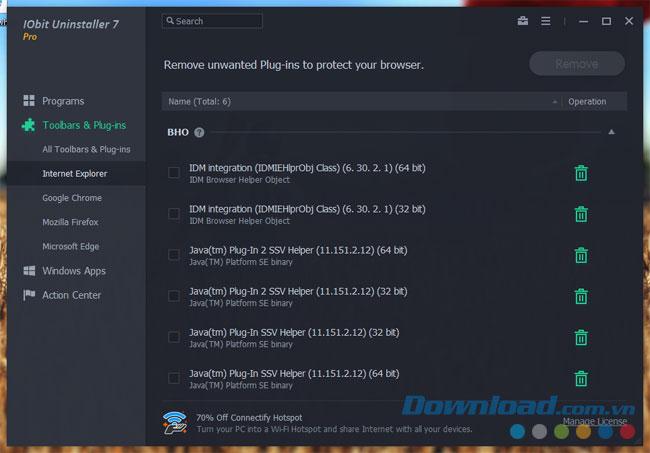
Trình duyệt nào mà không có tiện ích cài đặt thêm vào bạn sẽ thấy nó hiển thị như thế này,
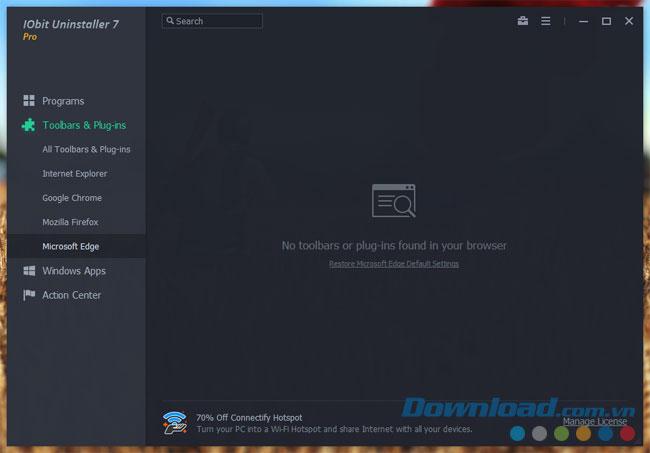
Cũng như xóa phần mềm, bạn có thể chọn những tiện ích muốn xóa trên trình duyệt và xóa theo cách tích chọn hoặc riêng lẻ như mình đã hướng dẫn xóa phần mềm trên máy tính ở bước trên.
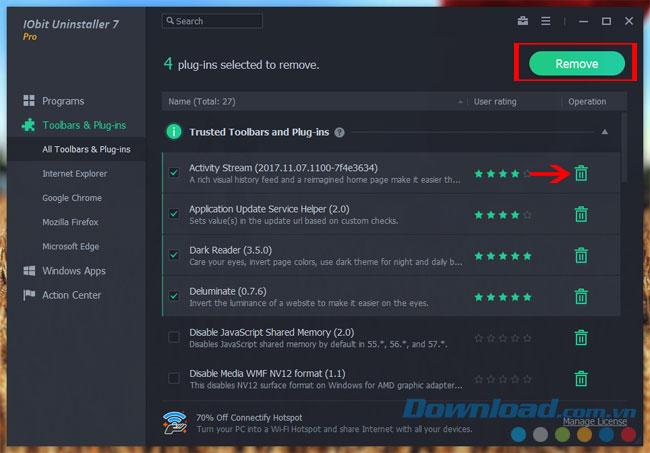
Hoặc các bạn có thể chọn riêng trình duyệt mà bạn muốn xóa các tiện ích đã có sẵn trên đó.
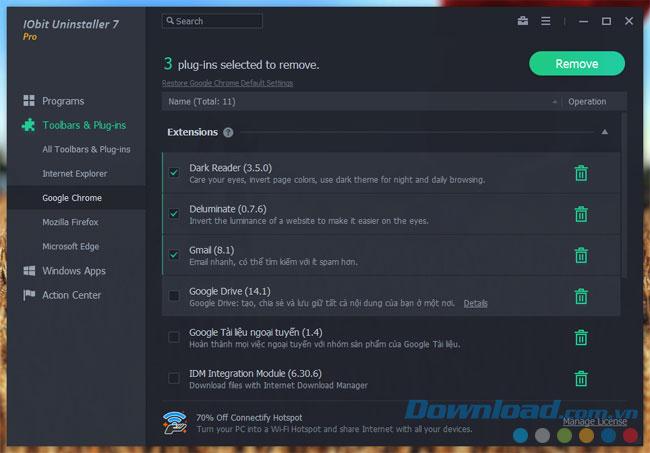
Mục thứ 3 là Windows Apps, nơi này sẽ chứa các ứng dụng cài đặt riêng của Windows Store, những ứng dụng ở mục này có đặc điểm là dung lượng không cao lắm so với những ứng dụng, phần mềm được tải riêng trên trình duyệt. Ở bên phải bạn sẽ thấy Windows Apps, chứa các phần mềm đã được cài đặt được lấy từ Microsoft Windows Store.
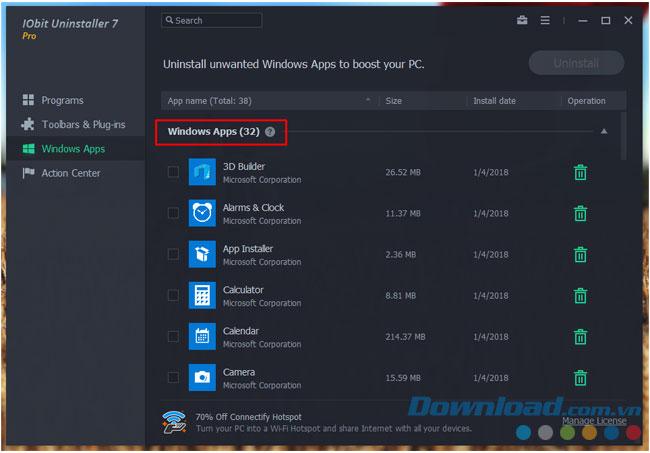
Kéo xuống dưới bạn sẽ thấy Third-party Apps, là mục chứa các phần mềm và ứng dụng của bên thứ 3 được cài đặt từ Windows Store.
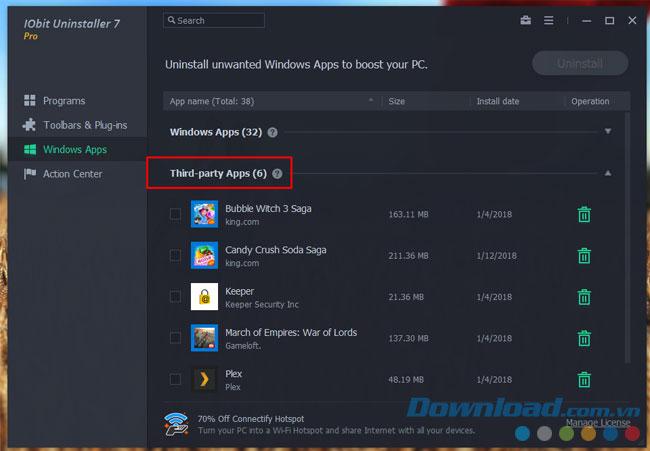
Khi chọn bất kỳ một ứng dụng hoặc phần mềm và xóa đi, IObit sẽ hiện ra thông báo có 2 tùy chọn như ở trên hình, trong đó có:
Create a restore point before uninstall: Tạo điểm khôi phục trước khi gỡ cài đặt.
Automatically remove residual files: Tự động xóa các tệp tin còn sót lại.
Bạn có thể tích chọn cả hai và bấm Uninstall để bắt đầu tiến hành gỡ cài đặt phần mềm.
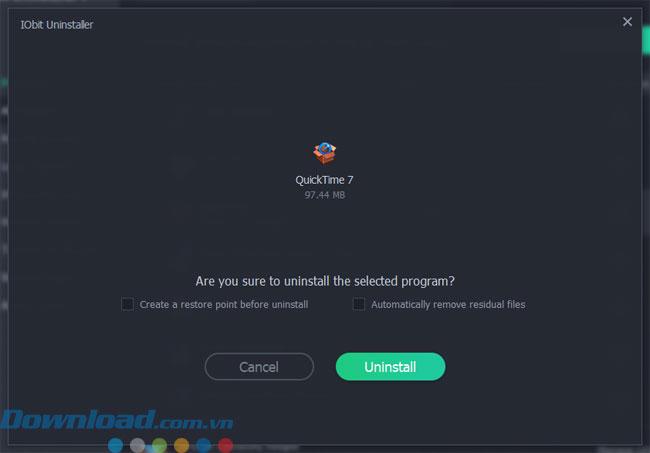
Chờ quá trình gỡ bỏ diễn ra.
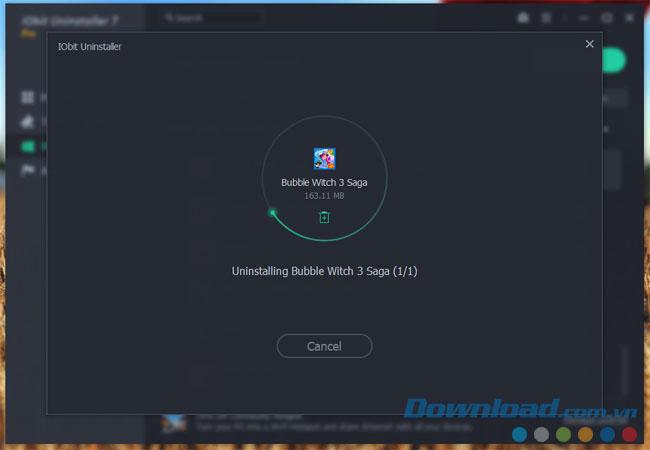
Lúc này IObit sẽ cho bạn lựa chọn những thông tin của phần mềm đã đăng ký trên Registry ở trong máy tính của mình và bấm Delete.
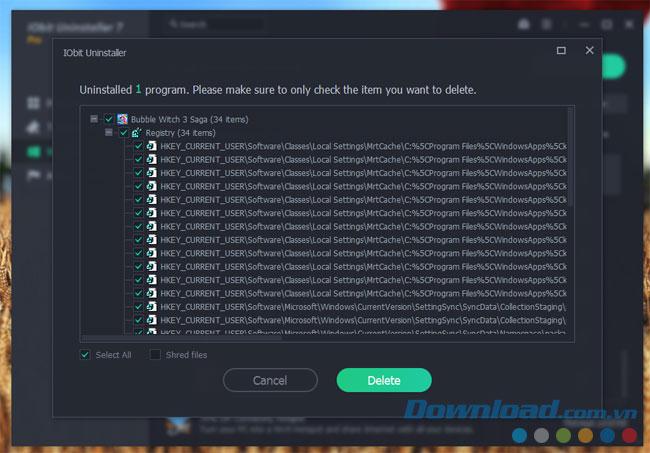
Và đây thông báo đã xóa xong phần mềm, thông báo này sẽ hiển thị thông tin của file như dung lượng file, số thông tin của phần mềm đã đăng ký trên Registry.
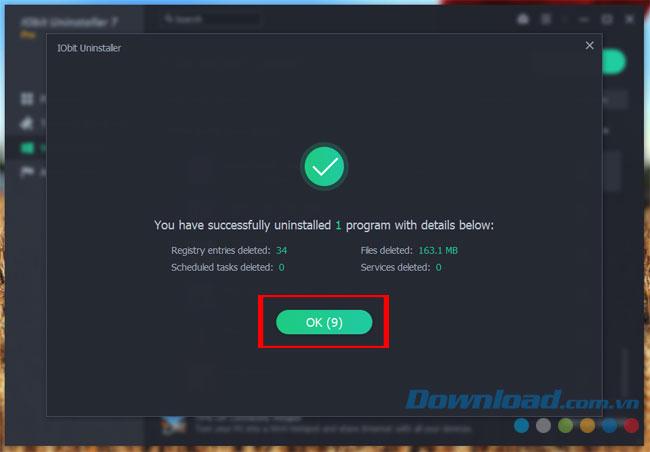
Mục cuối cùng là Action Center, mục này sẽ chứa các phần mềm cài đặt nhằm nâng cấp cho hiệu năng và bảo mật máy tính, ở các dòng ghi thông tin phần mềm bạn sẽ đọc được đặc điểm phần mềm này là gì, bấm Install now để lấy link tải phần mềm, ngoài ra có thêm một mục nhỏ là Software Updater gợi ý cho các bạn những phần mềm có bản cập nhật mới nhất và ghi bên cạnh là thông tin phiên bản của những ứng dụng, phần mềm đó.
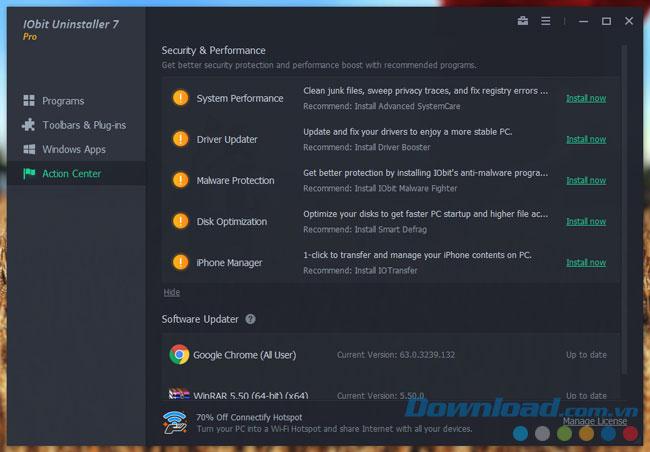
Bạn muốn chỉnh sửa cài đặt của IObit Uninstaller thì bấm vào ký tự 3 gạch ngang như ở trên hình.
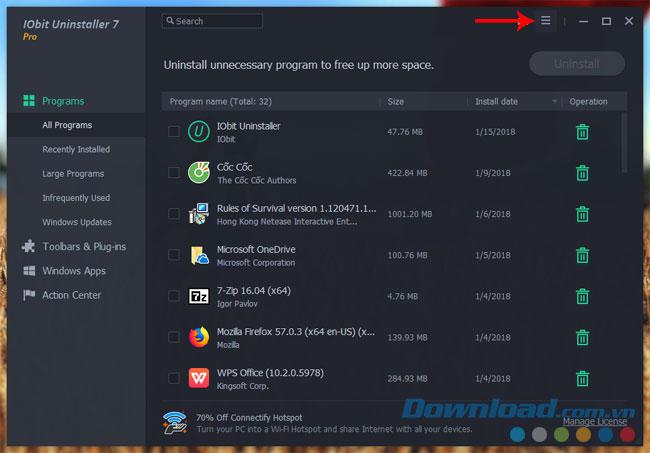
Sau đó bạn có thể chọn những tùy chỉnh cài đặt phần mềm ở trên đó.
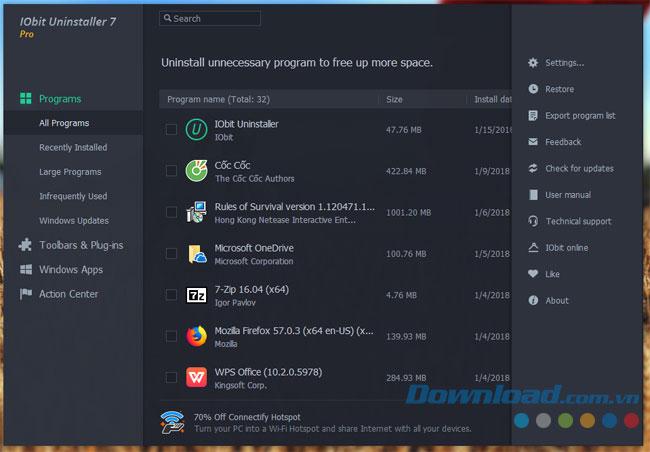
Mục Settings sẽ cho bạn tùy chọn giao diện, ngôn ngữ, cỡ chữ...
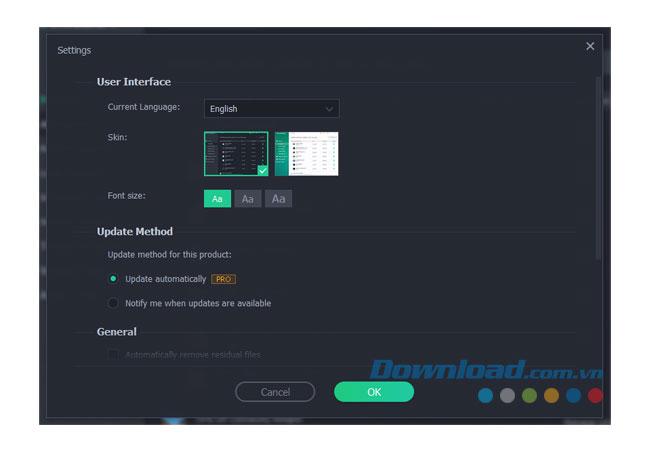
Feedback hỗ trợ bạn chia sẻ khoảnh khắc sử dụng phần mềm với bạn bè, bạn chỉ cần chọn lời nhắn có sẵn ở mục Request type, ghi email bạn bè vào Email address, bấm Screenshot để chụp lại khoảnh khắc và ghi thêm chú thích ở Description.

Check for updates sẽ thông báo rằng phần mềm IObit Uninstaller đã có thêm phiên bản mới nào và dung lượng ra sao. Bấm Download để thực hiện tải về bản cập nhật mới nhất của IObit Uninstaller.
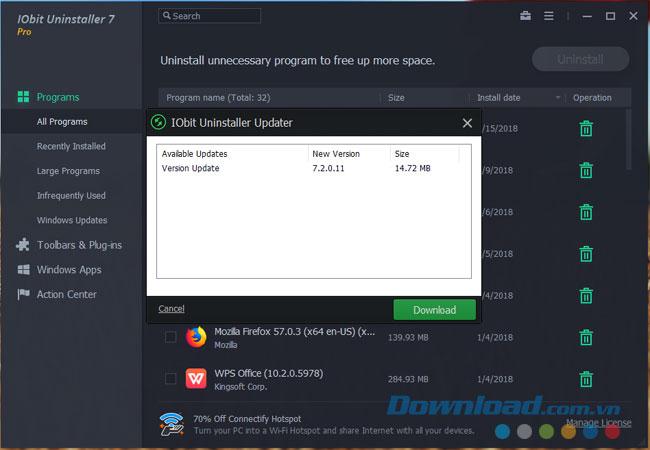
Mục System Restore sẽ giúp bạn khôi phục lại những phần mềm và ứng dụng đã bị xóa trước đó.
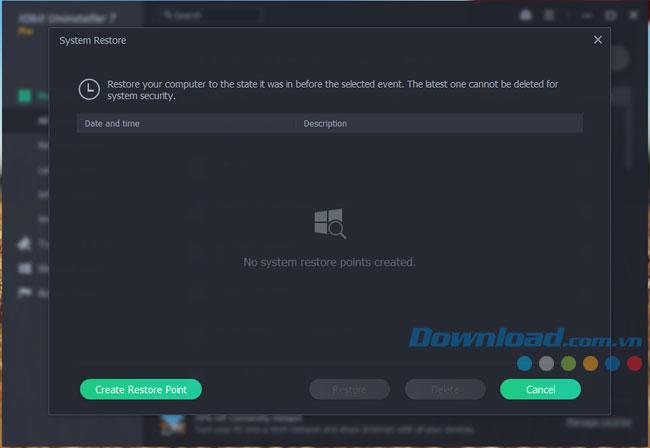
Tiếp đó mục Export Program List sẽ cho bạn lưu lại thông tin của tất cả phần mềm và ứng dụng đang có trên máy bằng bản Notepad.
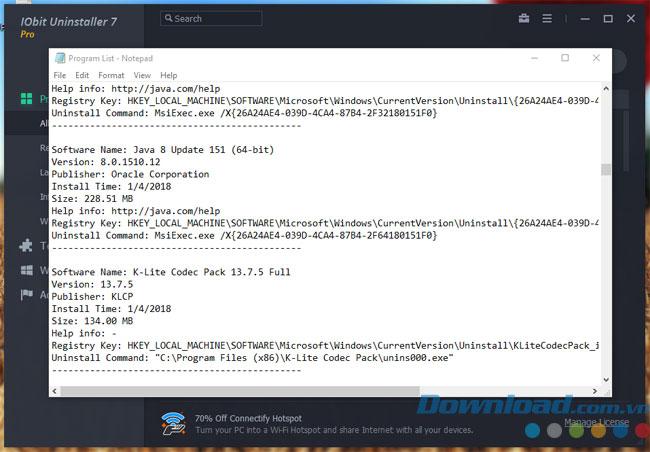
Bạn có thể kiểm tra thông tin phiên bản đang dùng bằng mục About.
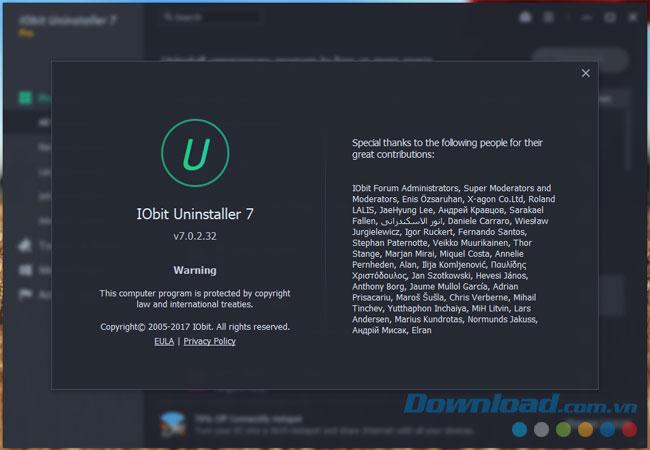
Còn một số mục khác mà các bạn có thể tìm hiểu thông dụng và cách dùng của nó khi sử dụng phần mềm, hãy tải ngay phần mềm IObit Uninstaller về máy tính của bạn và khắc phục ngay những ứng dụng cứng đầu khó xóa và cập nhật những gì mới nhất của Windows cũng như phần mềm có trên máy tính của mình nhé.
Chúc các bạn thành công.