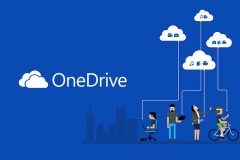Samsung trang bị cho Galaxy Note 8 một camera kép với thông số vô cùng ấn tượng. Đây là cách giúp cho bạn có thể chụp ảnh tuyệt đẹp từ smartphone này.

Chúng ta đang có xu hướng tự động hóa mọi thứ và đưa AI vào điều khiển camera. Đó là những ý tưởng tốt để bạn chỉ cần trỏ điện thoại vào một chủ thể và nhấn nút để có bức ảnh đẹp. Tất nhiên với nhiều người sẽ hạnh phúc cho sự đơn giản đó. Nhưng khi mình sở hữu một camera phones khủng có chế độ chỉnh tay toàn diện thì chắc chắn sẽ muốn làm thứ hơn thế.
Hãy lấy Galaxy Note 8 như ví dụ, nó là một trong những máy ảnh điện thoại thông minh tốt nhất trên thị trường và Samsung gọi chế độ chỉnh tay là 'Pro'. Thông thường, những ảnh chụp tự động trên phablet này có màu sắc bão hòa. Để khắc phục, một vài người chọn chuyển sang chế độ 'Pro' và di chuyển thanh trượt sang bên trái điều chỉnh các thông số theo ý thích. Chỉnh lại cân bằng trắng, tốc độ màn trập, lấy nét Auto, độ phơi sáng... Nhưng đó không phải là tất cả! Chụp trong chế độ bằng tay cũng có thể giúp dạy cho bạn một số kỹ thuật chụp ảnh cơ bản và là một bước khởi đầu hoàn hảo cho người mới sử dụng một máy ảnh chuyên dụng.
Tại sao bạn nên sử dụng chế độ máy ảnh 'Pro' trên Note 8?
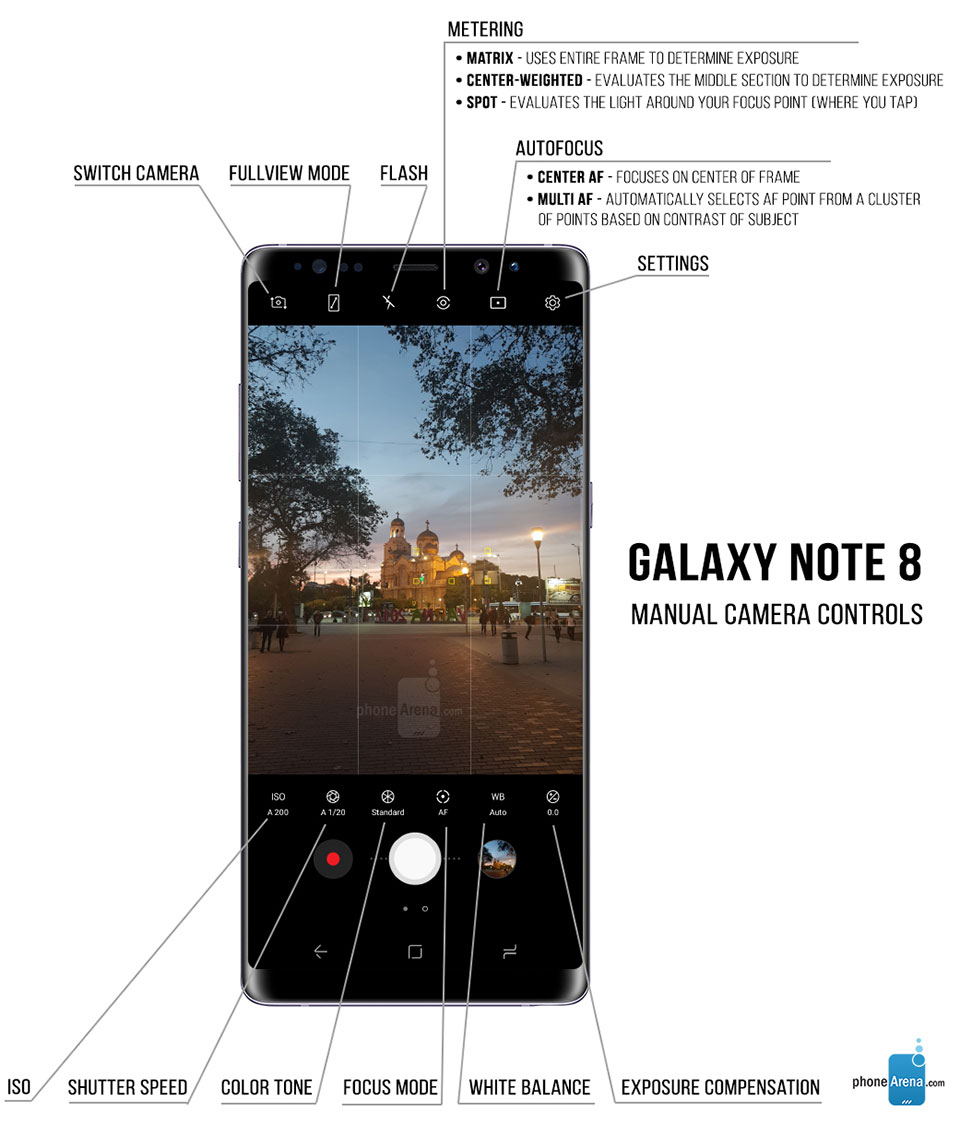
Ok, điều đầu tiên đầu tiên mà các bạn cần biết rằng chế độ Pro trên Galaxy Note 8 cho chỉnh hầu hết các thông số. Chính vì thế nếu ở chế độ Auto các bạn thấy hình ảnh bão hòa quá thì có thể chỉnh thông số của thanh trượt bão hòa xuống một chút. Đó là một ví dụ rất đơn giản. Dưới đây sẽ là những điều khiển mà bạn nên hiểu trong chế độ Pro của Galaxy Note 8.
ISO - Đều này điều khiển độ nhạy sáng của máy ảnh. Nếu ISO thì bức ảnh sẽ sáng hơn nhưng dễ bị nhiễu hạt hơn và ngược lại.
Tốc độ màn trập - Điều này điều khiển tốc độ của màn trập. Tốc độ càng cao, ảnh sẽ càng được chụp nhanh hơn. Nếu bạn muốn chụp một đối tượng di chuyển, bạn nên điều chỉnh tốc độ màn trập của bạn cao hơn (ví dụ: 1/125 - 1/250 của một giây cho một người đi bộ), nhưng nếu bạn muốn chụp những con đường mòn ánh sáng vào ban đêm, nhu cầu tốc độ màn trập của bạn là thấp (như 2 hoặc 3 giây). Tất nhiên, chụp ở tốc độ màn trập thấp bằng tay sẽ không được khuyến cáo, vì ngay cả những cử động nhẹ lúc đó cũng làm ảnh hướng tới kết quả của bức ảnh.
Tông màu - Menu này cho phép bạn lựa chọn giữa một số các mẫu thiết lập màu sắc, và cũng cho phép bạn tạo ra những tùy chỉnh của riêng bạn. Không thích độ bão hòa? Chỉ cần giảm nó và lưu cài sẵn của bạn để sử dụng trong tương lai. Note 8 sẽ nhớ những thay đổi mà bạn đã thực hiện, do đó bạn thậm chí sẽ không phải thực hiện lại các thao tác với các thanh trượt trong tương lai. Thật không may, nhược điểm của việc sử dụng điều chỉnh màu này là bạn không thể lưu các bức ảnh của bạn trong dạng RAW. Bạn sẽ phải sử dụng thiết lập 'chuẩn' để làm điều đó. Tuy nhiên, nếu bạn muốn hình ảnh JPEG của bạn thú vị theo cách riêng của mình thì tùy chọn này là dành cho bạn.
Tập trung - Thanh trượt này cho phép bạn điều chỉnh tập trung lấy nét bằng tay. Trừ khi bạn đang chụp một bức ảnh cận cảnh hoặc video, bạn nên đặt nó ở chế độ 'Auto'.
WB - Cài đặt này cho phép bạn thay đổi cân bằng trắng của điện thoại để bạn có thể có màu sắc chính xác tùy thuộc vào điều kiện ánh sáng của bạn.
Bù phơi sáng - Chỉ hoạt động khi tốc độ màn trập được thiết lập để 'Auto'. Cho phép bạn thay đổi độ phơi sáng trên camera.
Phần tốt nhất về tất cả các thiết lập này là mỗi một người có thể được thiết lập để 'Auto' ngay cả trong chế độ 'Pro', do đó, ví dụ, bạn có thể thay đổi ISO của bạn trong khi cho phép điện thoại kiểm soát phân bổ cho tốc độ màn trập. Hoặc bạn chỉ có thể điều chỉnh cân bằng trắng khi để lại tất cả mọi thứ khác ở tùy chọn 'Tự động'. Và thực tế thì việc sự dụng chế độ Pro là cái gì đó giống như chế độ nâng cao của chụp ảnh 'Anto', nhằm mang lại chất lượng tốt hơn. Bạn nhận được các lợi ích của việc có tất cả các thiết lập trong tầm tay của cá nhân.
Dưới đây là một ví dụ: Bạn đang chụp ảnh trên đường phố vào ban đêm. Bạn ngay lập tức có thể xem những gì ISO và tốc độ màn trập do Note 8 đã tự điều chỉnh ban đầu. Những giá trị này hiển thị phía dưới cùng của màn hình, thay đổi theo thời gian thực. Vì vậy, nếu camera đang có ý định bắn ở ISO 1250 và tốc độ màn trập 1/25, và bạn biết rằng tay của bạn là đủ ổn định và bạn có thể làm tốt ở tốc độ chậm hơn, bạn có thể giảm tốc độ màn trập để 1 / 15 và giảm cả các tiêu chuẩn ISO. Điều này sẽ để lại cho bạn một bức ảnh đó là ít nhiễu hạt, sắc nét hơn và sáng hơn bình thường.
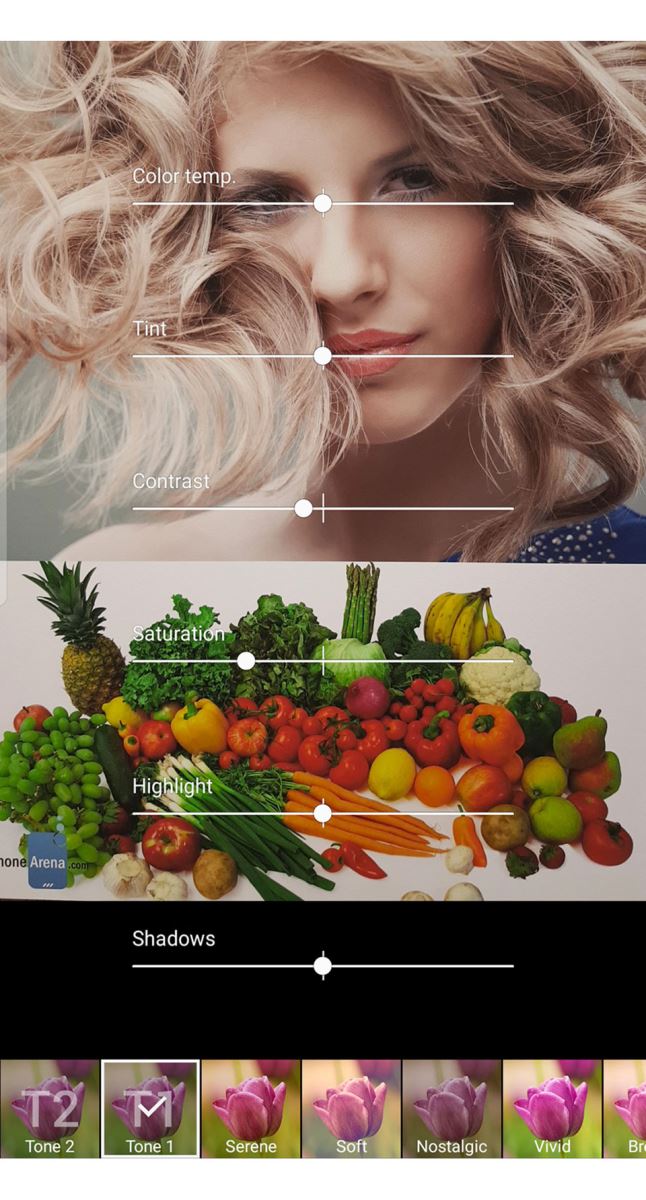
Bạn không thích màu sắc quá bão hòa? Không thành vấn đề, chỉ cần di chuyển thanh trượt bão hòa xuống và lưu nó như một thiết lập tùy chỉnh!
Và nói về hiện tượng rung máy, Galaxyu Note 8 có ổn định hình ảnh quang học (OIS) trong cả hai máy ảnh. Chính vì thế, bạn có thể tự tin để điều chỉnh tốc độ màn trập xuống 1/4 trong điều kiện ánh sáng yếu (đó cũng là tốc độ mà iPhone thường lựa chọn ở nơi ít ánh sáng).
Nhưng phần tốt nhất mà bạn sẽ có ở chế độ 'Pro' chính là khả năng lưu trữ hình ảnh ở định dạng thô 'RAW'. Đi đến Settings > Picture size, và kích hoạt tùy chọn 'Save RAW and JPEG files'. Một khi bạn đã kích hoạt, hình ảnh sẽ được lưu trong cả định dạng JPEG và RAW.
Tại sao chụp RAW?
Lợi ích lớn nhất của tùy chọn RAW là hình ảnh sẽ không bị nén, không bị xử lý, rất giàu thông tin và màu sắc cơ bản để chỉnh sửa. Đó là lý do tại sao các tập tin RAW của bạn thường sẽ vượt quá 20MB kích thước, trong khi hình ảnh JPEG chỉ khoảng 1MB đến 7-8MB. Do sự chuyên sâu cao hơn nên các tập tin RAW cung cấp cho bạn sự tự do nhiều hơn nữa khi chỉnh sửa, cho phép bạn hiệu quả hơn trong việc phục hồi các chi tiết trong khu vực thiếu sáng. Còn đối với ảnh JPEG, bạn sẽ có ít thông tin hơn trong ảnh để có thể xử lý. Nếu bạn muốn chỉnh sửa sau đó thì chụp ảnh RAW là tùy chọn luôn cần phải kích hoạt.
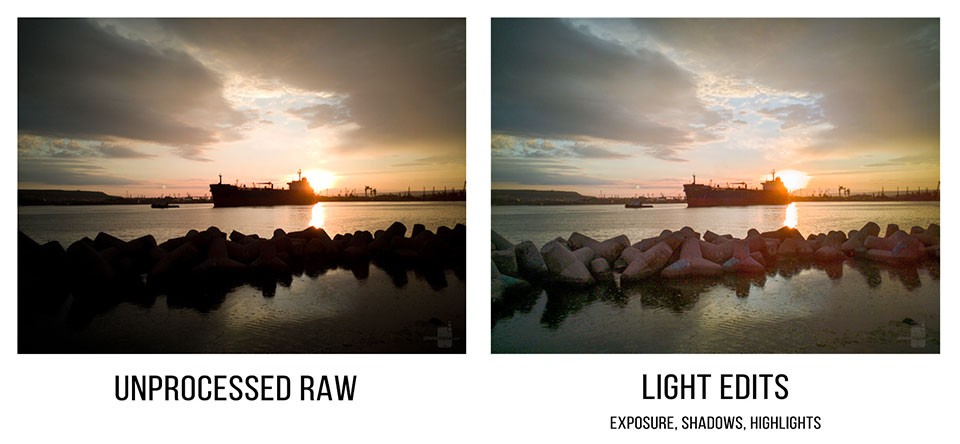
Thông thường, khi chụp với một nguồn sáng mạnh trong điều kiện thiếu sáng như trong ảnh, bạn sẽ kết thúc với một hình thực sự tối ở phía trước nền. Tất nhiên, bạn có file RAW thì có thể điều chỉnh các chi tiết vùng tối và vùng sáng sao cho tốt hơn.
Chú ý, hình ảnh được chỉnh sửa trong file RAW sẽ có nhiều chi tiết hơn so với JPEG ở tình huống trên. Nếu bạn cố gắng chỉnh sửa ở file JPEG thì có thể gây ra hiện tượng artifacting (giả tạo) ở một số vùng của hình ảnh. Nhưng hãy nhìn vào các hình ảnh được chỉnh từ file RAW mang tới chất lượng vượt trội, nhất là khi chụp trong ánh sáng yếu.
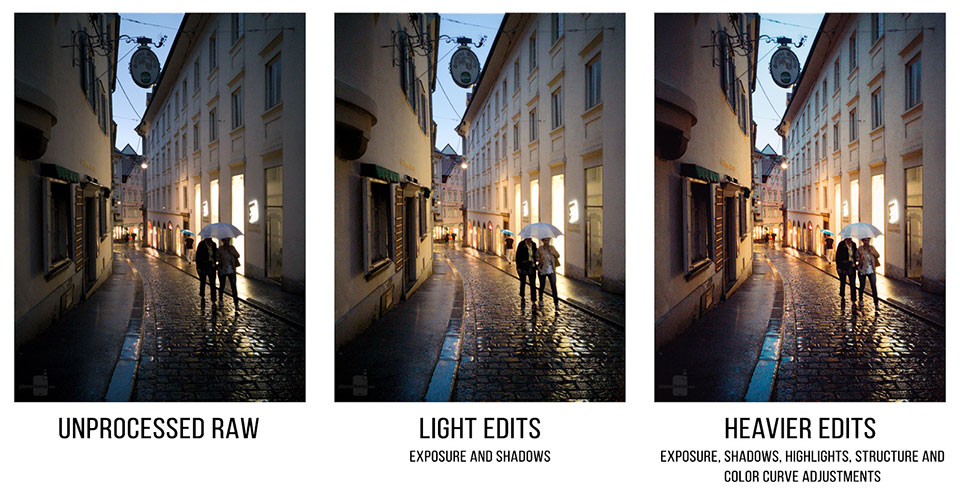
Đây chỉ là ví dụ hình ảnh và tất cả các chỉnh sửa đã được thực hiện bằng cách sử dụng Snapseed hay Photoshop Express. Nó là nhanh chóng và chỉ mất một vài phút để làm. Nhưng trông chúng thật tuyệt vời.
Tại sao RAW là sự lựa chọn tuyệt vời?
Đôi khi, bạn chụp một số hình ảnh RAW mong đợi điều kỳ diệu nhưng họ trông thực sự nhiễu hạt còn nặng hơn so với JPEG? Đó là điều hoàn toàn bình thường vì các hình ảnh thô - file RAW là chưa được qua xử lý như của JPEG. Mọi nhiễu hạt, màu sắc, gamma... là chưa được điều chỉnh. Tuy nhiên, ảnh RAW như mình đã nói là chưa rất nhiều thông tin màu. Còn việc chúng có sự nhiễu hạt hơn JPEG là do cảm biến trong điện thoại thông minh là nhỏ. Nó thể hiện rõ ràng nhất khi chụp trong môi trường thiếu sáng, ban đêm.
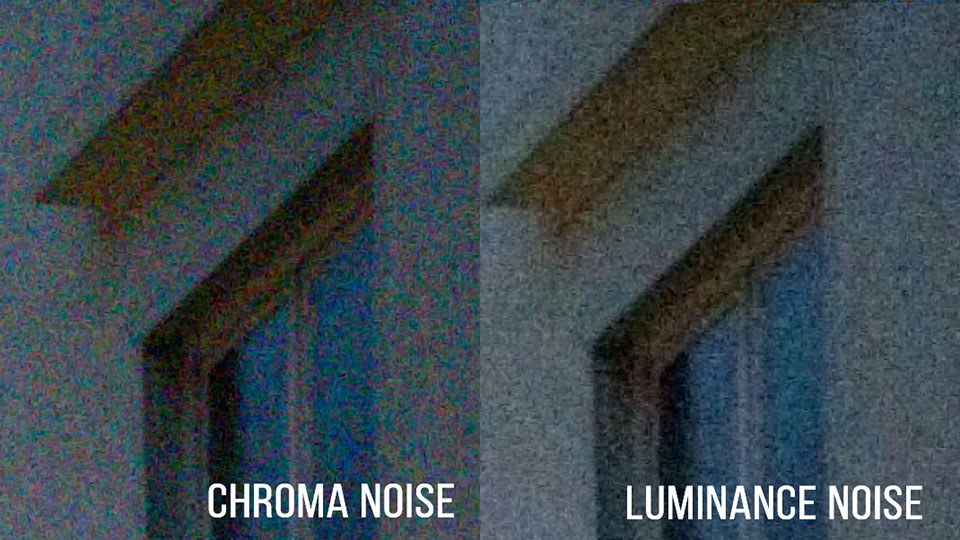
HIện tượng nhiễu hạt nặng trong file RAW có thể dễ dàng khắc phục thông qua phần mềm
Không đi sâu vào quá nhiều chi tiết về hai loại nhiễu hình ảnh, chúng ta hãy chỉ xem xét kỹ hơn tại hiện trường mà mình chụp ảnh đêm từ trên cao. Sau đây là góc cửa được zoom lớn 120% từ các tập tin RAW trước và sau khi áp dụng một bộ lọc giảm nhiễu hạt màu sắc trong Photoshop Express.
Như các bạn thấy, việc giảm nhiễu trong ảnh RAW là rất dễ dàng. Các bộ lọc của Photoshop Express là tuyệt vời để bạn xử lý vấn đề này trong bức ảnh RAW mặc dù bạn cần đăng nhập tài khoản thì mới sử dụng được (miễn phí).
Điểm mấu chốt bạn cần nắm được
Ở trên Galaxy Note 8 hay nhiều smartphone khác, chụp ảnh RAW mang lại nhiều ưu điểm hơn so với JPEG và hay thường được người dùng thích chỉnh sửa ảnh đánh giá cao. Bạn cũng yên tâm rằng, Samsung cung cấp tùy chọn lưu trữ cả 2 file RAW và JPEG trên Galaxy Note 8. Đó là ý tưởng tốt cho việc lưu trữ hình ảnh từ chế độ Pro đã được xử lý một chút và một file ảnh có thể chỉnh sửa đầy đủ hơn. Hạn chế ở đây chính là mỗi bức ảnh sẽ ngốn kha khá dung lượng lưu trữ trên điện thoại của bạn.
Kiểm tra một số chỉnh sửa RAW được thực hiện trong Snapseed / Photoshop Express!

Nhiếp ảnh đám cưới, mọi thứ sẽ là tồi tệ nếu vào ngày mưa! Nó vừa tạnh mưa và mình đã có cơ hội để chụp ảnh này của cặp vợ chồng đứng trên rìa của một vũng nước lớn. màu xám xịt? Không vấn đề gì! Mình chỉnh sửa bằng Snapseed rất nhanh chóng. Nhìn nó bây giờ, chắc chắn bạn sẽ phải bất ngờ vì màu sắc, khung cảnh nên thơ
Không chỉnh sửa chuyên sâu là cần thiết ở đây. Chỉ cần điều chỉnh một chút độ phơi sáng, điều chỉnh độ tương phản và khung hình.
Ngọc Bình
Theo phonearena
Nguồn : http://cdn.fptshop.com.vn/tin-tuc/danh-gia/chup-anh-dep-hon-voi-che-do-pro-tren-camera-cua-samsung-galaxy-note8-61387