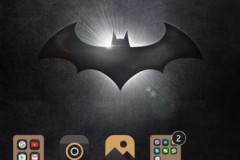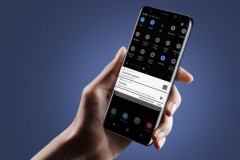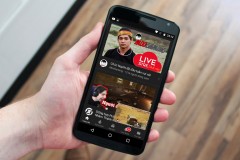Để làm được đó, bạn cần nhờ đến sự trợ giúp của themeDIY. Ứng dụng này có dung lượng khá nhẹ, giao diện người dùng cũng trực quan dễ sử dụng dù chỉ hỗ trợ tiếng Anh (vài thuật ngữ thông dụng).
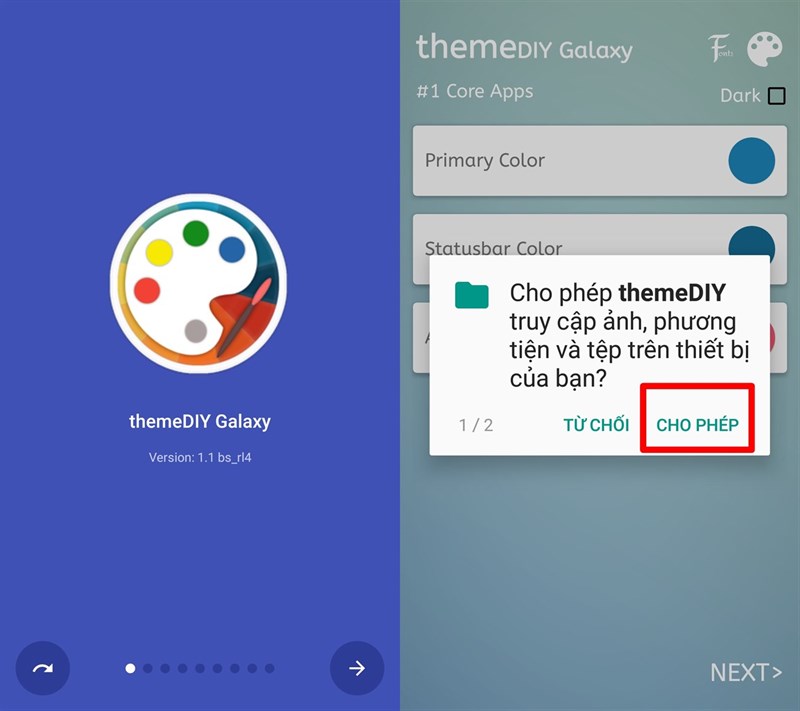
Tại giao diện chính cũng như #1 Core Apps sẽ có 3 mục để bạn tùy chỉnh tông màu hệ thống tương ứng, cùng ô Drak phía trên bên phải (nếu tick chọn, sẽ đổi màu giao diện từ sáng sang tối như ảnh minh họa ứng dụng tin nhắn bên dưới).
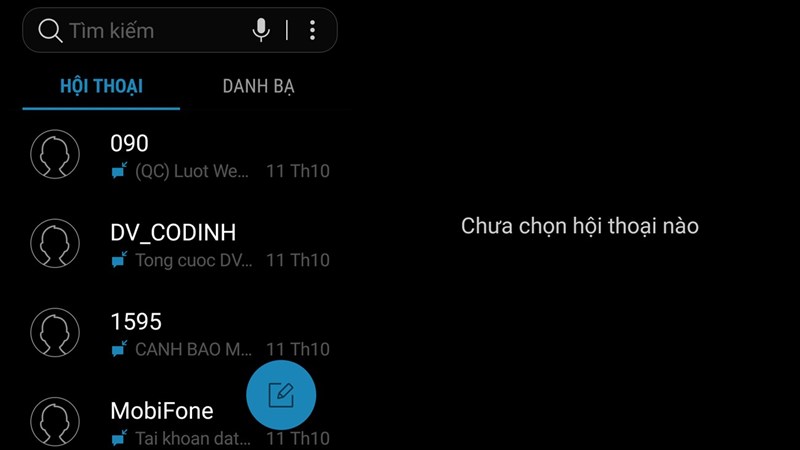
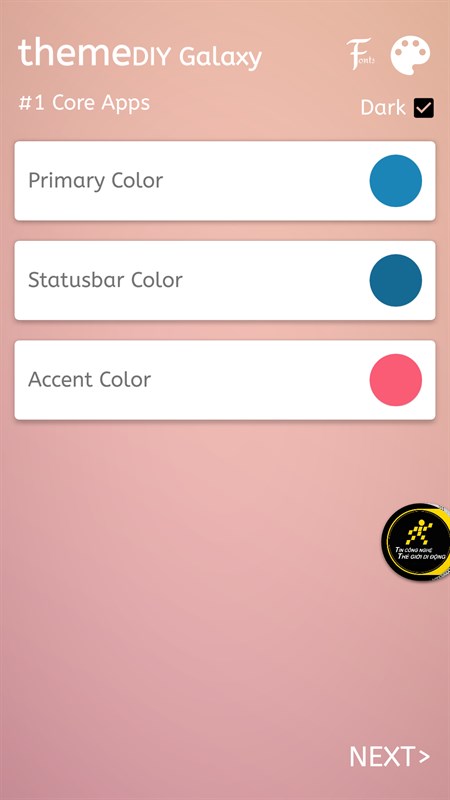
Bạn có thể tùy chỉnh màu sắc cho Primary, Statusbar, Accent tại #1 Core Apps
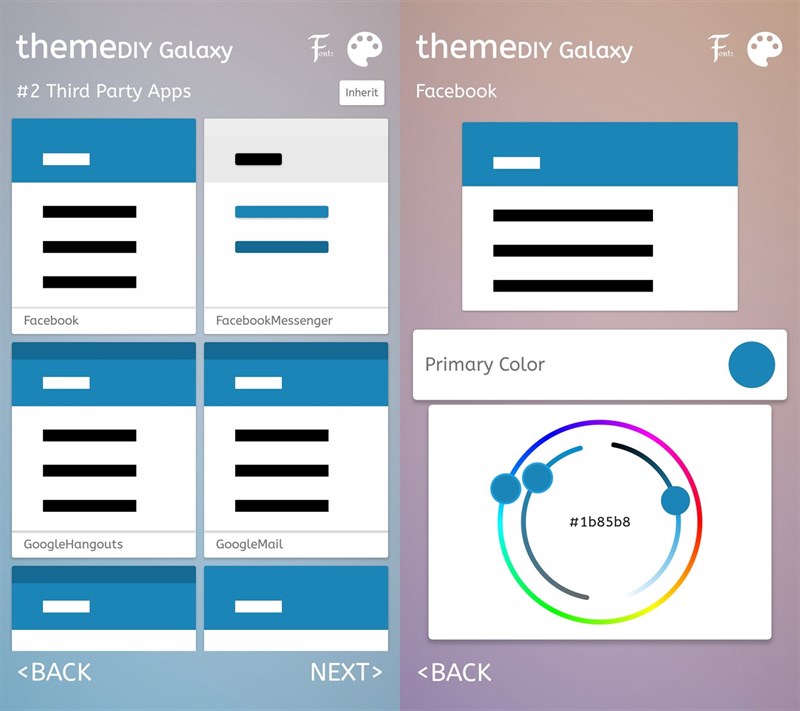
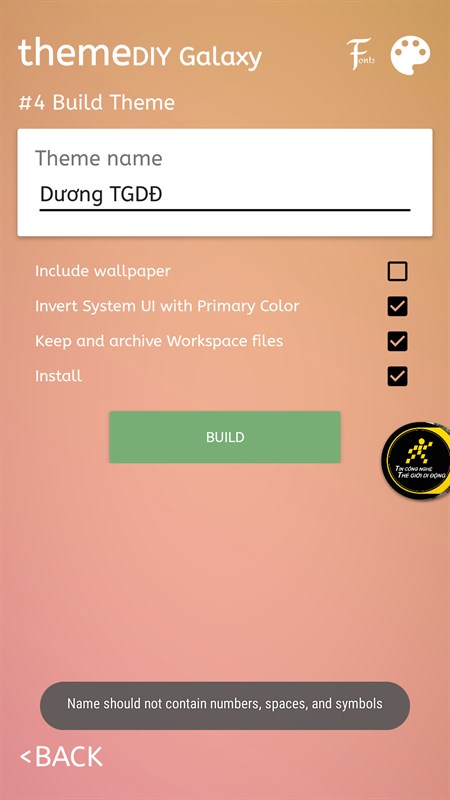
Bước 4 đặt tên cho theme. Các bạn lưu ý, không được đặt tên có dấu hoặc cách khoảng. Riêng ô Include wallpaper nếu tick vào sẽ thiết lập sẵn hình nền do bạn tùy chọn
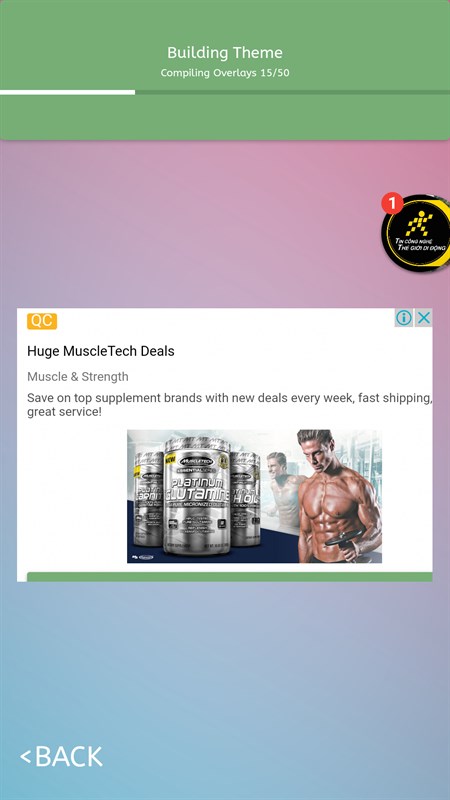
Chờ một lát để ứng dụng tạo theme cho bạn
Sau khi tạo xong, themeDIY sẽ xuất ra 1 file theme .apk để bạn cài đặt. Nếu bạn chưa cho phép cài đặt các ứng dụng không rõ nguồn gốc, thì hãy vào Cài đặt máy > Bảo mật và chọn cho phép. Tiếp theo, cài đặt file như bình thường.
Trong trường hợp, bạn không bấm được nút Cài đặt file, nhiều khả năng do bị kẹt hoặc xung đột với ứng dụng khác, bạn hãy chạm vào nút đa nhiệm rồi đóng các ứng dụng khác thì sẽ cài đặt được thôi!
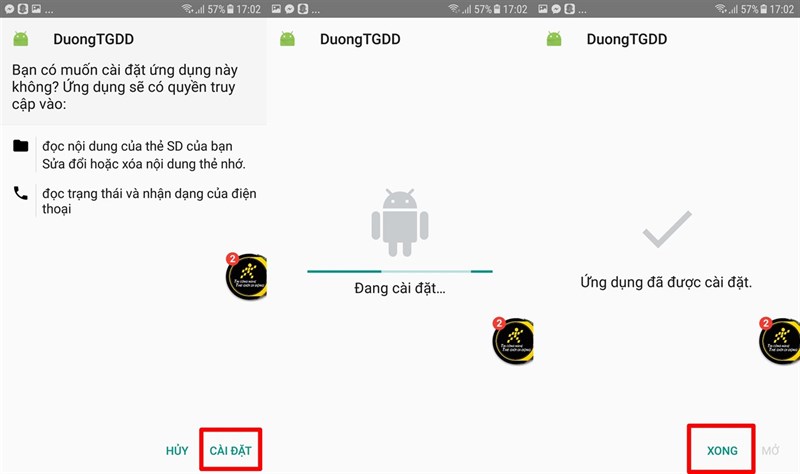
Bây giờ, bạn mở ứng dụng Samsung Themes chính chủ lên > chọn tab Theme > Ở mục Theme của bạn, chọn theme mà khi nãy bạn đã tạo bằng themeDIY.
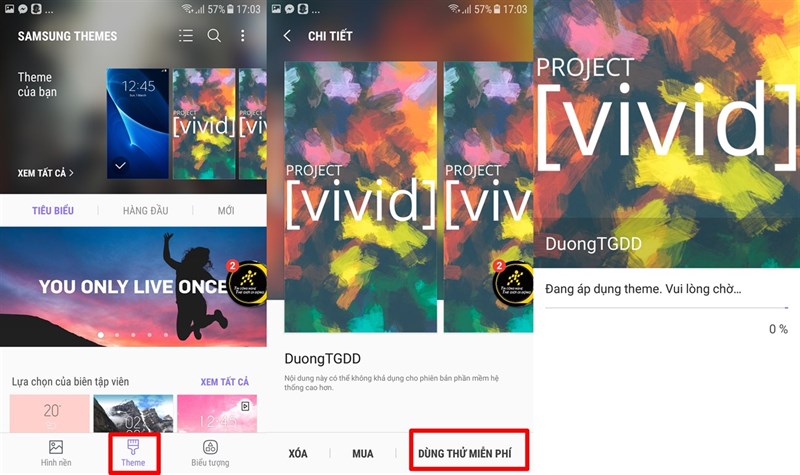
Các bạn có thể tải themeDIY tại đây | Hỗ trợ thiết bị Samsung chạy Android 6.0 trở lên.
Mọi thắc mắc về cách thức cài đặt cũng như trải nghiệm ứng dụng themeDIY, các bạn hãy để lại bình luận ngay bên dưới bài viết này!
Xem thêm: Cách tạo ảnh động GIF từ video bằng smartphone Samsung
Biên tập bởi Phan Phú Trung