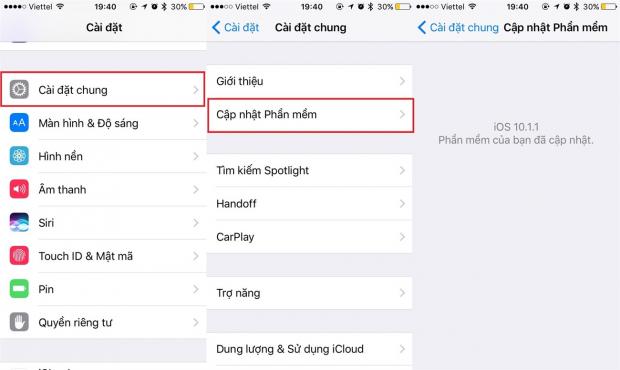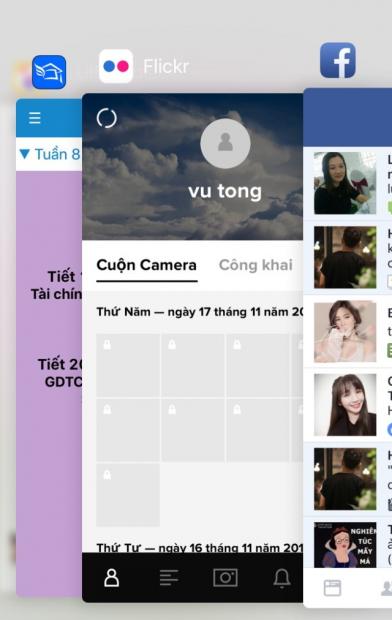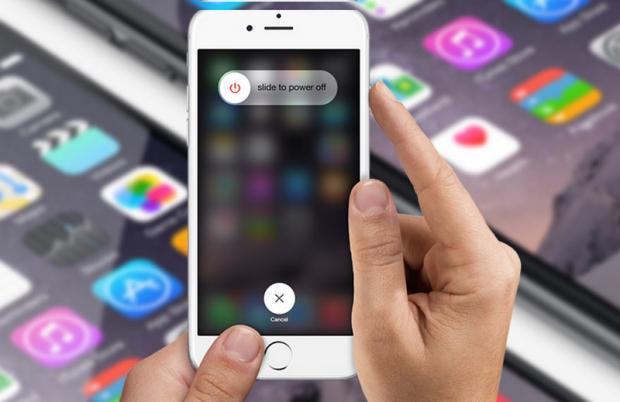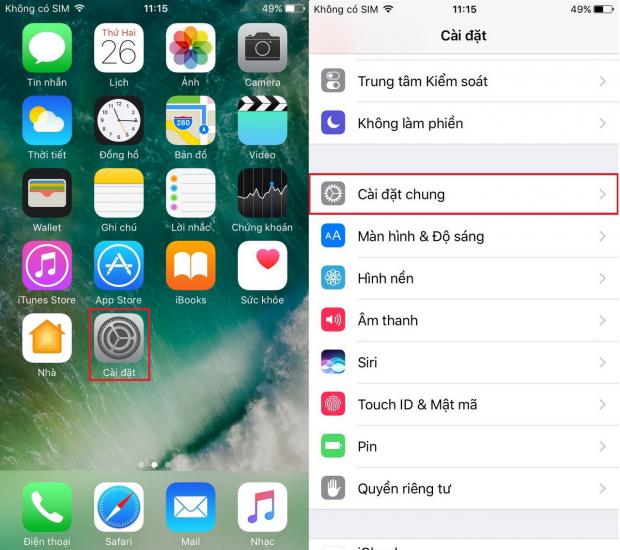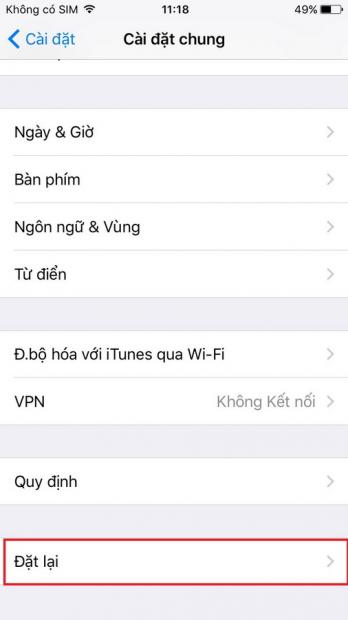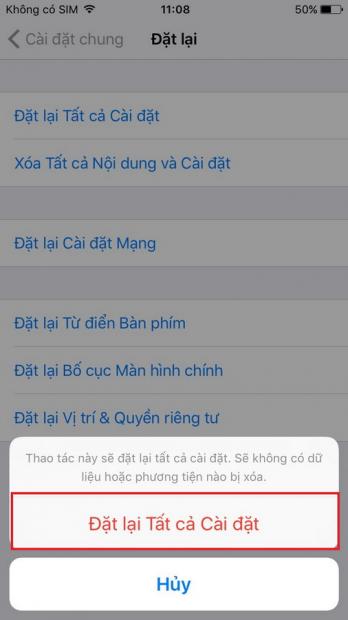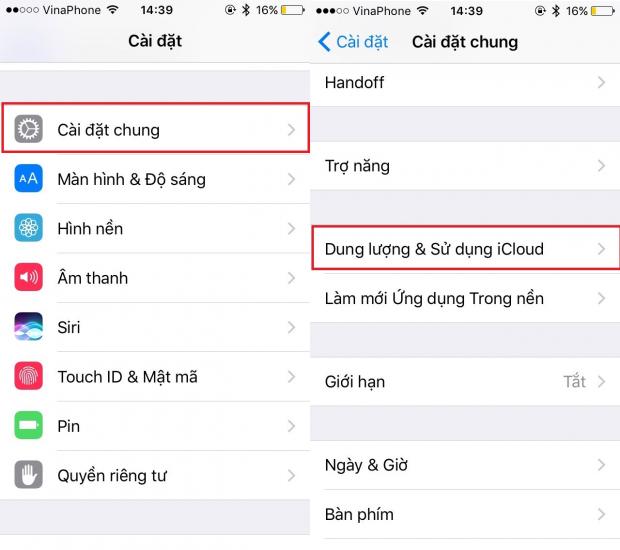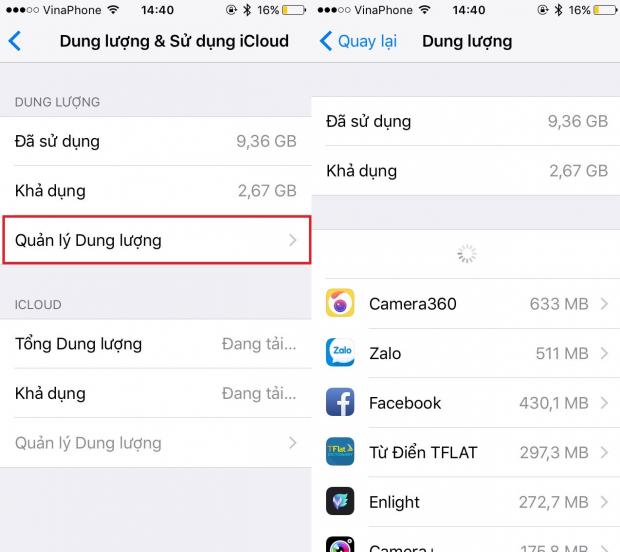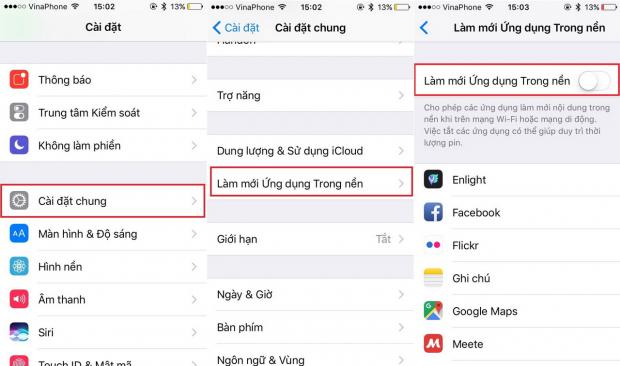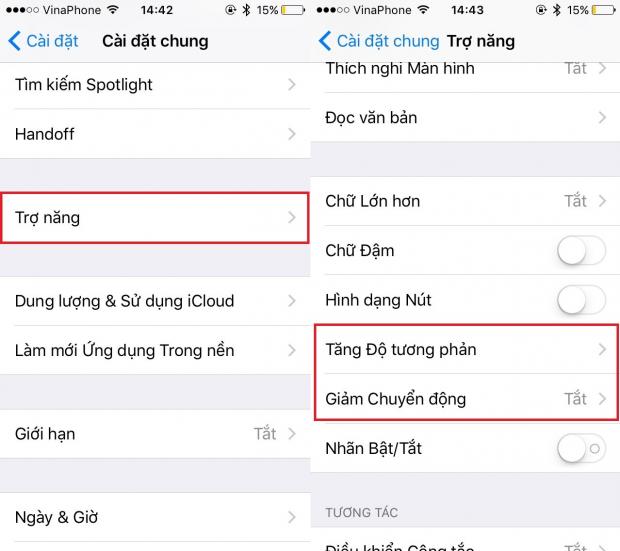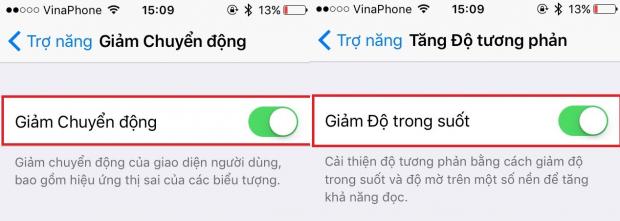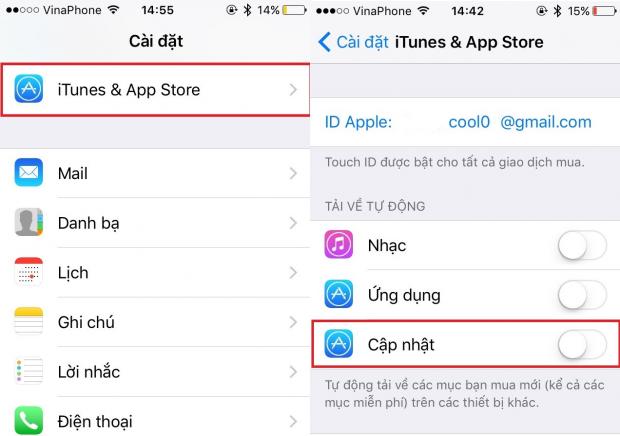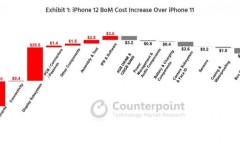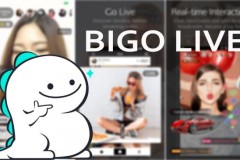1. Kiểm tra phiên bản iOS đang dùng
Nếu ở các phiên bản iOS 9 trở về trước thì thực sự càng cập nhật lên phiên bản mới hơn, người dùng iPhone càng phải gánh chịu những hiện tượng giật tung nóc do phiên bản iOS mang lại. Tuy nhiên với iOS 10, mọi chuyện lại khác, Apple dường như đã lắng nghe người dùng hơn. Bạn sẽ nhận được một thiết bị hết sức mượt mà sau khi cập nhật iOS 10.
Ngoài ra, người dùng các thiết bị từ Apple vẫn hay nhận được cảnh báo các phiên bản cũ sẽ gây mất ổn định cho iPhone, iPad. Vì thế hãy vào Cài đặt > Cài đặt chung > Cập nhật phần mềm để kiểm tra thông tin cập nhật của thiết bị.
2. Đóng các ứng dụng chạy ngầm
iPhone đa nhiệm tốt nhưng vẫn khó thể gánh vác một lúc nhiều ứng dụng. Việc vô ý để nhiều ứng dụng chạy ngầm sẽ khiến RAM và vi xử lý của các dòng iPhone đời cũ không thể đáp ứng, từ đó sẽ khiến thiết bị trở nên ì ạch và không còn mượt mà.
Vì vậy, hãy nhớ thoát hẳn các ứng dụng bằng cách truy cập vào trình đa nhiệm và tắt các ứng dụng không cần thiết đi.
3. Giải phóng RAM của thiết bị
Ngoài việc tắt các ứng dụng chạy ngầm, bạn cũng nên giải phóng RAM bằng việc nhấn giữ nút nguồn cho đến khi xuất hiện dòng chữ Trượt để tắt nguồn.
Sau đó hãy nhấn giữ nút Home để giải phóng RAM. Sau khi được đưa về lại màn hình chính, đồng nghĩa RAM của thiết bị đã được giải phóng. Tuy nhiên, bạn nên nhớ tắt ứng dụng rồi hẳn giải phóng RAM.
4. Khôi phục thiết bị iPhone
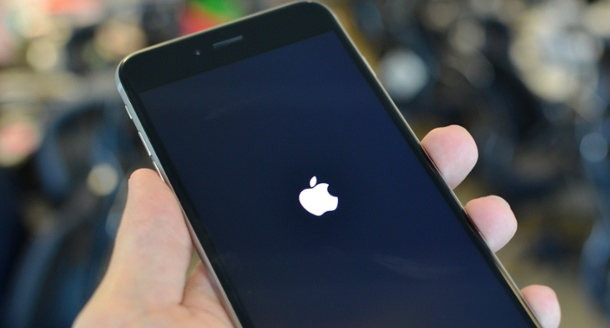
Có bao giờ bạn muốn khôi phục iPhone để giúp thiết bị trở nên mượt mà nhưng lại thôi, vì làm vậy sẽ mất hết toàn bộ dữ liệu. Nhưng bạn đã có thể yên tâm vì sau đây mình sẽ hướng dẫn bạn cách khôi phục iPhone nhưng không gây mất dữ liệu, vừa an toàn lại giúp thiết bị hoạt động mượt mà.
Để khôi phục iPhone, vào Cài đặt > Cài đặt chung.
Trong Cài đặt chung, tìm đến lựa chọn Đặt lại.
Tại đây, bạn sẽ có rất nhiều những chọn lựa để đặt lại thiết bị của mình nhưng nếu muốn đưa iPhone về chế độ nhà sản xuất mà không bị mất dữ liệu trên thiết bị thì bạn chọn vào Đặt lại Tất cả Cài đặt.
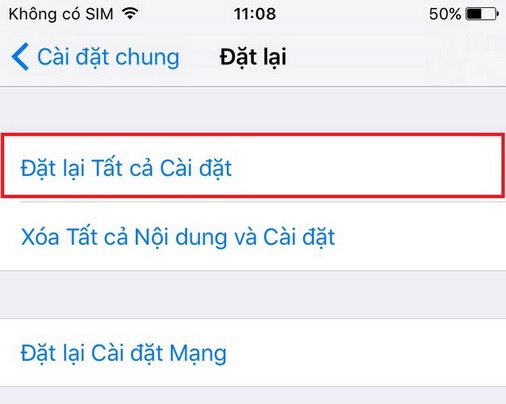
Nếu thiết bị của bạn đã được đặt Mật mã (Passcode) thì khi chọn vào Đặt lại Tất cả Cài đặt, hệ thống sẽ yêu cầu bạn nhập mật mã. Hãy nhập mật mã vào rồi chọn tiếp Đặt lại Tất cả Cài đặt để xác thực yêu cầu.
5. Xóa các ứng dụng không sử dụng
Một thực tế đáng buồn là việc cài đặt quá nhiều các ứng dụng sẽ là mối đe dọa với iPhone của bạn, vì các ứng dụng này ngay cả khi không sử dụng vẫn là nguyên nhân gây giảm tuổi thọ Pin, khiến thiết bị chạy ì ạch. Vậy nên bạn nên kiểm tra lại toàn bộ thiết bị của mình, xem xét ứng dụng nào không thực sự cần thiết và xóa chúng đi.
Để kiểm tra toàn bộ ứng dụng cài đặt trên thiết bị một cách nhanh nhất, truy cập vào Cài đặt > Cài đặt chung.
Sau đó chọn Dung lượng & Sử dụng iCloud > Quản lý dung lượng ở Dung lượng để kiểm tra.
6. Xóa Cache và Cookies của Safari
Bạn có tin các Cache và Cookies từ Safari có thể nuốt đến hàng trăm MB dung lượng bộ nhớ của thiết bị không?
Cookies và cache là dữ liệu được Safari tự động tải và lưu vào hệ thống để giúp bạn duyệt web nhanh hơn ở những lần tiếp theo. Tuy nhiên sau một thời gian sử dụng, lượng dữ liệu lớn sẽ khiến máy của bạn chậm đi một cách đáng kể. Để xóa cache và cookies, mở Cài đặt của Safari rồi chọn Xóa lịch sử và dữ liệu trang Web.
7. Tắt tính năng làm mới nội dung của các ứng dụng
Khi bật chế độ tự làm mới nội dung các ứng dụng ngoài việc tiêu hao pin, tốn dữ liệu mạng thì nó cũng sẽ chiếm hữu và sử dụng bộ nhớ CPU của thiết bị. Thay vì sử dụng các chế độ tự cập nhật nội dung của ứng dụng bạn có thể tự cập nhật bằng thủ công khi mở ứng dụng để tăng sự mượt mà cho thiết bị của mình.
Để vô hiệu hóa tính năng này, bạn truy cập vào Cài đặt chọn Cài đặt chung. Sau đó hãy truy cập vào mục Làm mới ứng dụng trong nền và tắt tính năng này đi.
8. Giảm bớt các hiệu ứng trong suốt và chuyển động
Apple đã tích hợp một số hiệu ứng chuyển động trong máy, nhờ đó đem đến cho người dùng những trải nghiệm thú vị về chiều sâu khi nghiêng máy, mở hoặc đóng ứng dụng.
Tuy nhiên chúng cũng chiếm dụng dung lượng bộ nhớ và là nguyên nhân gây hao Pin hàng đầu. Bạn nên tắt các hiệu ứng này bằng cách truy cập vào Cài đặt > Cài đặt chung rồi chọn tiếp Trợ năng.
Tại Trợ năng, bạn hãy truy cập vào tùy chọn Tăng Độ tương phản, sau đó gạt nút bật với tùy chọn Giảm độ trong suốt. Tiếp theo để giảm chuyển động trên thiết bị, người dùng có thể truy cập tùy chọn Giảm chuyển động và bật tính năng này lên.
9. Vô hiệu hóa chế độ tự động tải về
Với những người dùng sử dụng iPhone thì việc thiết bị tự động cập nhật ứng dụng sẽ mang tới những trải nghiệm mới nhất nhưng cũng không ít rắc rối như vấn đề phát sinh cược 3G (nếu sử dụng) hay sẽ làm tự động tăng dữ liệu ứng dụng sau khi cập nhật. Ngoài ra khi kích hoạt tính năng này, thiết bị sẽ bị chiếm một lượng bộ nhớ CPU, đồng thời tiêu hao năng lượng pin của thiết bị.
Vì thế nếu không cần thiết lắm phải sử dụng tính năng này, bạn nên tắt nó đi để cải thiện các rắc rối không đáng có. Thay vào đó là cập nhật các ứng dụng bằng biện pháp thủ công. Để tắt chế độ cập nhật tự động, bạn truy cập vào Cài đặt chọn iTunes & App Store sau đó hãy tắt phần Cập nhật đi.
Hi vọng với những chia sẻ trên đây có thể giúp bạn tránh được tình trạng ì ạch trên điện thoại, quản lý iPhone cũ một cách tốt hơn. Hãy cùng chia sẻ cho bạn bè để mọi người cùng thực hiện.
- 5 tính năng cực hay trên iOS mà tín đồ 'Táo mẻ' chưa chắc đã biết
- Cách quay về Home, khoá màn hình trên iPhone không cần sử dụng phím cứng
Nguồn:Thế giới di động