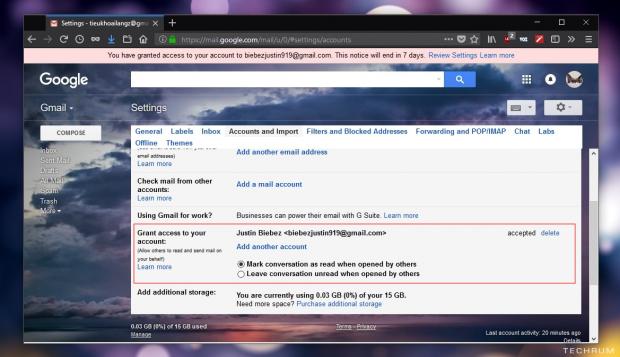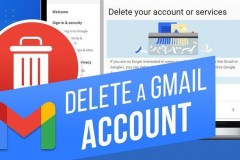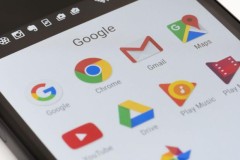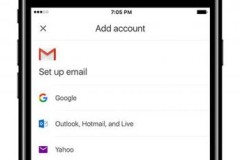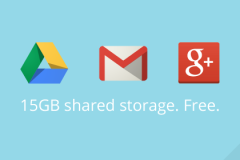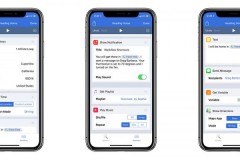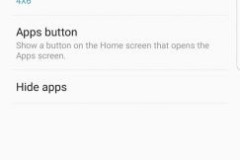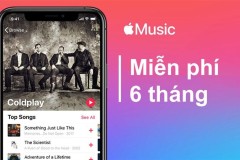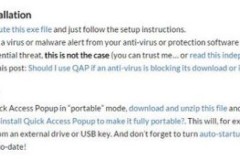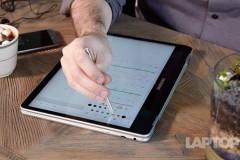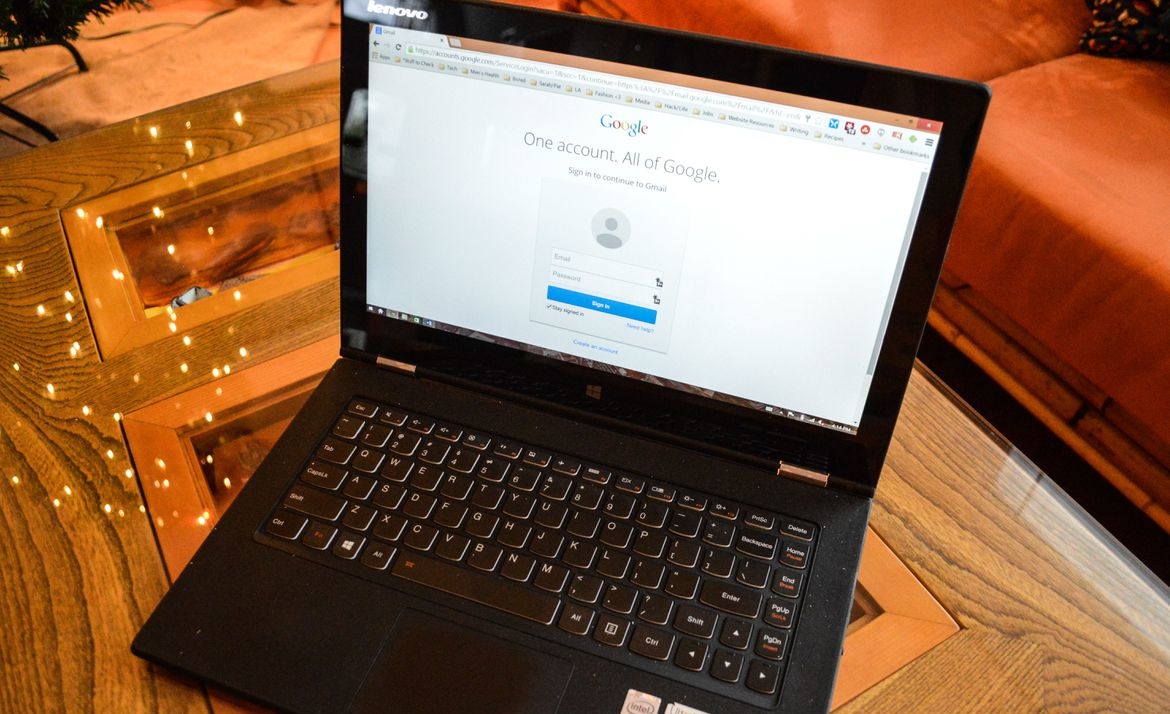
Với 1 tài khoản Google, người dùng có thể thoải mái sử dụng hàng tá các dịch vụ miễn phí, cũng như trả phí được cung cấp bởi chính gã khổng lồ công nghệ này như Google Drive, Google Docs, Google Photos,… Tuy nhiên, có thể vì lý do nào đó mà bạn cần phải chia sẻ hộp thư Gmail với một hoặc nhiều người dùng khác mà không muốn phải tiết lộ mật khẩu tài khoản bởi bạn lo sợ có ai đó biết được sẽ truy cập vào các dịch vụ có sử dụng tài khoản này và làm ảnh hưởng đến thông tin, dữ liệu cá nhân.
May mắn thay, Google hiểu được điều này và đã trang bị sẳn cho người dùng tùy chọn ủy quyền truy cập và quản lý hộp thư Gmail cho bất cứ tài khoản người dùng nào mà không cần phải cung cấp mật khẩu tài khoản của bạn cho họ. Và khi người được ủy quyền truy cập hộp thư, họ có thể kiểm tra, trả lời, xóa… email một cách dễ dàng mà không có bất cứ ràng buộc nào. Nếu bạn quan tâm, sau đây sẽ là chi tiết cách sử dụng tính năng này của Gmail.
Bước 1: Mở trình duyệt web trên máy tính và truy cập vào trang Gmail.com, sau đó tiến hành đăng nhập vào tài khoản.
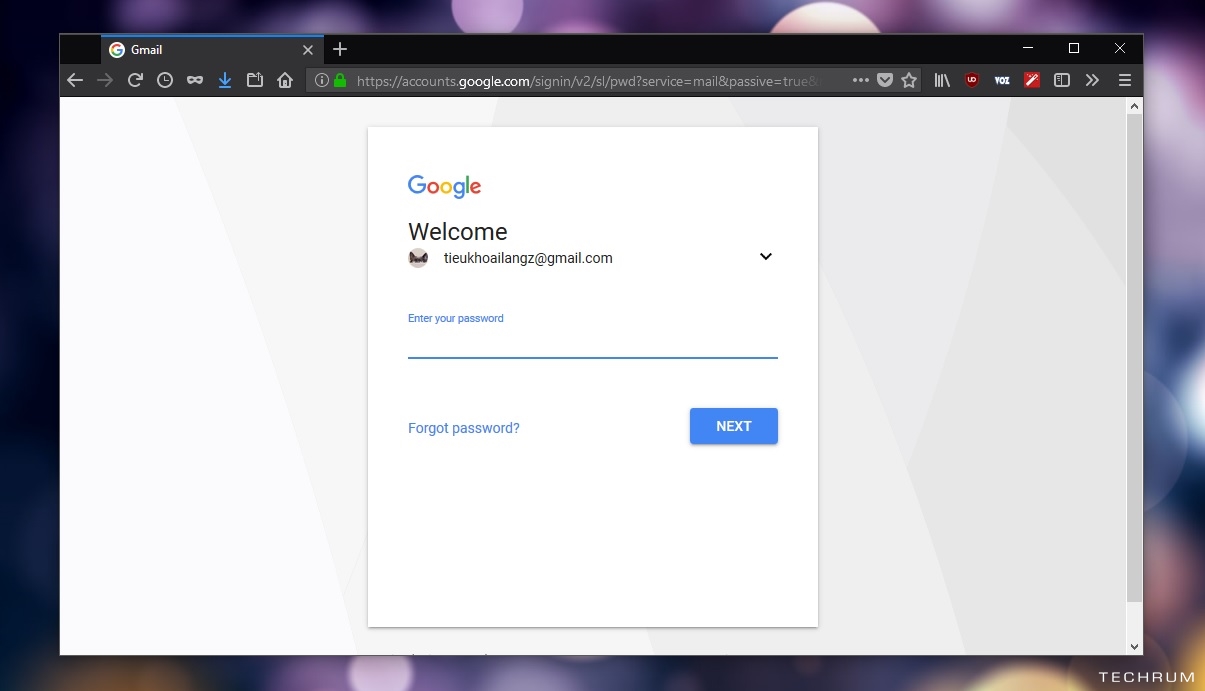
Bước 2: Hoàn tất việc đăng nhập, bạn sẽ được đưa vào giao diện quản lí hộp thư của mình. Lúc này, hãy nhấp vào biểu tượng bánh răng bên trái giao diện và nhấp chọn “Settings”.
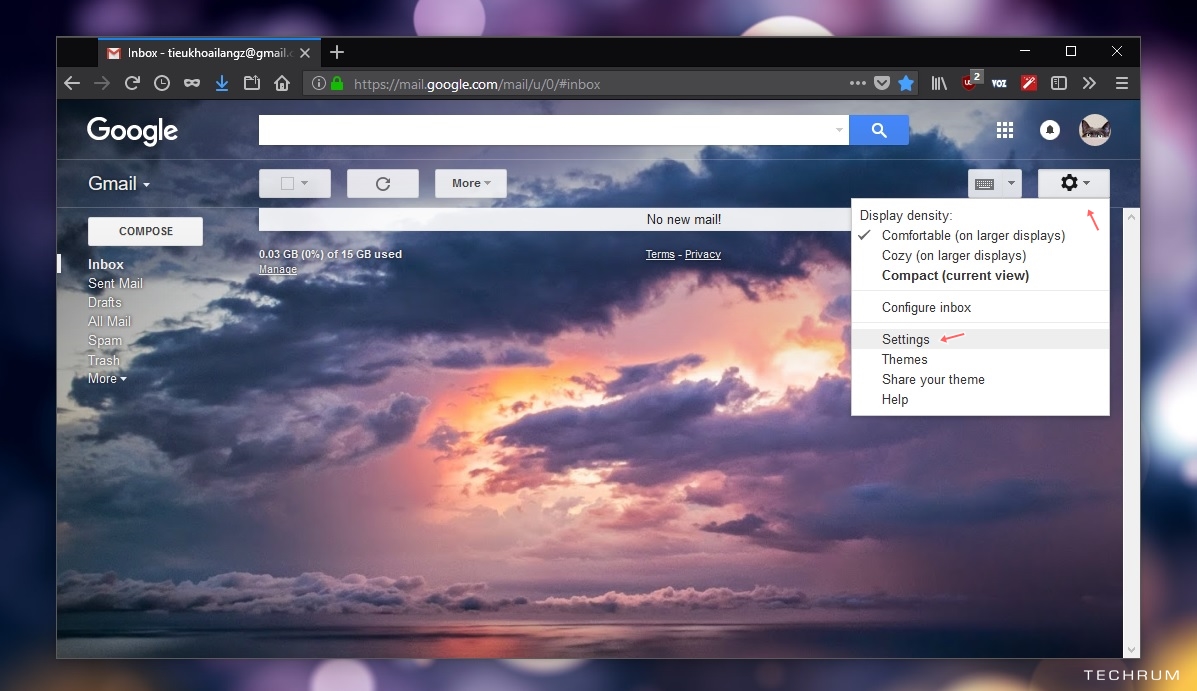
Bước 3: Giao diện thiết lập Gmail xuất hiện, hãy nhấp vào tab “Account and Import”.
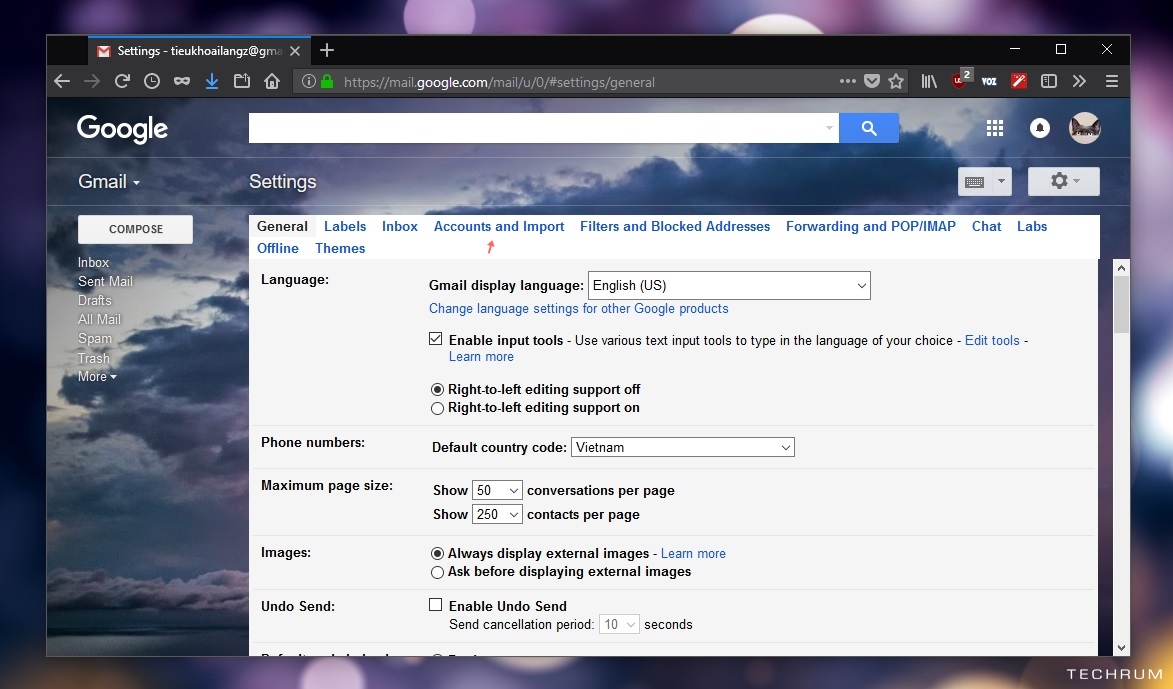
Bước 4: Tại tab thiết lập Account and Import, hãy tìm đến nhóm thiết lập “Grant access to your account” và nhấp vào tùy chọn “Add another account”.
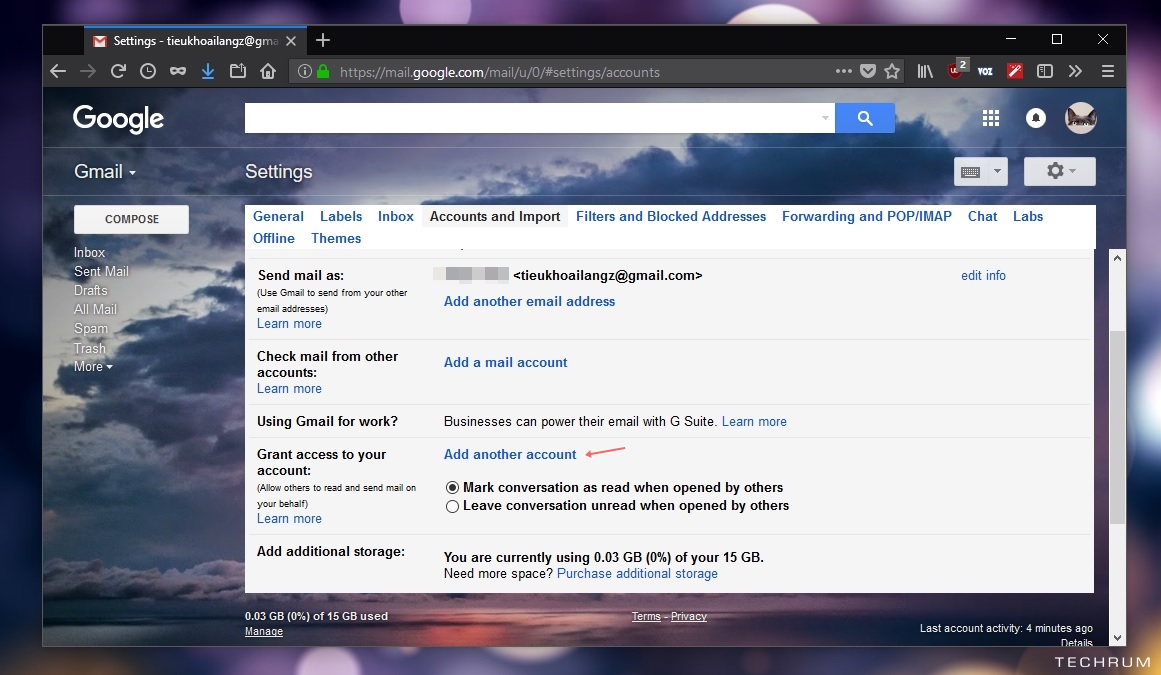
Bước 5: Lúc này, cửa sổ thêm tài khoản sẽ xuất hiện, bạn hãy nhập địa chỉ email của người dùng mà mình muốn ủy quyền vào đó và nhấn “Next Step”.
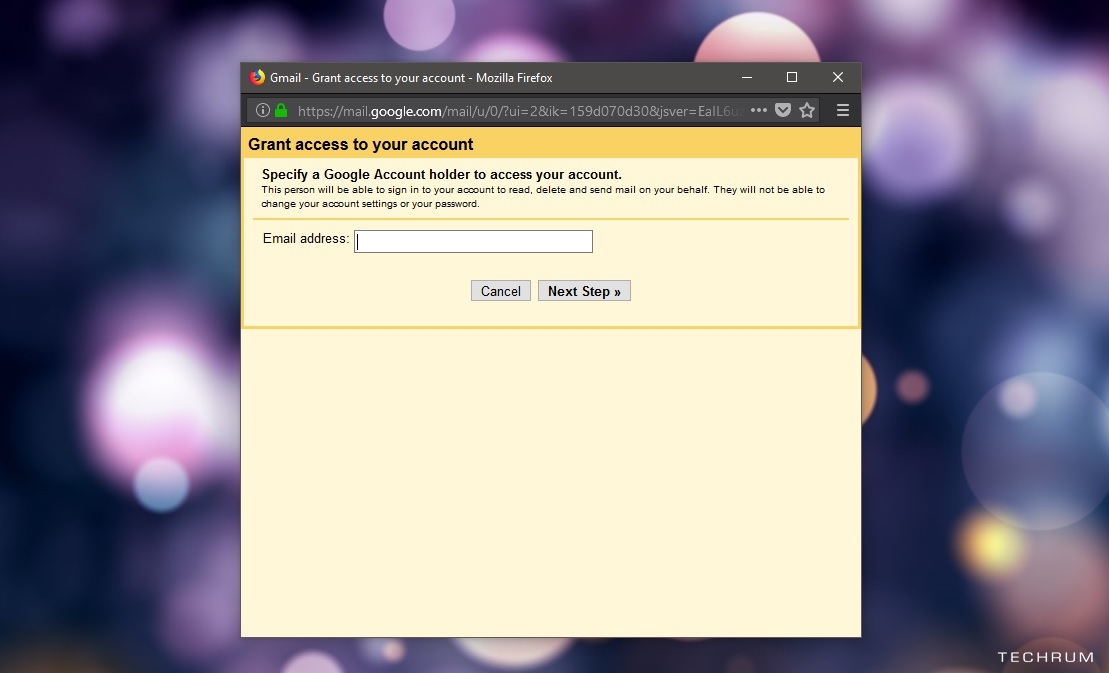
Hộp thoại cảnh báo xuất hiện với nội dung hỏi bạn đã chắc chắn cho hành động này hay không, hãy nhấn “Send email to grant accesss” để xác nhận và cho phép Google gửi email cấp phép ủy quyền đến tài khoản mà bạn vừa nhập.
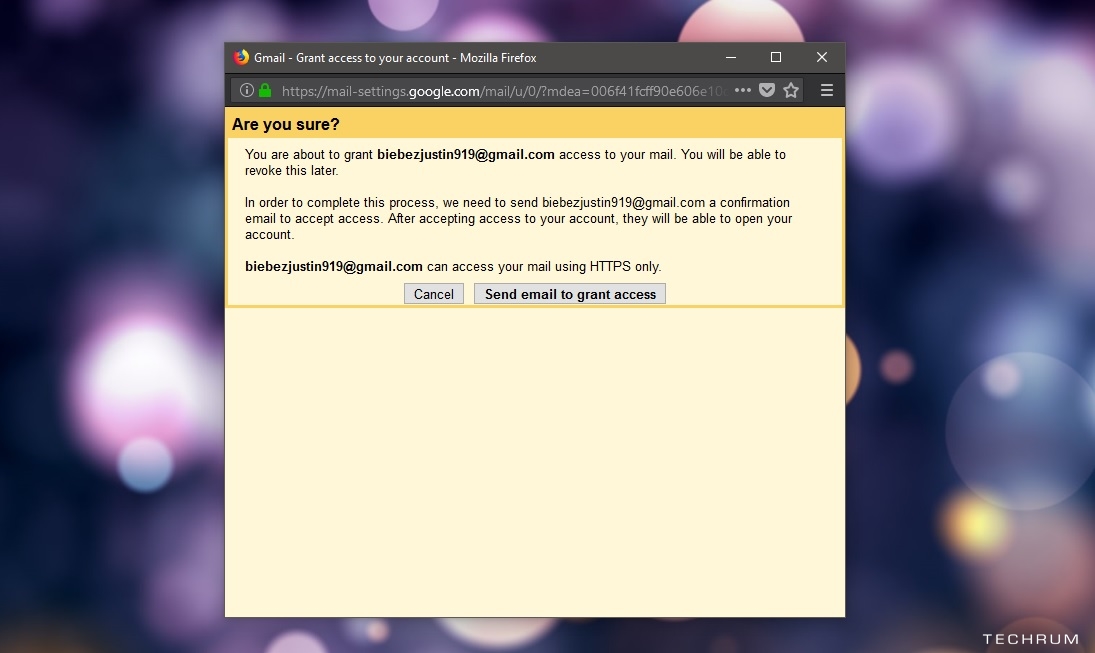
Bước 6: Email với URL xác nhận sẽ được gửi đến địa chỉ email mà bạn cấp phép ở trên. Và người được cấp phép phải nhấp vào URL đó để xác nhận. Thời gian chờ xác nhận sẽ kéo dài đến 07 ngày, nếu vượt quá thời gian này, bạn cần phải thực hiện lại các bước từ đầu.
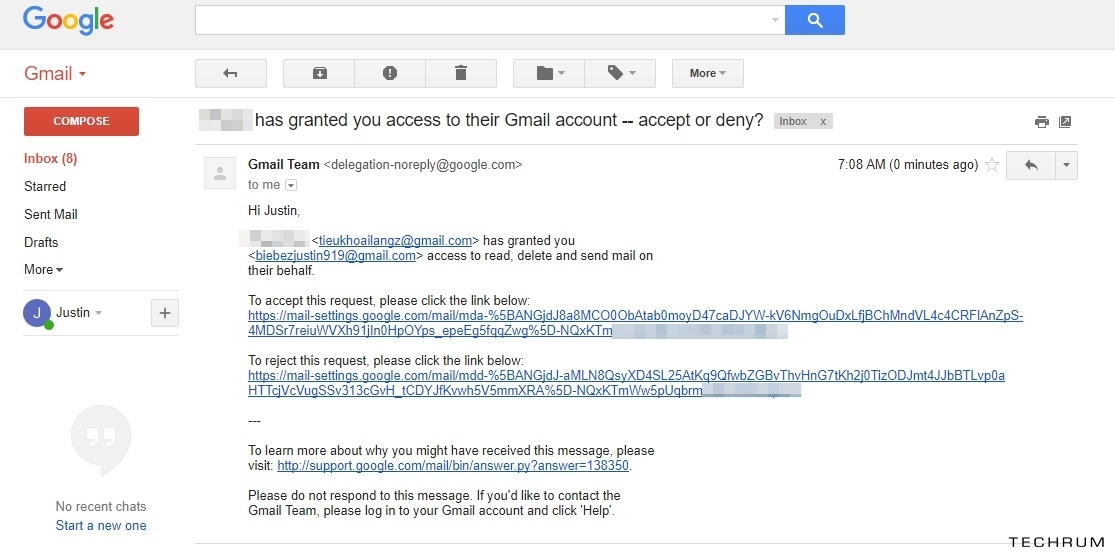
Sau khi nhấp vào URL đính kèm, người được ủy quyền phải nhấp tiếp vào “Confirm”.
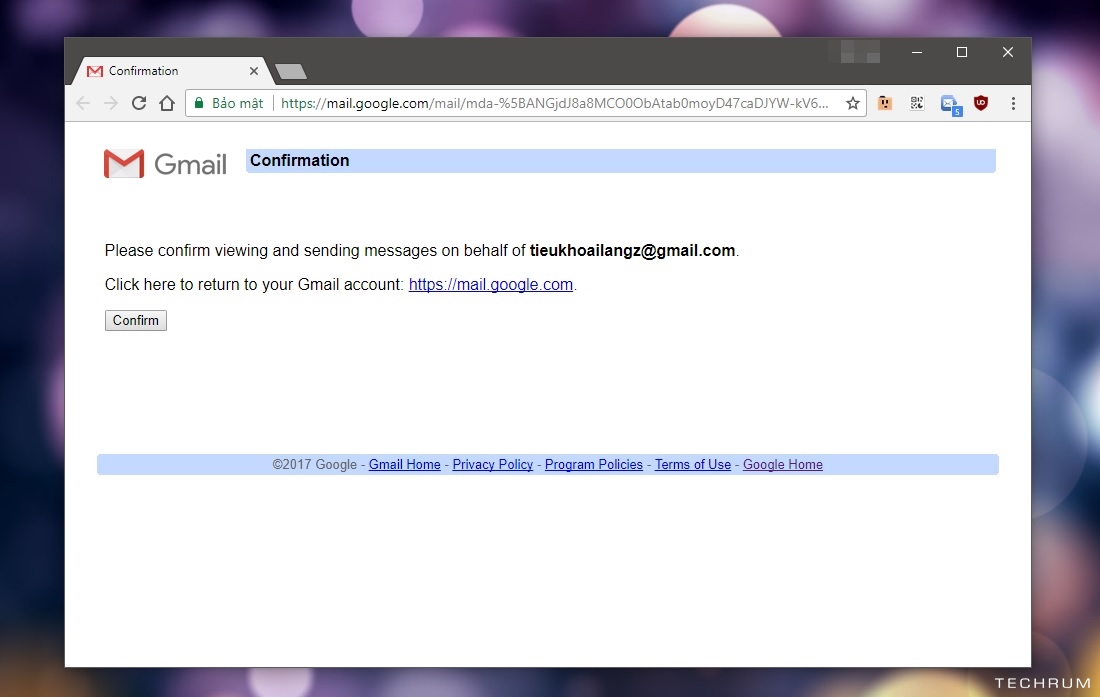
Bước 7: Sau khi nhấp vào Confirm để xác nhận, Google sẽ tiến hành quá trình xác minh lại các thao tác trong vòng 30 phút. Khi hoàn tất, người được ủy quyền sẽ có thể truy cập vào hộp thư Gmail và thao tác.
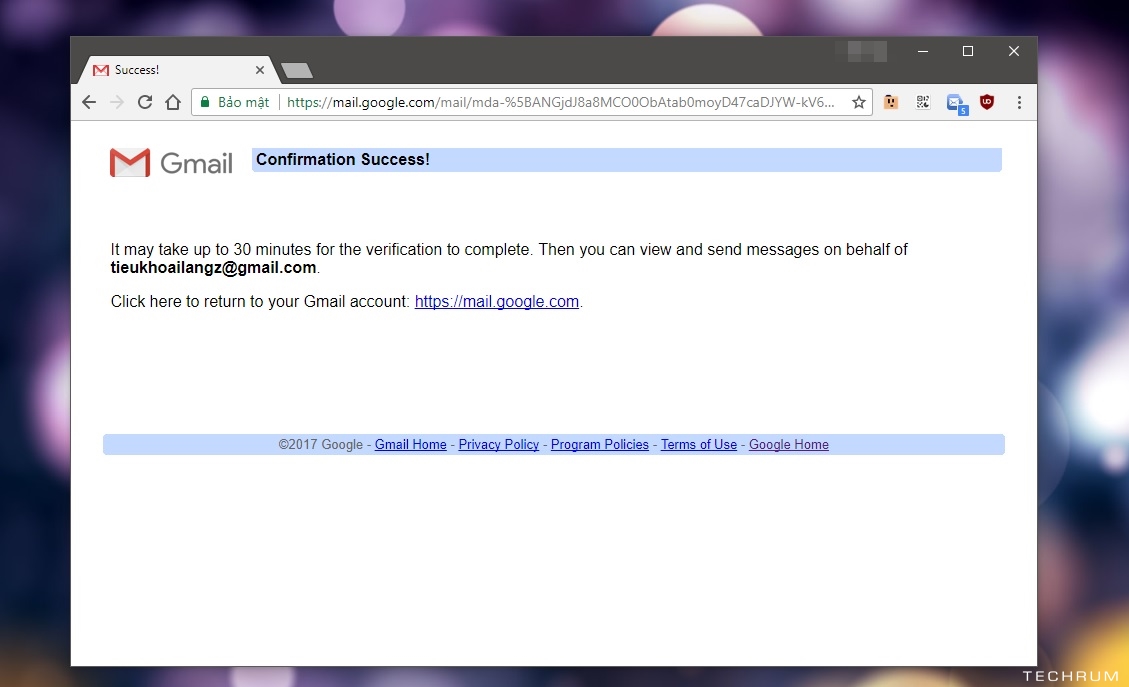
Quay trở lại với giao diện Settings của tài khoản chính, bạn sẽ thấy được thông tin tài khoản được ủy quyền ở nhóm thiết lập “Grant access to your account”. Nếu muốn xóa tài khoản ủy quyền, hãy nhấn “Delete”. Muốn thêm tài khoản khác vào, hãy nhấp vào “Add another account” và làm theo các bước như trên.
Lưu ý: Với tùy chọn “Mark conversation as read when opened by others” được check sẳn theo mặc định, bạn sẽ có thể theo dõi được hành động đọc email của tài khoản được ủy quyền.
Rất đơn giản phải không?