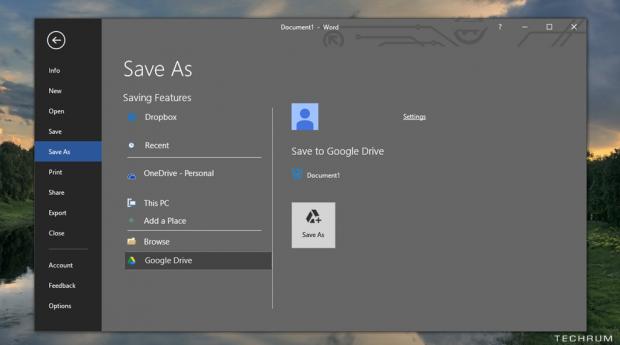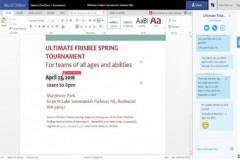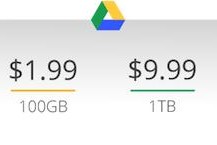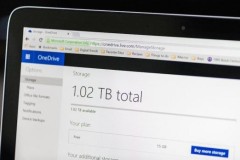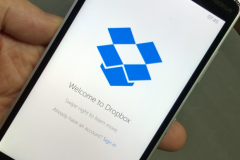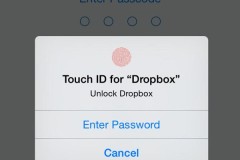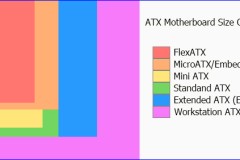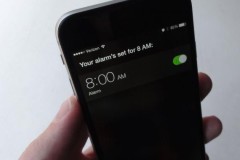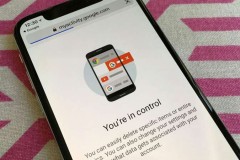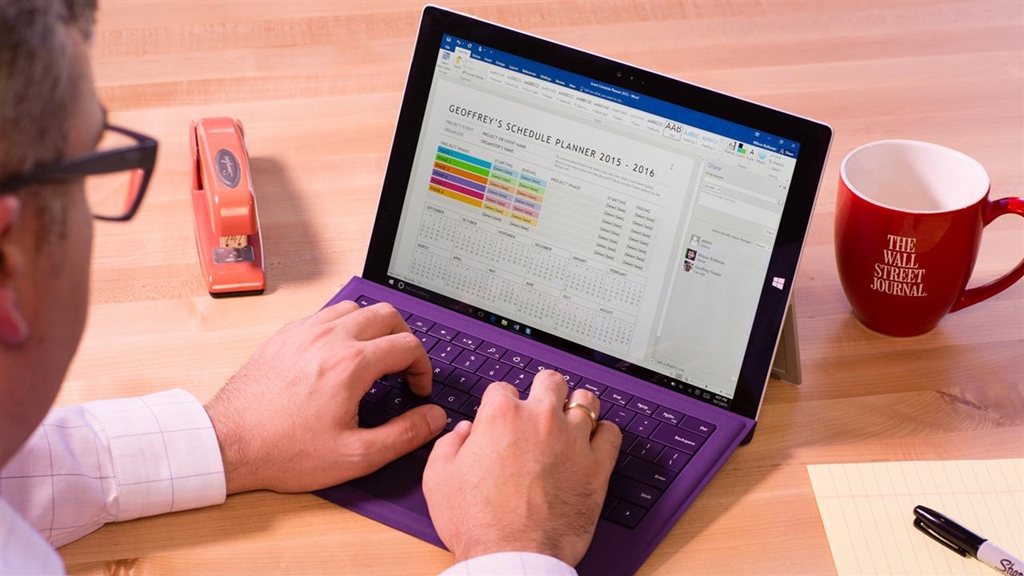
Nếu để ý, bạn có thể thấy MS Office 2016 có một hạn chế nhỏ trong các lựa chọn lưu dữ liệu, đó là việc bạn không thể thêm các thư mục cục bộ làm vị trí lưu dữ liệu trong bảng lựa chọn “Save as”. Thêm vào đó, MS Office 2016 chỉ ghi nhớ các vị trí gần đây mà bạn đã lựa chọn và lưu dữ liệu vào hoặc mở tập tin từ đó. Và nếu bạn đang sử dụng Windows 10, thì OneDrive sẽ được hiển thị trong danh sách các lựa chọn lưu dữ liệu của MS Office 2016.
Tuy nhiên, không hẳn ai cũng sử dụng OneDrive, mà có họ có thể thích sử dụng Dropbox hay Google Drive để lưu trữ các dữ liệu của mình. Nếu bạn đang muốn thêm Dropbox hay Google Drive vào danh sách các lựa chọn vị trí lưu trữ dữ liệu trong MS Office 2016, bài viết này sẽ đưa ra gợi ý dành cho bạn.
Bước 1 – Tải và cài đặt Dropbox
Đối với Google Drive, bạn không cần phải trải qua bước này. Nhưng với Dropbox thì bạn cần phải tải và cài đặt ứng dụng client của Dropbox lên máy tính của mình. Để có được gói cài đặt này, bạn chỉ việc truy cập vào địa chỉ này và tải về.

Sau khi tải về, bạn hãy khởi chạy gói tin để cài đặt nó vào máy tính. Quá trình cài đặt sẽ diễn ra một cách tự động và bạn không cần phải làm bất việc gì cả.
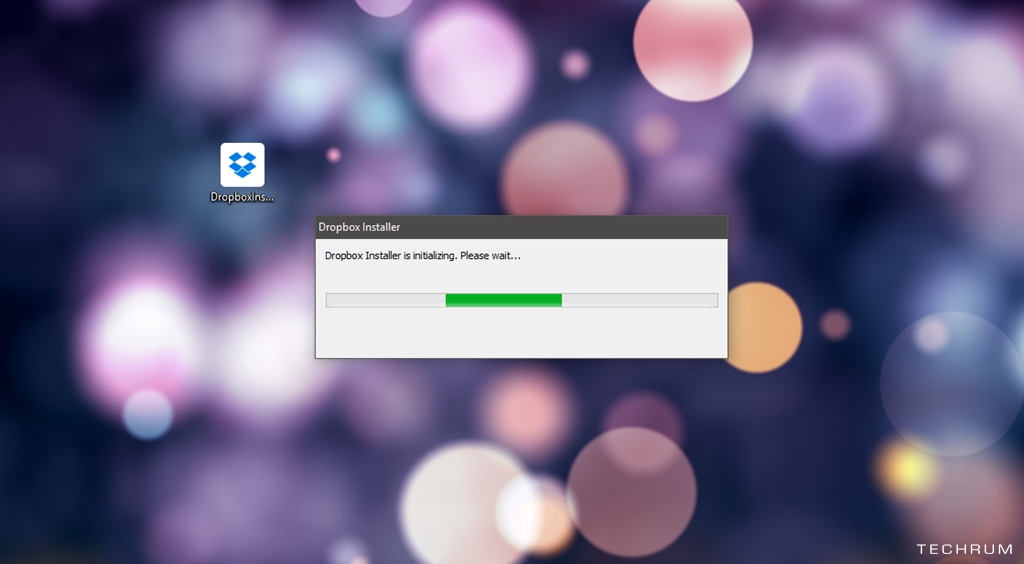
Hoàn tất việc cài đặt, công việc bạn cần làm chỉ đơn giản là đăng nhập tài khoản của mình vào và tùy chỉnh việc sao lưu dữ liệu giữa tài khoản và máy tính.
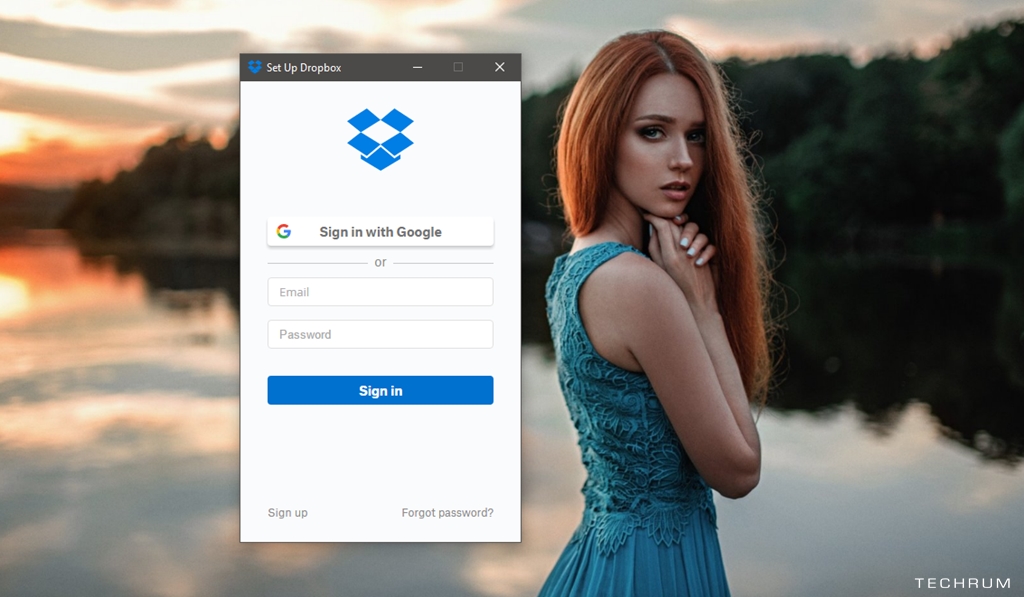
Bước 2 – Thêm Dropbox và Google Drive vào MS Office 2016
Để tiến hành thêm lựa chọn Dropbox vào MS Office 2016, bạn hãy nhấn phải chuột vào biểu tượng của Dropbox ở khay hệ thống và chọn “Preferences”.
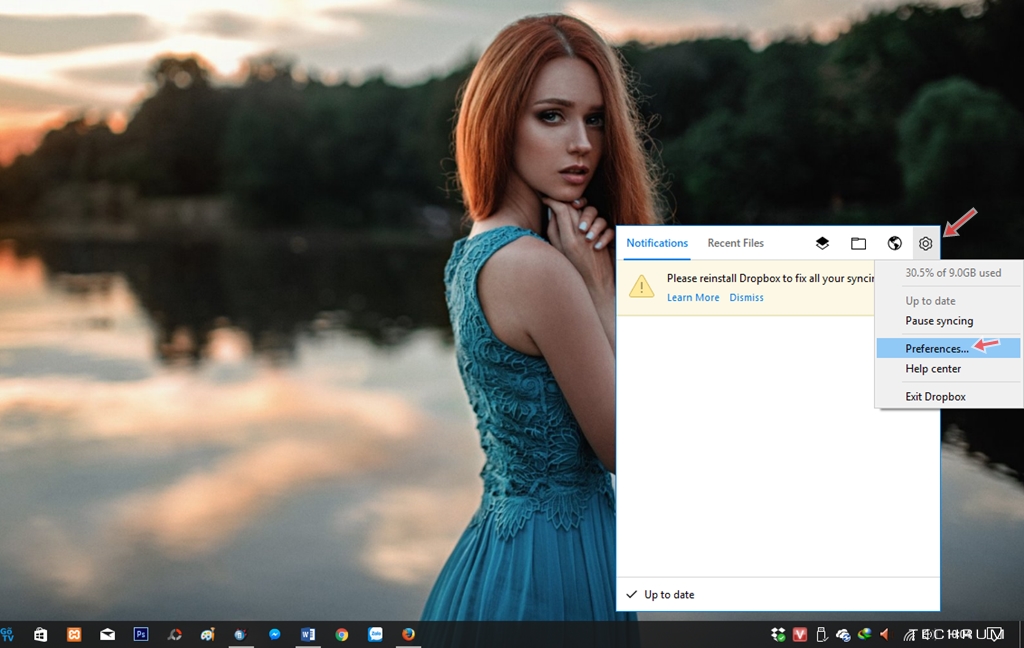
Cửa sổ thiết lập Dropbox xuất hiện, hãy nhấp vào tab “General” và đánh dấu check vào lựa chọn “Show Dropbox as a save location in Microsoft Office”. Sau đó nhấn Apply > OK để lưu lại thiết lập.
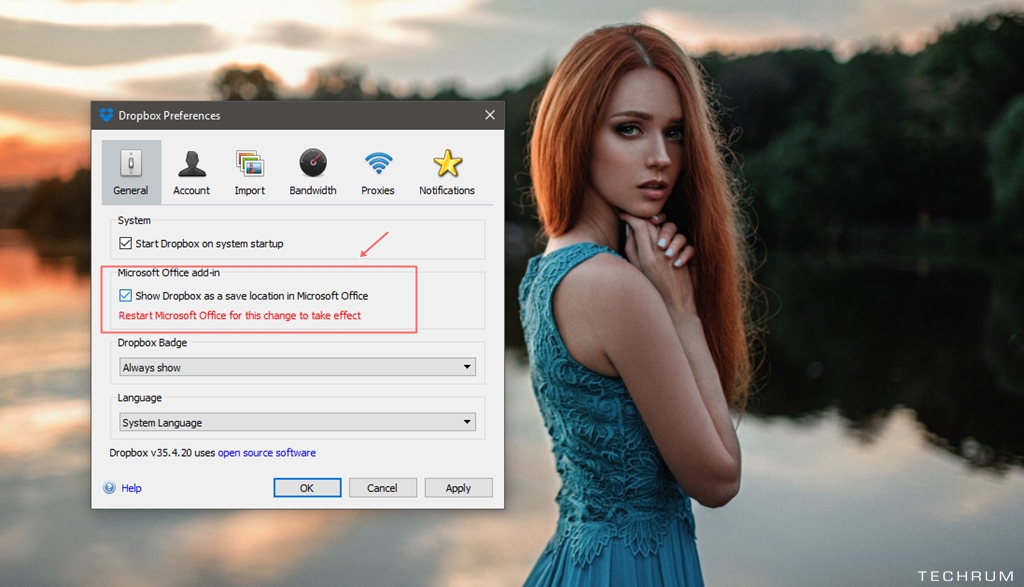
Tiến hành khởi động lại ứng dụng trong MS Office 2016 hiện đang mở, sau đó bạn sẽ thấy lựa chọn Dropbox nằm trong menu “Save as”.
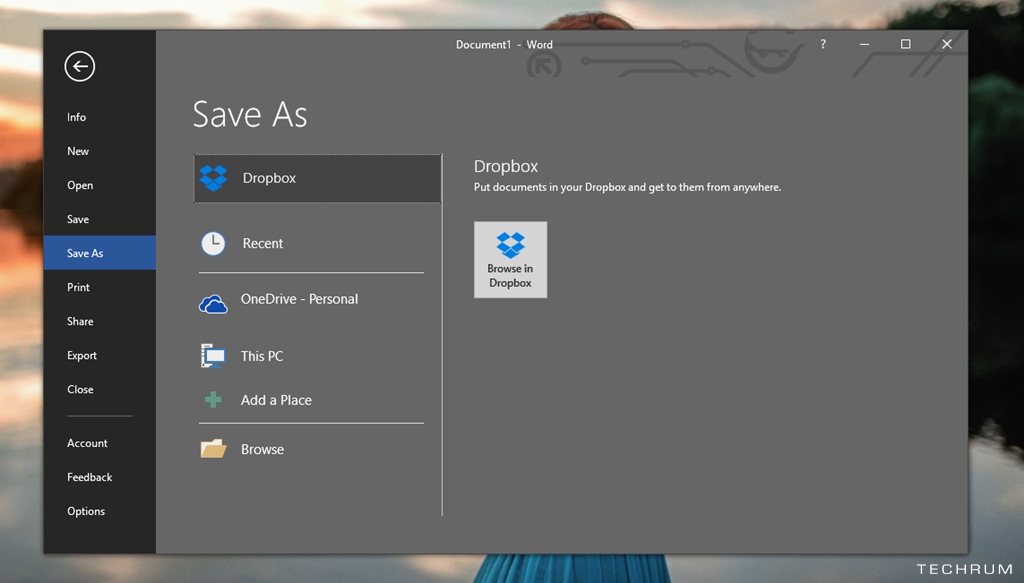

Tiếp theo, bạn hãy khởi chạy gói tin vừa tải về để tiến hành cài tiện ích mở rộng này vào máy tính. Quá trình cài đặt sẽ diễn ra một cách tự động, khi hoàn tất bạn cần khởi động lại ứng dụng trong MS Office 2016 hiện đang mở để cập nhật lại.
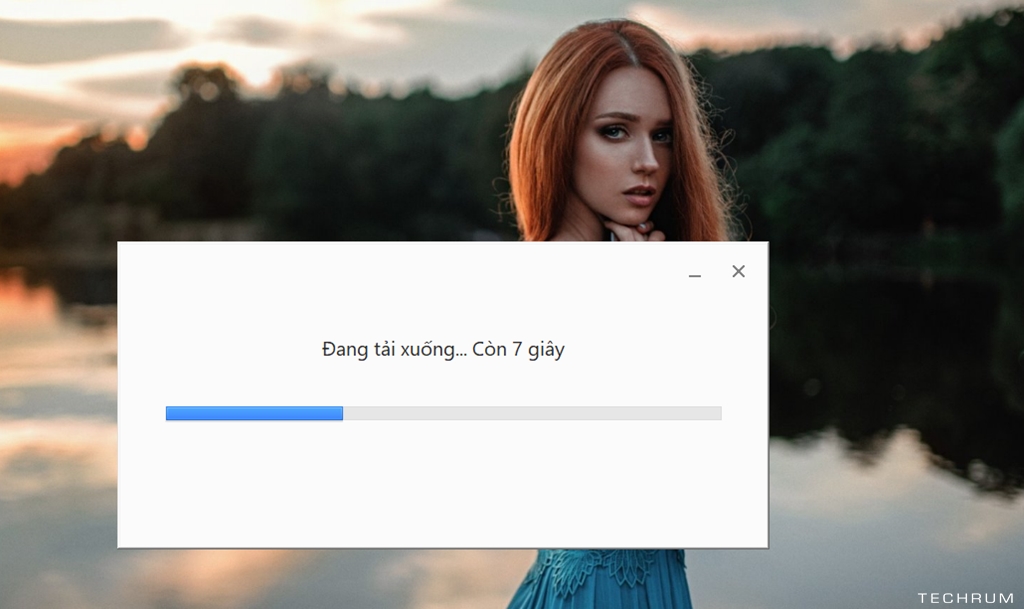
Sau khi khởi động xong, bạn hãy truy cập vào menu “Save as” sẽ thấy lựa chọn Google Drive sẽ xuất hiện. Tất nhiên là bạn cần phải đăng nhập vào tài khoản để thiết lập vị trí lưu dữ liệu trong Google Drive rồi phải không nào?
Rất đơn giản phải không? Hi vọng bài viết sẽ có ích cho bạn.