Người dùng Windows 10 có khả năng sao lưu và khôi phục lại tất cả thiết lập trên Start Menu khi máy tính gặp sự cố. Hoặc bạn muốn chuyển thiết lập Start Menu sang một tài khoản mới. Việc này rất đơn giản, sau đây TECHRUM sẽ hướng dẫn bạn từ A đến Z cách làm.
Menu Start mới trên Windows 10 là một trong những tính năng rất hữu ích, dễ sử dụng và khả năng tùy biến cao. Dọc bên góc trái sẽ là những tính năng cài đặt, ở giữa là danh sách các ứng dụng đã cài đặt mà bạn có thể truy cập, ở bên phải sẽ là những ô cửa sổ động Live Titles.
Hãy tưởng tượng tất cả những thứ trên đều đã được bạn bỏ ra nhiều giờ đồng hồ để tinh chỉnh Start Menu theo phong cách riêng của mình, rồi vào một ngày không mấy đẹp trời, máy tính bạn bị hư hoặc cơ sơ dữ liệu bị hỏng dẫn đến Start Menu không hoạt động theo đúng mong đợi. Lúc đấy, bạn sẽ phải ngồi hàng giờ và tinh chỉnh lại tất cả mọi thứ?
Từ nay, bạn sẽ không cần phải làm thế nữa, vì tất cả cơ sở dữ liệu cài đặt của Start Menu đều được lưu trong thư mục TileDataLayer.
Hướng dẫn cách kích hoạt tài khoản Administrator
Bạn không thể nào tạo một bản sao lưu của Start Menu khi đăng nhập bài tài khoản của người dùng bình thường. Điều này có nghĩa rằng bạn phải sử dụng một tài khoản được cấp quyền Admin, hoặc tạm thời bật tài khoản Admin được tích hợp sẵn trong Windows 10:
Bấm tổ hợp phím Windows + X (hoặc chuột phải vào Start Menu), chọn Computer Management.
Mở rộng Local Users and Groups.
Chọn Users.
Nhấp đúp vào tài khoản Administrator.
Bỏ chọn phần Account is disabled để kích hoạt tài khoản Admin.
Nhấp Apply rồi OK.
Bạn cũng có thể tạo một tài khoản Admin mới, nhưng tạm thời việc bật tài khoản Admin có sẵn sẽ nhanh hơn một chút.
Hướng dẫn sao lưu các thiết lập của Start Menu
Để tạo một bản sao lưu các thiết lập của Start Menu, các bạn làm như sau:
Đăng nhập bằng một tài khoản được cấp quyền Admin hoặc sử dụng tài khoản Admin được tích hợp trong Windows 10 (đã hướng dẫn ở trên).
Mở File Explorer.
Click vào tab View.
Chọn Hidden Items để hiện các tập tin ẩn.
Vào đường dẫn sau C:UsersYOUR-ACCOUNT-NAMEAppDataLocalTileDataLayer.
Chú ý: Trong đường dẫn trên, thay thế phần YOUR-ACCOUNT-NAME bằng tên tài khoản có chứa các thiết lập của Start Menu mà bạn muốn sao lưu.
Nhấp chuột phải vào thư mục Database rồi chọn Copy.
Mở một thư mục mà bạn muốn lưu lại bản sao lưu này (Ví dụ: Desktop).
Nhấp chuột phải rồi chọn Paste hoặc Ctrl + V.
Hướng dẫn khôi phục lại các thiết lập Start Menu
Để khôi phục lại các thiết lập Start Menu của bạn, làm như sau:
Đăng nhập bằng một tài khoản được cấp quyền Admin hoặc sử dụng tài khoản Admin được tích hợp trong Windows 10 (đã hướng dẫn ở trên).
Mở File Explorer.
Click vào tab View.
Chọn Hidden Items để hiện các tập tin ẩn.
Vào đường dẫn sau C:UsersYOUR-ACCOUNT-NAMEAppDataLocalTileDataLayer.
Chú ý: Trong đường dẫn trên, thay thế phần YOUR-ACCOUNT-NAME bằng tên tài khoản mà bạn muốn khôi phục lại thiết lập Start Menu.
Nhấp chuột phải vào thư mục Database rồi chọn Rename.
Đổi tên thư mục thành Database.bak.
Mở thư mục mà bạn đã lưu bản sao lưu trước đó (Ví dụ: Desktop).
Nhấp chuột phải vào thư mục Database, rồi chọn Copy.
Quay trở lại thư mục chứa Database.bak.
Nhấp chuột phải và Paste thư mục Database vào.
Đăng xuất tài khoản Admin và đăng nhập lại bằng tài khoản người dùng.
Để xóa đi thiết lập Start Menu cũ, chỉ cần vào đường dẫn chứa Database.bak và xóa nó đi là xong!
Ngoài ra, để tắt tính năng tài khoản Admin được tích hợp sẵn trong Windows 10, thực hiện tương tự các bước 'Hướng dẫn kích hoạt tài khoản Administrator', và chọn lại phần Account is disabled để tắt tài khoản Admin đi.
Tổng kết
Thay vì phải reset hoặc thiết lập lại Start Menu cho riêng mình, thì những hướng dẫn trên sẽ giúp bạn giữ lại những thiết lập Start Menu theo sở thích và dùng nó để khôi phục lại bất cứ khi nào máy tính gặp vấn đề dẫn đến cơ sỡ dữ liệu Start Menu bị hư, hoặc đơn thuần là bạn muốn đưa thiết lập đó sang tài khoản hoặc máy tính khác.
Hãy nhớ rằng một bản sao lưu đầy đủ chỉ khôi phục các cài đặt cho đến thời điểm bạn tạo bản sao lưu đó. Nếu bạn thực hiện bất kỳ thay đổi mới nào, bạn cần phải tạo mới một bản sao lưu bao gồm luôn những thay đổi đó.
Xem thêm:
@Trần Kế Hoàng Nam / Theo: WindowsCentral

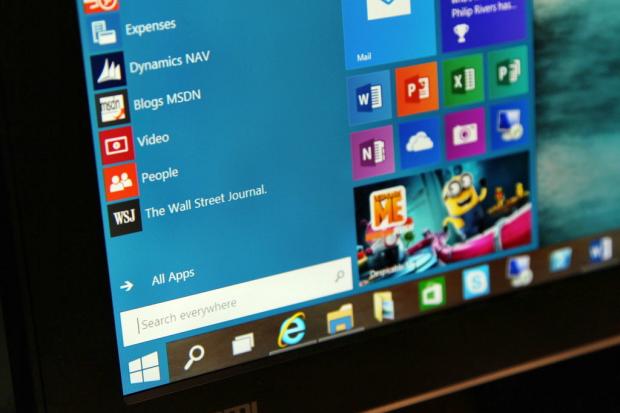
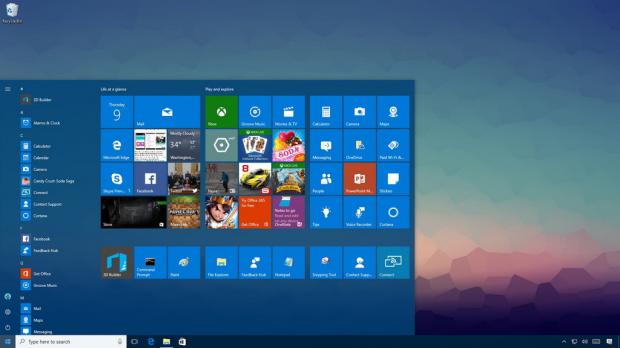
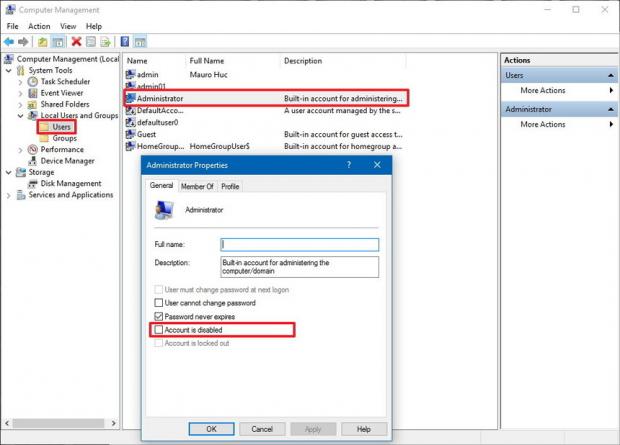
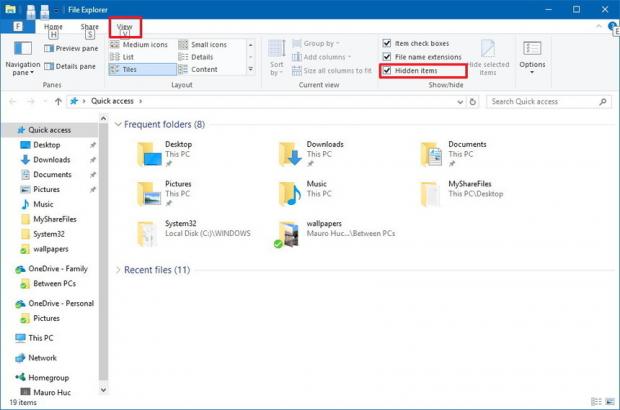
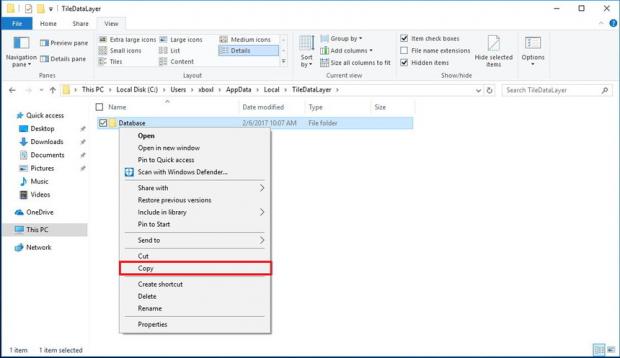
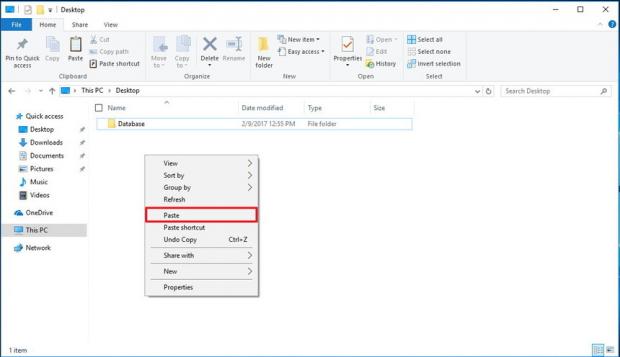

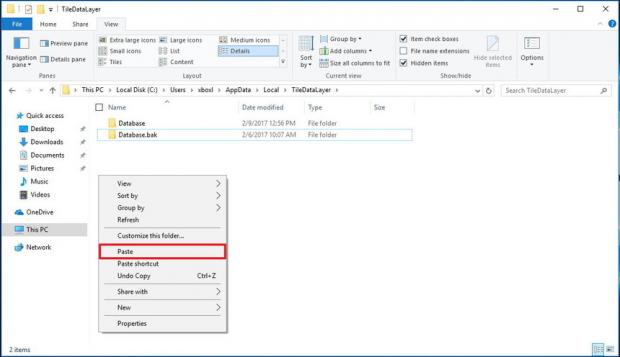
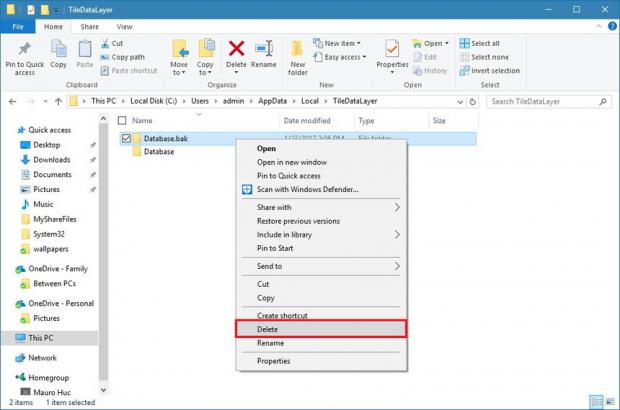

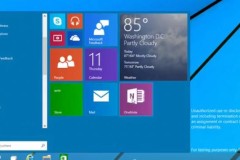


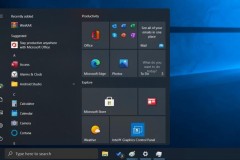

![[Hướng dẫn] Sửa lỗi bàn phím ảo tự hiện lên khi đăng nhập vào Windows 10 Fall Creators Update](http://cdn.trangcongnghe.vn/thumb/160x240/2017-10/thumbs/huong-dan-sua-loi-ban-phim-ao-tu-hien-len-khi-dang-nhap-vao-windows-10-fall-creators-update_1.jpg)









