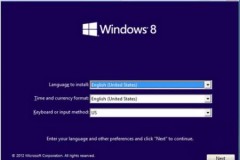5 thói quen khiến máy tính Windows chạy chậm 4 cách tăng tốc Windows 10 Windows 10: Những thủ thuật bảo vệ tính riêng tư 7 cách dọn dẹp bộ nhớ cache cho máy tính Windows 9 cách giữ cho máy tính Windows an toàn
Chạy trình Windows Update Troubleshooter
Đây là một trong những bước đơn giản nhất và cần được thực hiện trước tiên. Hệ điều hành Windows về cơ bản tích hợp sẵn một công cụ gỡ rối dùng để phát hiện và tự động giải quyết bất kỳ vấn đề nào xảy ra với trình Windows Update .
Tuy không phải luôn thực sự hữu ích và có thể khắc phục mọi trường hợp lỗi, nhưng có thể nói Windows Update Troubleshooter là một công cụ mà bạn đáng thử qua.
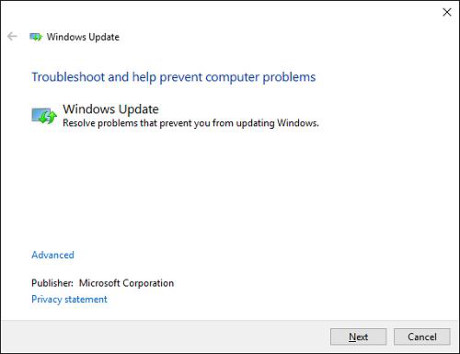
Công cụ Troubleshooter sẽ giải quyết các vấn đề trong quá trình Windows Update.
Để truy xuất, hãy thực hiện gõ cụm từ “troubleshooting” vào ô tìm kiếm của Windows. Một cửa sổ Control Panel sẽ xuất hiện và bạn hãy nhấn vào tùy chọn “Fix problems with Windows Update” trong mục System and Security.
Trong cửa sổ vừa mới mở, hãy nhấn vào liên kết Advanced rồi nhấn nút Next bên dưới.
Công cụ sẽ bắt đầu phát hiện những lỗi xuất hiện trong quá trình Update và tự động khắc phục. Bạn có thể nhấn vào tùy chọn “View detailed information” để xem chi tiết về các lỗi.
Khi hoàn thành, hãy nhấn nút Close để đóng trình Troubleshooter và khởi động lại máy tính. Giờ đây, bạn có thể chạy thử Windows Update và xem các vấn đề có được khắc phục hay chưa.
Xóa thư mục Updates Download
Nếu quá trình tải về bản cập nhật Windows bị mắc kẹt hoặc bị từ chối khi cài đặt, có thể là các tập tin cập nhật có vấn đề.
Khi đó, bạn hãy xóa thư mục chứa tất cả tập tin cập nhật được lưu trữ và việc đó sẽ buộc Windows Update tải lại từ đầu, giúp giải quyết những lỗi kể trên.
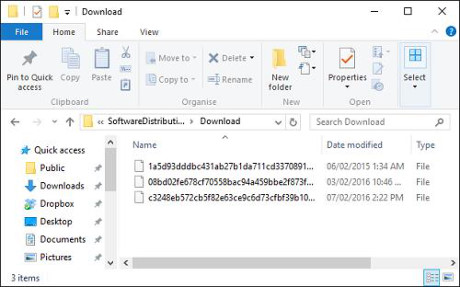
Xóa các tập tin trong thư mục Updates Download.
Trước hết, hãy nhấn tổ hợp phím Windows Key + R để mở dòng lệnh Run. Sau đó, nhập vào đường dẫn C:WindowsSoftwareDistributionDownload rồi nhấn OK để truy xuất thư mục chứa các tập tin cập nhật của hệ thống.
Bây giờ, bạn có thể xóa mọi thứ trong thư mục này bằng cách nhấn Ctrl + A để chọn tất cả rồi nhấn phím Delete, nhưng tuyệt đối không được xóa chính thư mục đó.
Nếu có tập tin nào báo lỗi không thể xóa được, hãy thử khởi động máy tính ở chế độ Safe Mode rồi thực hiện thao tác xóa tương tự. Sau khi đã xóa nội dung thư mục này, hãy khởi động lại máy tính rồi chạy Windows Update.
Vô hiệu hóa chương trình antivirus
Thông thường, các phần mềm antivirus không can thiệp vào quá trình cập nhật nhưng tốt nhất là bạn nên tạm thời vô hiệu hóa chúng để giải quyết vấn đề trục trặc trong khi chạy quá trình cập nhật Windows Update.
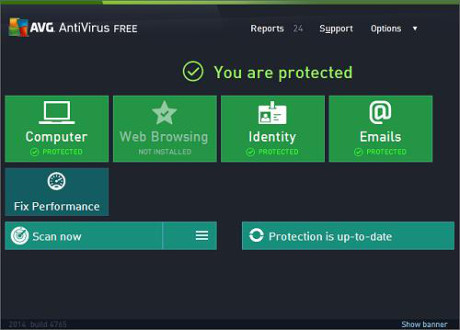
Nên vô hiệu hóa các chương trình antivirus trước khi cập nhật Windows.
Mỗi chương trình chống virus sẽ có phương pháp vô hiệu hóa riêng, và một trong những cách đơn giản nhất là mở chương trình đó lên và tắt nó đi. Nếu không thể nhìn thấy nút đóng chương trình, hãy tìm trong mục Settings hoặc chọn mục Options trong chương trình đó. Ngoài ra, hãy nhấn chuột phải vào biểu tượng của chương trình chống virus trong khay hệ thống và bạn có thể tìm thấy các tùy chọn để vô hiệu hóa ở đó.
Ngắt kết nối ổ đĩa gắn ngoài, vô hiệu hóa VPN
Đôi khi, các thiết bị lưu trữ gắn ngoài như ổ DVD, ổ USB hay đầu đọc thẻ có thể là những nguyên nhân gây ra lỗi trong quá trình Windows Update. Do đó, hãy thử gỡ bỏ các ổ đĩa đó bằng cách thông thường là chọn biểu tượng Safely Remove Hardware nằm ở khay hệ thống.
Ngoài ra, bạn có thể chọn mục Device Manager trong Control Panel của Windows, nhấn chuột phải vào ổ đĩa tương ứng cần gỡ bỏ trong mục Disk Drives rồi chọn Disable.
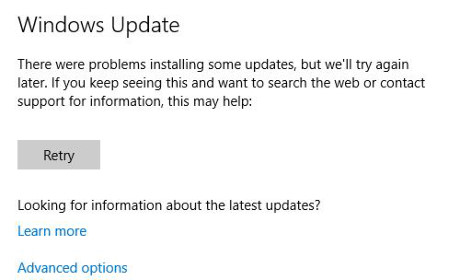
Thử vô hiệu hóa VPN khi thấy các thông báo lỗi về đường truyền khi cập nhật Windows.
Bên cạnh đó, nếu trong quá trình Windows Update có những thông báo lỗi cụ thể như 0x80200056 hay 0x800F0922 thì có thể đường truyền mạng Internet của bạn có vấn đề. Lúc này, cách giải quyết là hãy vô hiệu hóa các dịch vụ VPN đang chạy trên máy tính.
Sử dụng công cụ Media Creation Tool
Nếu sau khi thực hiện các bước kể trên mà vẫn không giải quyết được lỗi trong quá trình Windows Update, bạn có thể chọn sử dụng giải pháp nâng cấp Windows bằng công cụ Media Creation Tool. Đây là một tập tin cài đặt của Windows 10 và có thể được sử dụng nếu muốn nâng cấp hệ điều hành. Tuy nhiên, đừng lo lắng là máy tính của bạn sẽ trở lại trạng thái cài đặt mặc định mà chỉ là một giải pháp nâng cấp thông qua một phương pháp khác.
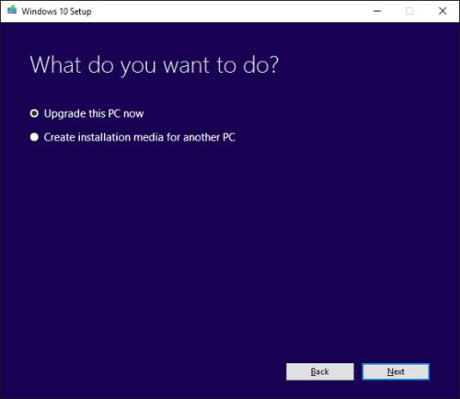
Dùng công cụ Media Creation Tool để nâng cấp lên Windows 10 và giữ lại dữ liệu cá nhân.
Để thực hiện, trước hết hãy truy cập vào trang web tải Windows 10 của Microsoft và nhấn vào nút công cụ Download tool now. Sau đó, hãy lưu tập tin vào hệ thống và mở nó ra. Nhấn nút Accept để chấp nhận các điều khoản cấp phép rồi chọn “Upgrade this PC now” để nâng cấp máy tính và nhấn Next.
Tiếp tục để thực hiện quá trình thông qua các hướng dẫn cho đến khi bạn nhận được thông báo Ready to install để sẵn sàng cài đặt.
Theo mặc định, các tập tin và ứng dụng cá nhân của bạn sẽ được giữ lại, nhưng bạn có thể nhấn vào tùy chọn 'Change what to keep' để thay đổi những gì bạn muốn giữ lại. Khi đã sẵn sàng, hãy nhấn nút Install. Hệ thống sẽ tự khởi động lại vài lần và bạn sẽ nhận được phiên bản Windows mới nhất cùng với toàn bộ dữ liệu cá nhân được lưu lại.


![[Windows 10] Hướng dẫn tắt thông báo Restart & Update và Shut Down & Update vô cùng phiền nhiễu](http://cdn.trangcongnghe.vn/thumb/160x240/2020-12/windows-10-huong-dan-tat-thong-bao-restart-update-va-shut-down-update-vo-cung-phien-nhieu-1.jpg)