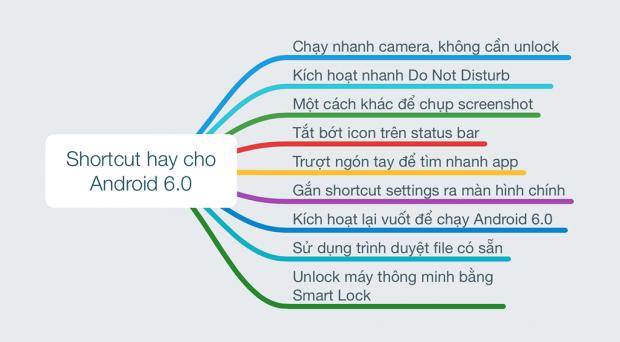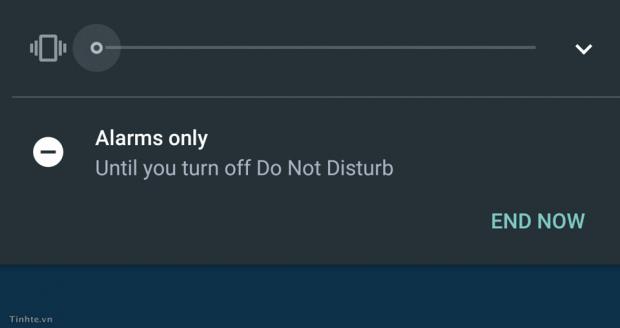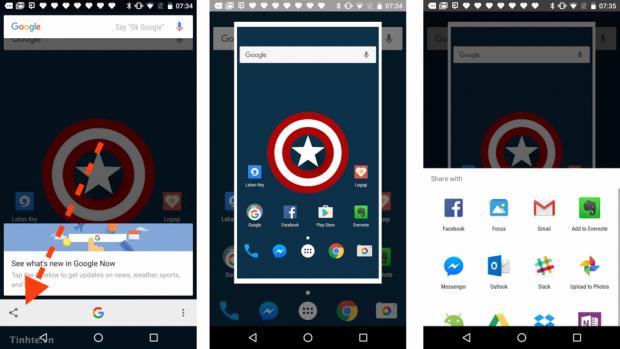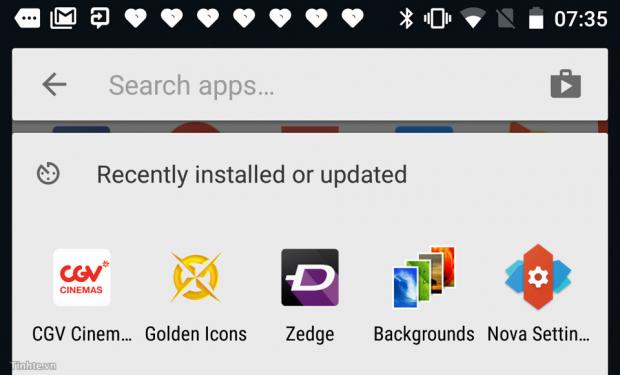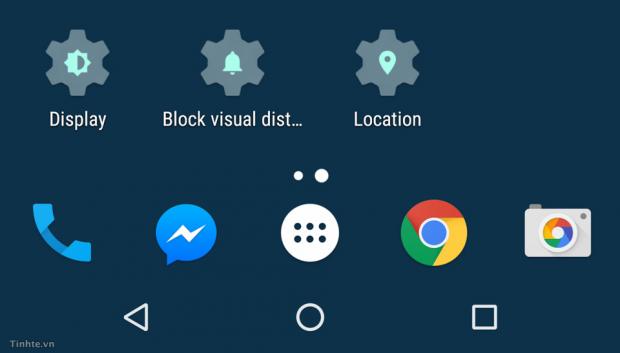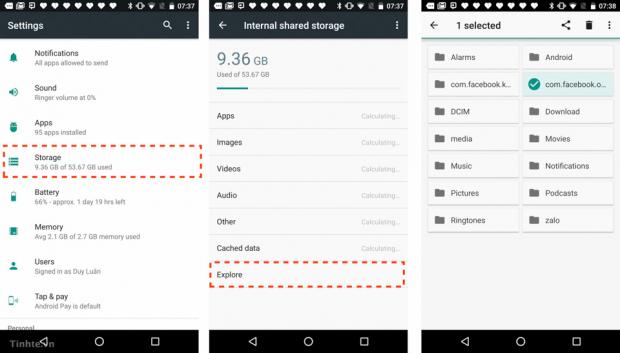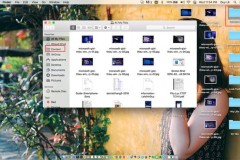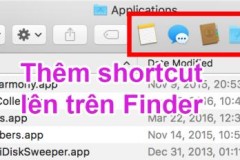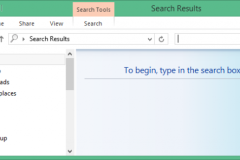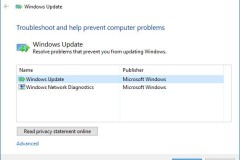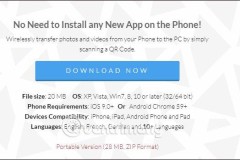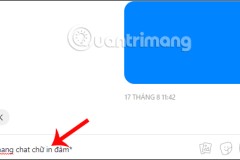Shortcut ở đây không chỉ mang nghĩ là 'phím tắt' mà đó còn là những mẹo hay thủ thuật nhỏ để giúp chúng ta làm một thứ gì đó nhanh hơn hay tiện hơn bình thường. Những thứ mình nói trong bài này có cái chỉ riêng Android 6.0 mới có, một vài thứ khác đã có từ trước nhưng vẫn được nhắc tới vì mình muốn cả người mới lẫn anh em thích vọc đều thu lượm được những thủ thuật hay sau khi đọc xong bài. Như mọi lẫn, mình vẫn rất muốn nghe anh em chia sẻ thêm ngay trong topic về các shortcut mà anh em hay xài, bất kể đó là shortcut có sẵn hay cài thêm đều được nhé.
1. Chạy nhanh camera mà không cần unlock màn hình
Chức năng này lúc trước phải tùy thuộc vào nhà sản xuất mới có (Samsung chẳng hạn), nhưng từ Android 6.0 trở đi thì Google đã tích hợp sẵn vào hệ điều hành rồi. Shortcut này sẽ được kích hoạt chỉ bằng cách nhấn 2 lần liên tiếp vào phím nguồn. Khi đó máy sẽ rung lên một cái và camera sẽ hiện ra để chờ bạn bấm nút chụp. Đơn giản quá đúng không? Tuy đơn giản là vậy nhưng lại vô cùng hữu ích và tiết kiệm được rất nhiều thời gian, đảm bảo chúng ta sẽ không bỏ lỡ khoảnh khắc nào cả.
Lưu ý: với một số máy thì shortcut để chạy camera nhanh sẽ khác. Ví dụ:
- Samsung là double tap vào phím home
- LG là double tap phím giảm âm lượng
- HTC là nhấn giữ phím giảm âm lượng, sau đó xoay điện thoại theo chiều ngang
- Sony: máy nào có phím chụp ảnh riêng thì nhấn giữ nó để chạy camera
- Motorola: lắc máy 2 lần khi đang cầm trên tay (đúng không anh em?)
2. Kích hoạt nhanh chế độ Do Not Disturb
Chỉ cần nhấn giữ phím volume down, ngay lập tức máy của bạn sẽ chạy ngay qua chế độ Do Not Disturb (DND). DND sẽ mute hết tất cả những thông báo, cuộc gọi, tin nhắn và những thể loại cảnh báo khác có thể làm bạn cảm thấy phiền. Mình hay kích hoạt DND trước khi vào họp hoặc trước khi đi ngủ, lúc đó điện thoại sẽ im lặng trong khi thông báo tới vẫn được nhận đầy đủ, không bị miss cái nào hết.
3. Một cách khác để chụp screenshot
Bình thường chúng ta sẽ dùng phím nguồn + phím giảm âm lượng để chụp screenshot với các máy Android. Tuy nhiên, với một số máy thì việc dùng hai nút này cùng lúc khá phiền và chẳng tiện tí nào, điển hình như máy LG hay Asus đưa các nút ra mặt lưng chẳng hạn. Từ Android 6.0 trở lên, bạn có một cách khác để chụp màn hình, đó là:
- Nhấn giữ phím home để Google Now On Tap xuất hiện
- Nhấn biểu tượng chia sẻ
- Hình nền sẽ được chụp ngay lập tức
- Sau đó bạn muốn share đi đâu thì tùy ý thích của bạn, hoặc lưu vào máy thì chọn các app Gallery để lưu
4. Vô hiệu hóa bớt những icon không xài trên status bar
Bạn có khó chịu khi mà icon NFC lúc nào cũng hiện ra? Với mình thì có, mình ghét lắm vì nó làm chật status bar của mình trong khi tác dụng lại chẳng có bao nhiêu vì mình bật NFC liên tục nên lúc nào nó cũng chạy rồi, không cần quan tâm nữa. Trong Android 6.0 có một thứ gọi là System UI Tuner, nó sẽ cho phép chúng ta chỉnh lại những thứ như thế này. Bạn không chỉ bỏ được icon NFC mà còn nhiều icon khác nữa, thích cái gì bỏ cái đó, thoải mái.
Cách kích hoạt System UI Tuner mời anh em xem ở video bên dưới.
5. Trượt ngón tay để tìm nhanh app
Chức năng này không có sẵn trên Now Launcher mặc định của Android 6.0, trong khi mình lại rất hay dùng nó để tìm app trong thời gian xài iPhone. Thực chất thì thao tác này cũng tiện hơn rất nhiều so với việc phải với ngón tay lên chạm vào widget Google Search đấy thôi, đặc biệt là khi đang xài máy một tay. Để khắc phục, mình chuyển sang dùng Nova Launcher. Khu vực duyệt app của Nova có sẵn chức năng vuốt từ trên xuống để search, lúc đó bàn phím ảo cũng tự bung ra cho bạn gõ luôn, không cần phải làm gì thêm.
Lưu ý là phải vuốt trong khu vực app drawer, chứ không phải ngoài màn hình chính nhé. Nova cũng có chức năng vuốt để search ngay từ màn hình chính nhưng bạn sẽ phải mua bản có phí.
6. Được phép gắn nhiều shortcut setting ra màn hình chính
Những shortcut này có thể tạm xem là một widget, tuy nhiên nó chỉ có kích thước 1x1 mà thôi. Từ Android 5.0 trở về trước số lượng shortcut liên quan đến setting rất ít, gần như không có tác dụng khi xài thực tế. Còn lên Android 6.0, chúng ta có thêm một loạt shortcut mới như truy cập vào trang cấu hình địa điểm, độ sáng, app, RAM. Ngay cả icon cũng được thiết kế lại cho đẹp và tinh tế hơn, không làm xấu đi homescreen như lúc trước nữa.
Để sử dụng, bạn sẽ phải add nó ra homescreen bằng cách nhấn giữ vào màn hình, tìm ô widget hoặc shortcut tùy launcher, chọn 'Setting shortcuts' rồi kéo những thứ bạn cần ra. Theo mình, bạn chỉ nên kéo những shortcut thường dùng nhất chứ đừng kéo ra hết, lúc đó homescreen sẽ rối lắm. Những thứ ít dùng bạn vẫn có thể truy cập từ khu vực Quick Settings của Android cơ mà.
7. Tắt Now On Tap, trở lại vuốt để kích hoạt Google Now như cũ
Now On Tap là chức năng rất hay của Android 6.0 khi nó có thể đọc được bất kì thông tin gì đang hiển thị trên màn hình rồi đưa ra kết quả tìm kiếm hay gợi ý cho bạn một cách tự động. Vấn đề là chức năng này chạy chưa ngon với Tiếng Việt, tình huống sử dụng cũng ít nên mình chả bao giờ đụng đến nó cả. Trong khi đó, Google Now cũ lại có ích hơn với mình vì mình có thể nhanh chóng ra lệnh bằng giọng nói, xem nhanh các card với thông tin được tùy biến cho chính mình.
Nhưng vấn đề còn nằm ở chỗ mặc định Android 6.0 không còn có chức năng vuốt phím home để chạy Google Now như cũ nữa mà chuyển thành nhấn giữ để kích hoạt Now On Tap. Mình thấy thao tác này khá phiền, thích kiểu vuốt như cũ hơn. Cách giải quyết lúc này sẽ là:
- Chạy ứng dụng Google (hình chữ G màu xanh)
- Bấm vào nút menu ở góc trên bên trái màn hình > Settings > Now on Tap
- Tắt Now On Tap đi
- Xong, bây giờ mọi thứ đã trở về như cũ.
8. Sử dụng trình duyệt file tích hợp sẵn
Từ Android 5.0 về trước, chúng ta toàn phải cài thêm app khi muốn quản lý file, có thể là ES File Explorer hay Cabinet gì đó. Nhưng sẽ có những trường hợp mà máy không có sẵn Google Play Store (mới cài ROM cook nào đó vào), hoặc chỉ đơn giản là điện thoại đang không có Internet để cài thì làm sao? Đừng lo, Android 6.0 có sẵn một trình duyệt cho bạn, có điều nó bị ẩn đi mà không phải ai cũng để ý.
Cách sử dụng file explorer mặc định của Android 6.0:
- Vào Settings > Storage & USB (hoặc Storage)
- Chạm nút Explore nằm ở cuối màn hình
- Toàn bộ trình quản lý file sẽ xuất hiện cho bạn
- Khi muốn copy, paste hay đổi tên file nào đó, chọn vào file hoặc folder mong muốn, sau đó nhấn nút More hình dấu ba chấm ở góc trên bên phải màn hình
9. Dùng chức năng Smart Lock để không còn phải unlock máy khi bạn đang cầm nó trên tay
Chúng ta vẫn có thói quen lock máy lại để đảm bảo an toàn. Tất nhiên, đã lock máy thì phải unlock mỗi khi cần xài rồi. Nhưng tại sao lại phải unlock máy khi người cầm máy đang chính là bạn? Android 5.0 và 6.0 có một cách rất thông minh để giúp hệ điều biết được bạn có đang xài máy hay không, từ đó tạm thời vô hiệu hóa tính năng lock. Lúc bạn đi ra xa hoặc để quên điện thoại, chức năng lock sẽ lại được kích hoạt như bình thường. Vâng, đó chính là Smart Lock.
Smart Lock hoạt động theo nguyên tắc dùng Bluetooth hoặc NFC để pair với một thiết bị nào đó của bạn, chẳng hạn như smartwatch, tai nghe Bluetooth hay thẻ NFC. Về lý thuyết, những vật này lúc nào cũng nằm trên người bạn, nên khi bạn ở gần điện thoại trong tầm vài mét hoặc đang cầm điện thoại trên tay thì máy biết bạn đang ở đó, thế là tắt lock. Còn khi bạn đi xa, Bluetooth sẽ đứt kết nối, ngay lập tức lock sẽ lại được bật trở lại.
Xong, mình chia sẻ nhiêu đây. Giờ đến lượt anh em đó, hãy nói cho mọi người biết shortcut mà anh em hay xài và post nó lên topic này để anh em khác có thể cùng tham khảo và nghịch chung nhé.