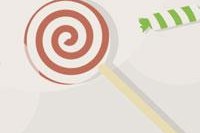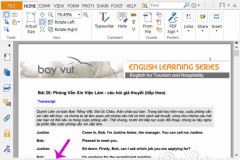Công cụ chuyển đổi file PDF hiện nay có rất nhiều, cả những công cụ trực tuyến và phần mềm cài đặt trên máy, tuy nhiên một vài phần mềm chuyển đổi file PDF thường xuất hiện một vài lỗi khiến file chuyển đổi bị lỗi font, hoặc không mở lên được... Những lúc này bạn nên sử dụng công cụ chuyển đổi file PDF Candy Desktop.
Đây là phần mềm chuyên dùng cho file PDF, bạn có thể chuyển đổi file PDF thành file Word, file .DOCX, đổi file ảnh .JPG thành file PDF, chuyển đổi file PNG thành PDF, đổi file PDF thành file Excel... Phổ biến nhất vẫn là chuyển file PDF thành file Word. Cách sử dụng PDF Candy Desktop để chuyển đổi file PDF thành file Word bạn có thể thực hiện ở bài viết dưới đây
Cách sử dụng PDF Candy Desktop để chuyển đổi file PDF thành file Word
Bước 1: Nếu chưa có PDF Candy Desktop trên máy tính, bạn hãy xem qua bài viết Cách cài đặt PDF Candy Desktop trên máy tính nhé. Ở đây mình có một file PDF mẫu.
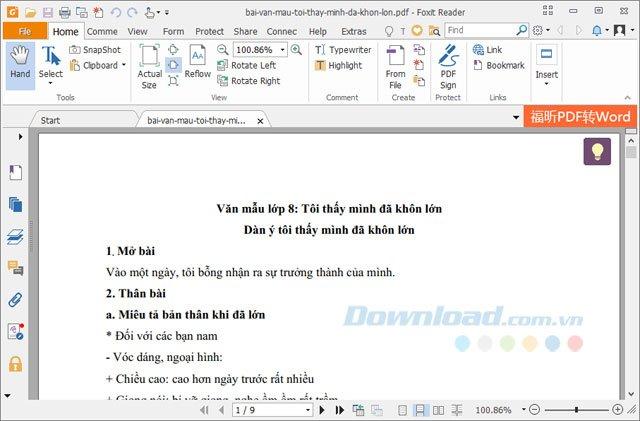
Bước 2: Sau khi đã cài đặt PDF Candy Desktop bạn hãy khởi động nó lên, chọn Convert from PDF, chọn tiếp PDF to Word.
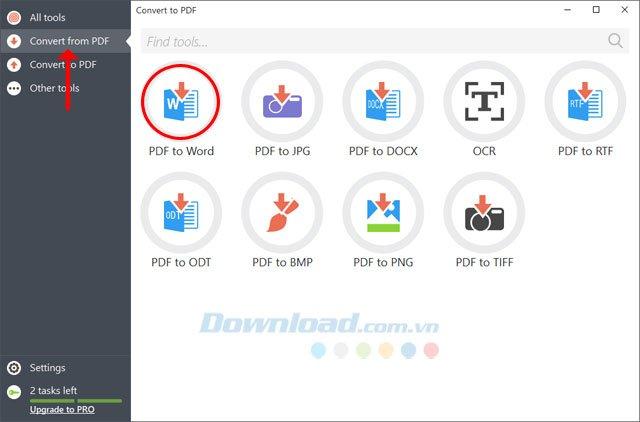
Bước 3: Tiếp đó hãy chọn đường dẫn đến file PDF có trên máy, bấm Open.
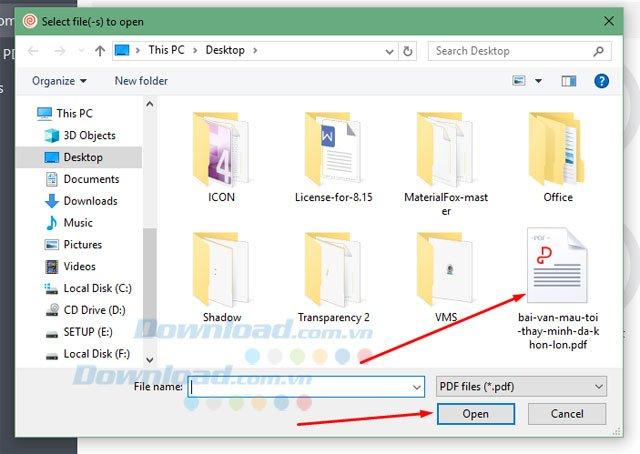
Bước 4: File PDF sẽ được thêm vào danh sách chuyển đổi, bạn có thể thêm nhiều file PDF để chuyển đổi cùng lúc bằng cách bấm vào dấu cộng màu đỏ ở bên tay phải.
Ở dưới phần Save to Folder là phần bạn sẽ chọn để lưu file chuyển đổi, chọn Desktop là tiện nhất. Sau đó bấm Convert để thực hiện chuyển đổi file.
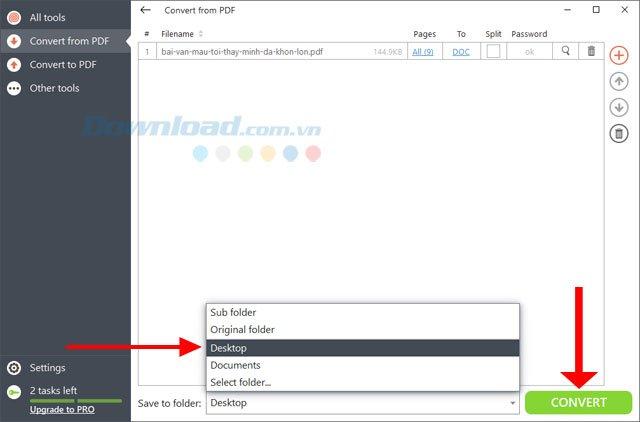
Sau đó chỉ cần đợi thời gian chuyển đổi diễn ra thôi.
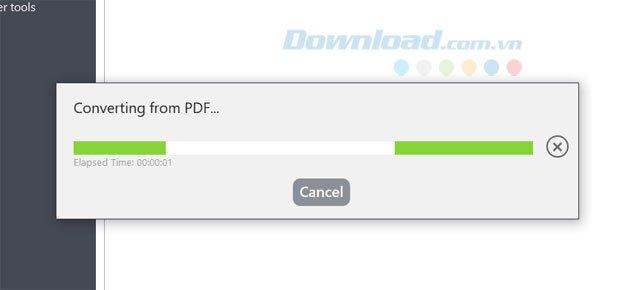
Khi thấy thông báo Conversion Complete là file của bạn đã chuyển đổi thành công rồi, bấm Open Folder để mở thư mục chứa file vừa chuyển đổi.
Ở cột bên trái, có một thư mục là Last file, bấm Open Folder ở mục này bạn sẽ được chuyển sang thư mục chứa file chuyển đổi cuối cùng gần đây nhất.
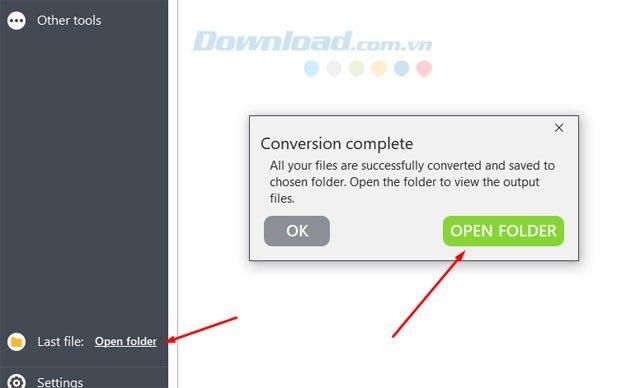
Cuối cùng là file Word của bạn đã được chuyển đổi thành công, ở đây mình sử dụng phần mềm văn WPS Office, đây là phần mềm văn phòng miễn phí thay thế cho Microsoft Office rất hữu dụng. Nếu muốn sử dụng bạn có thể tải về bằng nút tải ở dưới đây.
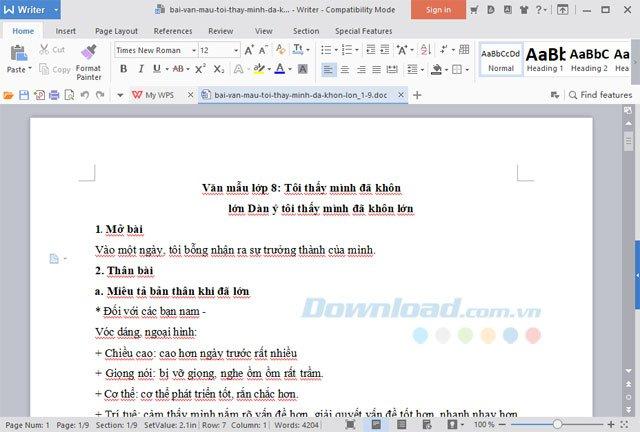
Trên đây là hướng dẫn chuyển đổi file PDF thành Word bằng phần mềm PDF Candy Desktop. Ngoài tính năng chuyển đổi thì bạn còn có thể sử dụng những tính năng chỉnh sửa file PDF trên PDF Candy Desktop như nối file PDF, cắt file PDF, mở khóa file PDF...