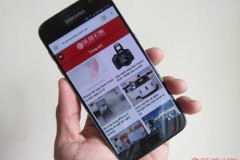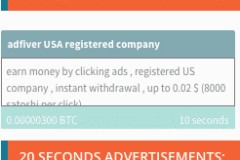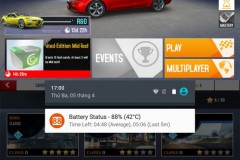Lúc mới lượm được chiếc Galaxy S7 Edge về nghịch, trên máy có khá nhiều điểm làm mình không cảm thấy thoải mái. Đầu tiên là giao diện, nó chưa được tối ưu cho màn hình 5,5' của máy (Note 5, S6 Edge+ làm tốt mà chả hiểu sau S7 lại thế này). Kế tiếp là bàn phím, bàn phím ảo mặc định của Samsung gõ tốt nhưng kích thước chưa thật cân đối với kích thước màn hình khiến cảm giác gõ chưa được sướng. Cuối cùng, hai phím back và recent apps cứng của Samsung bị ngược so với hầu hết các máy Android khác cũng như quy tắc thiết kế trải nghiệm người dùng nói chung. Thay vì để back bên trái, Samsung lại mang nó sang bên phải khiến mình bấm nhầm. Ngay cả đến ngày thứ 3 sử dụng mình vẫn bị nhầm. Thế là mình quyết định phải thay đổi hết tất cả những điểm khó chịu nói trên để có được cảm giác thích thú hơn khi xài S7 Edge.
Chỉnh lại độ phân giải hiển thị (DPI)
Đầu tiên là về vụ giao diện chưa được tối ưu. Đây là điểm làm mình cảm thấy thất vọng nhất khi xài S7 Edge, mình không hiểu vì sao ở S6 Edge+ và Note 5 Samsung đã làm cực kì tốt việc cài đặt DPI nhưng S7 lại cải lùi như thế. Với S7 thì việc này không quá nghiêm trọng, nhưng S7 Edge thì lại khác, nó có màn hình đến 5,5', trong khi độ phân giải hiển thị mặc định vẫn là 360x640, chỉ nhỉnh hơn các máy 4,5' một chút xíu. Nói cách khác, bạn đang xài máy 5,5' nhưng những gì bạn nhìn thấy chỉ giống như trên một cái máy 4,5'. Vậy thì tại sao mình lại phải bỏ nhiều tiền ra để sắm được nguyên cái màn hình lớn đẹp này?
Để xử lý vụ giao diện chưa tối ưu chúng ta có nhiều cách, trong đó thường phải root hoặc chạy mã lệnh. Đây là 2 thứ phức tạp với hầu hết người dùng nên không phải ai cũng có thể làm được. May mắn là với S7 Edge, cũng như S7, S6 Edge và S6 (đã test), anh em có thể chỉnh độ phân giải hiển thị lại mà không cần phải làm những thức khó khăn nói trên. Chỉ việc cài thêm Nova Launcher, chạm thêm hai ba lần nữa, khởi động máy lại là xong. Bạn có thể xem hướng dẫn chi tiết trong video bên trên hoặc trong bài Tăng độ phân giải hiển thị DPI cho S7 Edge không cần root . Ngay lập tức bạn sẽ nhận thấy sự khác biệt, S7 Edge sau khi chỉnh thì có thể hiện nhiều hơn đến 24% lượng nội dung trên màn hình. Quá đã!
Chỉnh tới home screen
Cái này thì cá nhân mình thôi, anh em thích thì làm theo. Homescreen của S7 và S7 Edge mặc định chỉ hiển thị ứng dụng theo lưới 4x4, nhưng với mình thì như vậy là quá to và không tận dụng hết được diện tích màn hình đang to của chúng ta. Mình thích chuyển sang lưới 5x5 hơn, như vậy thì nhìn vào các icon cũng cân đối hơn, sử dụng cũng dễ hơn. Cách thực hiện rất đơn giản: chỉ cần nhấn giữ vào giữa màn hình, chịn Grid > 5x5 là xong.
Cài lại bàn phím
Bàn phím ảo của Samsung gõ rất tốt và chính xác nhưng có điều kích thước của bàn phím này khá cao nên che mất nhiều nội dung phía trên trong lúc chúng ta nhập liệu. Bạn nào hay chat trên điện thoại thì sẽ thấy rõ hạn chế của việc này, nó làm cho không gian hiển thị rất là bí và chật chội. Ngoài ra, chúng ta cũng phải với tay lên cao hơn nên không thoải mái trong lúc cầm gõ những thứ dài dài như, chẳng hạn như email, status Facebook hoặc comment lên Tinh tế. Xin lỗi bàn phím Samsung, em tốt nhưng anh rất tiếc.
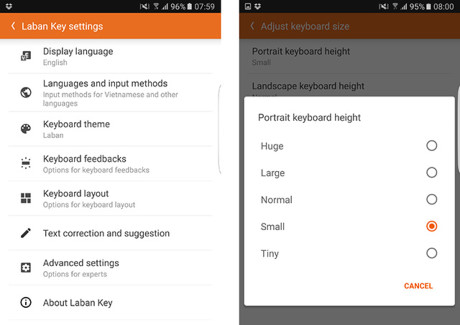
Thay vào đó, mình cài Laban Key vì bộ gõ này cho chỉnh lại kích thước phím, lại cho tùy biến theme và tất nhiên là độ chính xác cũng không thua kém gì bàn phím Samsung do hỗ trợ multi touch (lúc bạn gõ nhanh, nếu hai ngón gõ xuống gần như cùng lúc thì máy vẫn nhận, không như một số bàn phím ảo khác sẽ bị reject mất một ngón).
Tải về Laban Key ở đây, miễn phí trên Play Store .
Sau khi tải xong, bạn vào app Laban Key > Settings > Keyboard Layout > Adjust Keyboard Size > Portrait keyboard height > chọn Small. Nếu bạn dùng giao diện tiếng Việt thì sẽ là Cài đặt > Bố cục bàn phím > Chỉnh kích thước bàn phím > Chiều cao bàn phím dọc > Nhỏ.
Giờ thì bạn hãy quay lại một ô nào đó cho gõ chữ và thử nhập liệu xem. Do kích cỡ bàn phím đã cân đối hơn nên việc gõ rất dễ, bạn không cần phải với ngón tay lên quá cao như trước, bạn chỉ cần loan quanh ở 1/3 màn hình bên dưới mà thôi, rất là tiện với một cái máy màn hình 5,5' như S7 Edge. Hay cái là bàn phím nhỏ hơn nhưng nó không khiến chúng ta gõ sai đi so với khi còn để kích thước lớn.
Đổi vị trí 2 phím cứng
Như mình đã nói ở trên, Samsung trước giờ để ngược hai phím back và recent apps so với hầu hết các máy Android khác trên thị trường. Ngay cả Google khi thiết kế phím back ảo cho Android cũng đặt nó ở bên trái. Tương tự, Windows 10 Mobile cũng để nút back ở bên trái. iPhone tuy không có nút back cứng nhưng tất cả mọi nút quay lại của app đều phải để ở cạnh trái màn hình. Tất cả những thứ này đều có lý do, đó là do người ta khi thực hiện một thao tác nào đó để hồi tưởng hay quay ngược lại quá khứ thì đều nghiên về phía bên trái nhiều hơn. Google, Microsoft, Apple cũng đều đề cập về điều này này trong bảng hướng dẫn thiết kế giao diện của họ.
Có thể hiểu được ý của Samsung là muốn cho người thuận tay phải dễ chạm đến phím back hơn vì chúng ta xài nó nhiều hơn phím recent apps. Nhưng nếu người thuận tay trái xài thì sao? Họ vẫn phải với tay thôi. Ngoài ra, việc để ngược như thế này làm bối rối tất cả người dùng nói chung trừ khi bạn đã quen với máy Samsung từ trước đến nay.
Nhưng cũng may là chúng ta vẫn có thể đổi lại chức năng của hai phím này bằng một app cài thêm, không cần root hay chỉnh sửa hệ thống gì phức tạp. Bạn cứ tuần tự làm theo từng bước bên dưới là xong.
Tải về ứng dụng All In One Gestures, miễn phí trên Play Store Chạy app này lên, chuyển sang thẻ Hardware

Nhấn vào nút kích hoạt, nhưng bạn sẽ thấy là nó bị trả ngược về không cho bật lên. Nhìn xuống cạnh dưới màn hình, có một thông báo nói bạn phải bật Accessbility, chạm vào đó Ở màn hình kế tiếp, cuộn xuống cuối cùng, chọn vào 'All in One Gesture', chọn Enable hoặc OK khi được hỏi. Quay trở lại ứng dụng All In One Gesture, giờ bạn đã có thể bật thanh gạt ở thẻ Hardware lên Ngay bên dưới đó là việc tùy chỉnh cho hai phím Back và Recent Apps. Bạn chọn vào dòng 'Single Tap', sau đó gán lại lệnh cho từng phím là xong. Cụ thể, Back giờ sẽ thực hiện lệnh recent apps, còn recent apps thì chạy lệnh back.
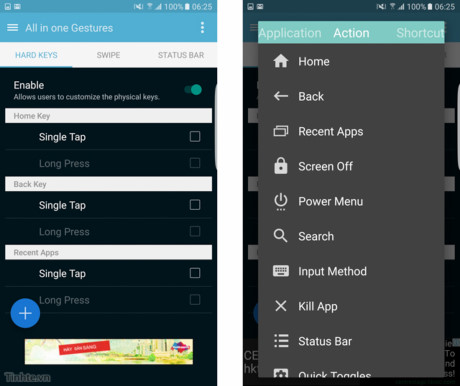
Làm hết quá trình này tốn khoảng 15 phút cuộc đời thôi, đổi lại bạn sẽ có trải nghiệm sướng hơn rất rất nhiều lần với Galaxy S7 Edge và những chiếc máy Samsung cao cấp khác. Bạn cũng chỉ cần làm 1 lần duy nhất, những lần sau dùng máy thì không cần quan tâm đến chúng nữa. Anh em hãy làm thử nhé.